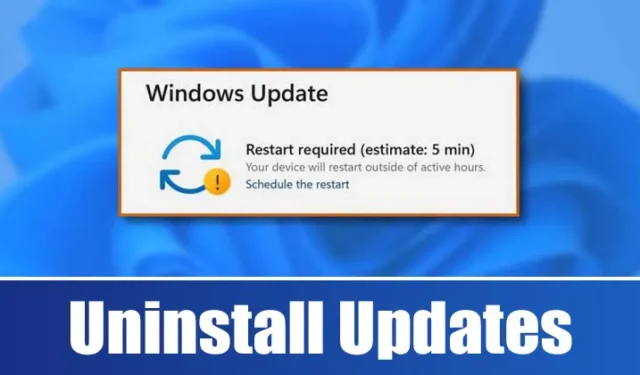
Een van de functies die ik het meest waardeer aan Windows 11 is de regelmatige updatecyclus. Deze updates lossen niet alleen bugs op, maar verbeteren ook de stabiliteit van het systeem.
Desondanks zijn er momenten waarop een update nieuwe problemen kan veroorzaken in plaats van bestaande problemen op te lossen. Als u problemen hebt ondervonden na het installeren van een recente update, is het essentieel om te weten hoe u deze handmatig kunt verwijderen.
In Windows 11 kunt u de meeste updates verwijderen via Windows Update-instellingen, opdrachtregeltools en andere methoden. Hieronder staan enkele effectieve technieken om updates op Windows 11 te verwijderen.
1. Updates verwijderen via Instellingen
Deze methode gebruikt de app Instellingen in Windows 11 om u te helpen bij het verwijderen van updates die problemen veroorzaken. Volg deze eenvoudige stappen:
1. Klik op het menu Start en kies Instellingen .

2. Selecteer vervolgens Windows Update in de linkerzijbalk.

3. Klik vervolgens op Updategeschiedenis .


4. Het Configuratiescherm wordt geopend. Klik met de rechtermuisknop op de meest recente update die u wilt verwijderen en selecteer Verwijderen .

2. Windows 11-updates verwijderen via Configuratiescherm
Bij deze aanpak gebruiken we het Configuratiescherm om updates van Windows 11 te verwijderen. Dit doet u als volgt:
1. Zoek naar “Configuratiescherm” met behulp van de zoekfunctie van Windows 11 en selecteer vervolgens Configuratiescherm in de zoekresultaten.

2. Klik in het Configuratiescherm op de koppeling Een programma verwijderen onder Programma’s.

3. Klik in het venster Programma’s en onderdelen op de koppeling Geïnstalleerde updates weergeven .

4. Er verschijnt een lijst met updates. Klik met de rechtermuisknop op de update die u wilt verwijderen en selecteer Verwijderen .

3. Updates verwijderen met PowerShell
PowerShell is een ander hulpprogramma dat u kunt gebruiken om een lastige Windows 11-update te verwijderen. Volg deze stappen:
1. Open eerst de Windows 11-zoekbalk en typ PowerShell. Klik er met de rechtermuisknop op en selecteer Run as Administrator .

2. Voer de volgende opdracht in het PowerShell-venster in:
wmic qfe list brief /format:table

3. Deze opdracht geeft een tabel weer met alle updates die op uw Windows 11-apparaat zijn geïnstalleerd. Noteer de HotfixID (het getal na ‘KB’) voor de update die u wilt verwijderen.

4. Voer vervolgens de opdracht in:
wusa /uninstall /kb:HotFixID
Vervang HotFixID door het specifieke nummer van de update die u wilt verwijderen. Als de update bijvoorbeeld KB5014019 is, zou uw opdracht moeten luiden:
wusa /uninstall /kb:5014019

5. Druk op Enter om de opdracht uit te voeren en bevestig de actie door Ja te selecteren wanneer daarom wordt gevraagd.

4. Update verwijderen via opdrachtprompt
Als u bekend bent met command-line tools, kunt u een update verwijderen met CMD. Dit doet u als volgt:
1. Klik op de Start-knop, zoek naar CMD, klik er met de rechtermuisknop op en selecteer Als administrator uitvoeren .

2. Wanneer de opdrachtprompt wordt geopend, voert u de volgende opdracht in en drukt u op Enter:
wmic qfe list brief /format:table

3. Er verschijnt een geschiedenis van updates. Identificeer de problematische update met behulp van de HotfixID en InstalledOn-datum.
4. Om het te verwijderen, gebruikt u deze opdracht:
wusa /uninstall /kb:KBNUMBER

Let op: Vervang KBNUMBER door het daadwerkelijke KB-nummer van de update die u wilt verwijderen.
Volg de instructies op het scherm om het verwijderingsproces te voltooien.
5. Gebruik de herstelomgeving om updates te verwijderen
Als uw pc niet opstart, kunt u de Windows Recovery Environment (RE) gebruiken om een probleemveroorzakende update te verwijderen. Hier leest u hoe u er toegang toe krijgt:
1. Klik op het menu Start en open Instellingen .

2. Klik in de app Instellingen in het menu aan de linkerkant op Windows Update .

3. Selecteer Geavanceerde opties in het rechterdeelvenster .

4. Scroll op de pagina Geavanceerde opties naar beneden en klik op Herstel .

5. Klik op de knop Nu opnieuw opstarten naast Geavanceerd opstarten.

6. Uw computer start opnieuw op in de herstelmodus. Ga vanaf daar naar Problemen oplossen > Geavanceerde opties en selecteer Updates verwijderen .
Een andere methode is het maken van een batchscript dat de updates vermeldt die u wilt verwijderen. Dit batchbestand zorgt er vervolgens voor dat u die updates eenvoudig kunt verwijderen.
Hier leest u hoe u een batchbestand maakt voor het verwijderen van geselecteerde updates:

2. Wanneer Kladblok verschijnt, voert u de volgende regels in:
@echo off
wusa /uninstall /kb:2565063 /quiet /norestart
wusa /uninstall /kb:5028851 /quiet /norestart
END

Let op: Zorg ervoor dat u ‘2565063’ en ‘5028851’ vervangt door de KB-nummers van de updates die u wilt verwijderen. U kunt meer regels toevoegen tussen @echo off en END.
3. Klik op Bestand > Opslaan als om uw Kladblokbestand op te slaan.

5. Om updates te verwijderen, dubbelklikt u eenvoudigweg op het batchbestand dat u zojuist hebt gemaakt.

Dit zijn verschillende methoden om Windows 11-updates handmatig te verwijderen. Als u automatisch systeemherstel op Windows 11 hebt ingeschakeld, kunt u uw pc terugzetten naar een eerdere staat om de updates te verwijderen. Mocht u vragen hebben over het verwijderen van Windows 11-updates, neem dan gerust contact met ons op in de opmerkingen.




Geef een reactie