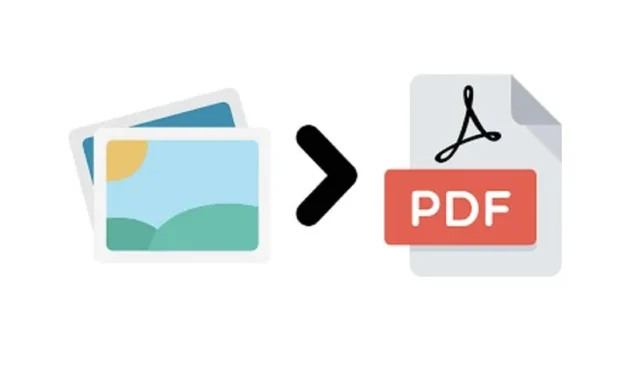
Soms moeten we meerdere afbeeldingen samenvoegen tot één PDF-document. Als u bijvoorbeeld meerdere gescande documenten op uw computer hebt opgeslagen in JPEG-formaat en u wilt ze samenvoegen tot één samenhangend bestand, dan is het maken van één PDF de juiste keuze. Met deze aanpak kunt u alle afbeeldingen in één keer verzenden of delen in plaats van elk JPEG-bestand apart te behandelen. Windows 11 vereenvoudigt dit proces omdat het ingebouwde ondersteuning heeft voor het rechtstreeks afdrukken naar PDF-formaat.
Als u wilt leren hoe u afbeeldingen kunt samenvoegen tot een PDF, volgt u deze stappen.
1. Afbeeldingen samenvoegen tot één PDF met Microsoft Afdrukken naar PDF
1. Begin met het verzamelen van al uw afbeeldingen in één map . Het is raadzaam om de bestanden opeenvolgend te hernoemen voor een betere organisatie.
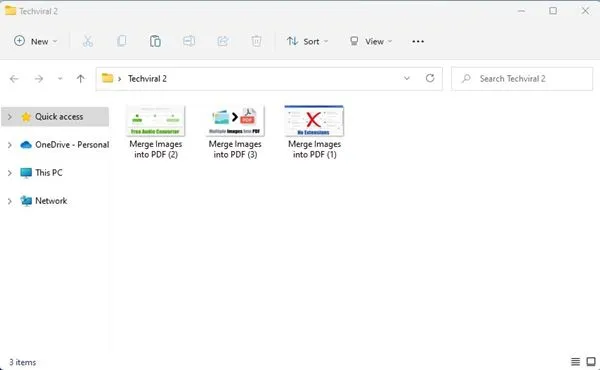
2. Houd de CTRL-toets ingedrukt en selecteer de afbeeldingen die u in een PDF wilt samenvoegen.
3. Klik met de rechtermuisknop op een van de geselecteerde afbeeldingen en kies de optie Afdrukken .
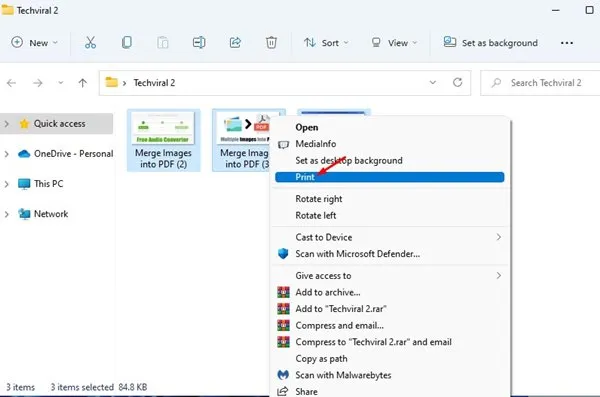
4. Het venster Afbeeldingen afdrukken verschijnt. Selecteer Microsoft Afdrukken naar PDF in de printerlijst .
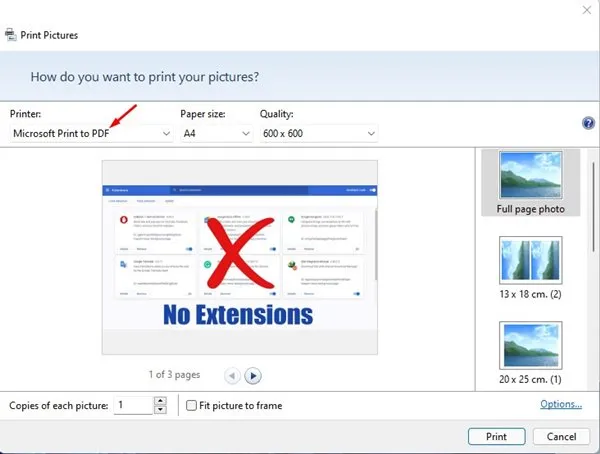
5. Als de voorvertoning van de afbeelding er niet goed uitziet, zorg er dan voor dat u de optie Afbeelding aan kader aanpassen uitschakelt.
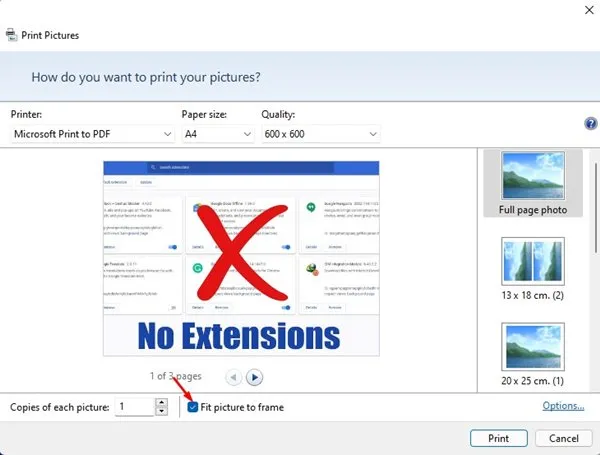
6. Klik op de knop Afdrukken als u klaar bent. Kies de gewenste opslaglocatie en naam voor de PDF en klik vervolgens op Opslaan.
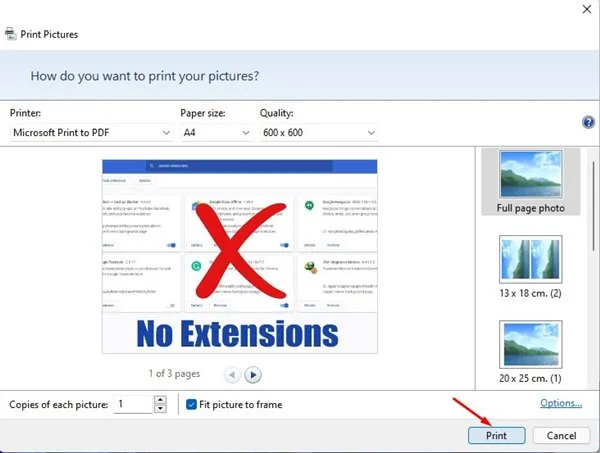
2. Gebruik SmallPDF om meerdere afbeeldingen samen te voegen tot één PDF online
SmallPDF is een online PDF-bewerkingstool die veel handige functies biedt, waaronder de mogelijkheid om meerdere afbeeldingen om te zetten in één PDF-bestand. Volg deze instructies om SmallPDF op uw pc te gebruiken.
1. Start uw favoriete webbrowser en ga naar deze link .
2. Klik op de knop Bestanden kiezen .
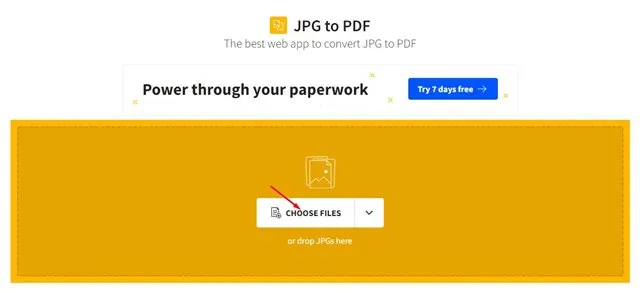
3. Selecteer de afbeeldingen die u wilt combineren.
4. Nadat u uw keuze hebt gemaakt, klikt u op de knop Converteren .
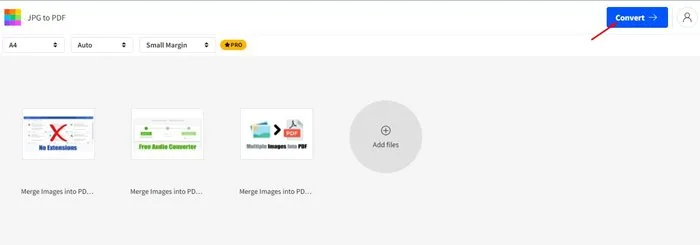
5. Wacht tot de tool uw afbeeldingen heeft verwerkt en gecombineerd tot een PDF.
6. Klik ten slotte op de knop Downloaden om uw nieuwe PDF-bestand op uw apparaat op te slaan.

3. Combineer meerdere afbeeldingen in een PDF met Xconvert
Xconvert is een gratis online tool waarmee u JPG, PNG en andere afbeeldingsformaten kunt converteren en samenvoegen naar PDF. De site biedt opties om randgroottes, paginagroottes, afbeeldingsuitlijning en iets meer aan te passen voordat u uw PDF finaliseert.
In tegenstelling tot veel andere tools, plaatst Xconvert geen watermerk op uw PDF’s, wat een belangrijk voordeel is. Hier is hoe u het gebruikt:
1. Open uw browser en ga naar de Xconvert webpagina .
2. Zodra de pagina is geladen, klikt u op Bestanden toevoegen om de gewenste afbeeldingen te uploaden.
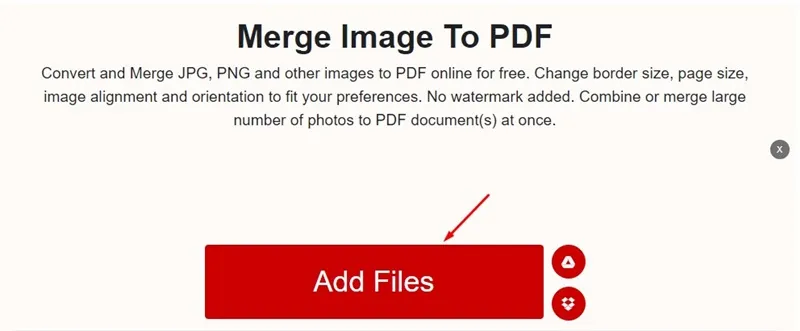
3. Pas na het uploaden de instellingen aan, zoals paginamarges en papierformaat, in het rechterpaneel en klik vervolgens op de knop Samenvoegen .
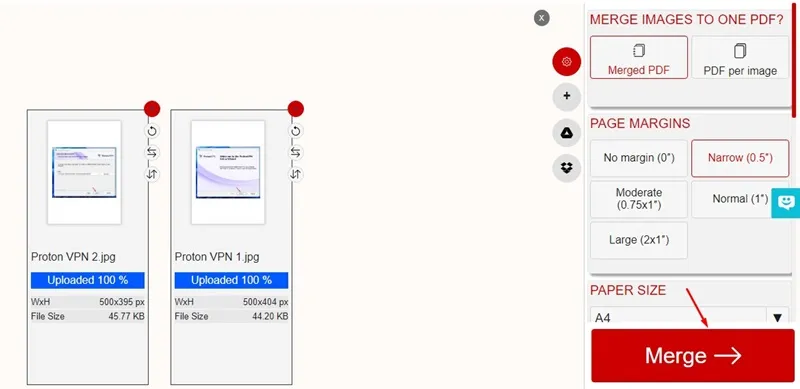
4. Nadat het samenvoegingsproces is voltooid, klikt u op de knop Downloaden om uw PDF met alle gecombineerde afbeeldingen op te halen.
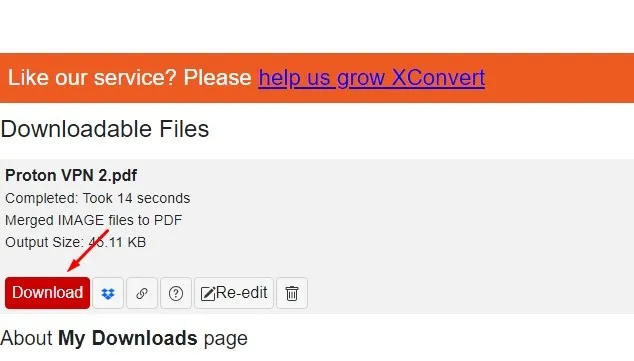
Veelgestelde vragen:
U kunt de hierboven beschreven methoden gebruiken om meerdere afbeeldingen naadloos te combineren tot één PDF-bestand, en dat allemaal gratis.
Heeft het samenvoegen van afbeeldingen in een PDF invloed op de kwaliteit?
Ja, er kan een vermindering in beeldkwaliteit optreden bij het samenvoegen van afbeeldingen in een PDF, omdat de afbeeldingen gecomprimeerd kunnen worden om in het enkele bestand te passen. Hoewel het mogelijk is om afbeeldingen te combineren zonder merkbaar kwaliteitsverlies, zou dat doorgaans premium PDF-bewerkingssoftware vereisen.
Bovendien is de Microsoft Afdrukken naar PDF-functie in Windows gratis en kunt u hiermee afbeeldingen samenvoegen zonder dat u een actieve internetverbinding nodig hebt.
Het maken van een PDF-bestand van meerdere afbeeldingen is eenvoudig op Windows 11. U kunt deze twee methoden gebruiken voor efficiënte conversie van afbeelding naar PDF. We hopen dat deze gids nuttig is geweest! Vergeet niet om het te delen met uw vrienden. Mocht u vragen hebben, laat dan gerust hieronder een reactie achter.




Geef een reactie