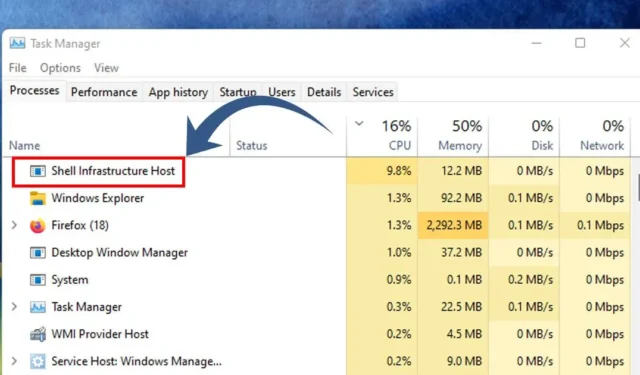
De ‘Shell Infrastructure Host’, vaak sihost.exe genoemd , is een cruciaal onderdeel dat verantwoordelijk is voor het beheer van verschillende visuele functies binnen het Windows-besturingssysteem.
Dit proces houdt toezicht op elementen zoals de achtergrond van uw bureaublad, pop-ups met meldingen, visuele elementen op de taakbalk en andere onderdelen van de grafische gebruikersinterface (GUI) in Windows.
Voor gebruikers op stabiele Windows-builds werkt de Shell Infrastructure Host doorgaans op de achtergrond met minimaal geheugen- en CPU-gebruik. Bepaalde problemen kunnen er echter af en toe voor zorgen dat dit proces piekt in resourceverbruik, wat leidt tot vastlopen van het systeem.
Hoe u een hoog CPU-gebruik van de Shell Infrastructure Host kunt oplossen
Als u problemen ondervindt die voortkomen uit hoog CPU-gebruik door de Shell Infrastructure Host, kunnen er verschillende aanpassingen aan uw systeem worden gedaan om het probleem te verlichten. Hieronder vindt u effectieve oplossingen om dit probleem aan te pakken.
1. Start uw computer opnieuw op

De eerste stap in het oplossen van problemen is het opnieuw opstarten van uw Windows-pc. Een eenvoudige herstart kan vaak complexe problemen oplossen, waaronder een hoog resourceverbruik door systeemprocessen.
Soms kunnen specifieke applicaties de normale werking van de Shell Infrastructure Host verstoren, waardoor het CPU- en RAM-gebruik toeneemt. Daarom is het verstandig om uw computer opnieuw op te starten voordat u andere oplossingen probeert.
Om uw Windows-systeem opnieuw op te starten, klikt u op de knop Start, navigeert u naar het menu Energie en kiest u Opnieuw opstarten.
2. Voer de probleemoplosser voor systeemonderhoud uit
De System Maintenance Troubleshooter kan helpen bij het oplossen van de CPU- en geheugengebruiksproblemen die gekoppeld zijn aan de Shell Infrastructure Host. Dit is hoe u verder moet gaan:
1. Begin met het typen van “Configuratiescherm” in het Windows-zoekvak en selecteer de toepassing Configuratiescherm .

2. Klik in het Configuratiescherm op Problemen oplossen .

3. Klik in het venster Problemen oplossen op Alles weergeven in het linkerdeelvenster.

4. Zoek naar Systeemonderhoud en selecteer dit in de lijst die verschijnt.

5. Vink in de volgende prompt het vakje aan voor Reparaties automatisch toepassen en ga verder door op Volgende te klikken .

3. Onderzoek naar conflicterende programma’s
U kunt uw computer ook opstarten in de veilige modus om te bepalen of de ‘Shell Infrastructure Host’ nog steeds bijdraagt aan een hoog CPU- of geheugengebruik. Als het probleem verdwijnt tijdens een schone start of in de veilige modus, kan het te maken hebben met een programma van derden.
Het vinden van geïnstalleerde software op Windows is eenvoudig; ga gewoon naar het Configuratiescherm en verwijder alle onbekende programma’s. Controleer daarnaast Taakbeheer op ongeautoriseerde applicaties die op de achtergrond draaien.
Als u verdachte software tegenkomt, is het raadzaam deze te verwijderen om het probleem te verhelpen.
4. Repareer of reset de Foto’s-applicatie
De Foto’s-app in Windows 10/11 kan aanzienlijk bijdragen aan een hoog CPU-gebruik dat verband houdt met de Shell Infrastructure Host, vaak als gevolg van beschadigde installatiebestanden.
Om dit te verhelpen, kunt u de Microsoft Photos-app repareren of resetten. Volg deze stappen:
1. Klik op Windows Zoeken en kies Instellingen .

2. Ga in Instellingen naar het gedeelte Apps .

3. Selecteer aan de rechterkant Geïnstalleerde apps .

4. Zoek Microsoft Foto’s , klik op de drie puntjes ernaast en kies Geavanceerde opties .

5. Scroll op de volgende pagina naar beneden om de optie Repareren te vinden . Klik erop om de app te repareren.

6. Als het probleem niet is opgelost door de reparatie, klikt u op de optie Reset eronder.

5. Voer een antimalwarescan uit
Windows Defender, inbegrepen bij Windows 10/11, is een effectieve beveiligingstool die een grondige antimalwarescan van uw systeem kan uitvoeren. Zo krijgt u er toegang toe:
1. Open Windows Zoeken en typ ‘Windows-beveiliging’. Selecteer vervolgens de app Windows-beveiliging in de resultaten.

2. Klik in de toepassing Windows-beveiliging op het gedeelte Virus- en bedreigingsbeveiliging .

3. Selecteer aan de rechterkant Scanopties .

4. Kies bij Scanopties de optie Volledige scan en klik op Nu scannen .

Bij de volledige scan worden alle bestanden en programma’s op uw harde schijf onderzocht. Dit kan tot een uur duren.
6. Voer de SFC/DISM-opdrachten uit
Om problemen met hoog CPU-gebruik veroorzaakt door de ‘Shell Infrastructure Host’ te beperken, kunt u overwegen om de opdrachten SFC en DISM uit te voeren, die corrupte systeembestanden aanpakken. Dit is hoe u dit kunt doen:
1. Start Windows Search, typ “CMD”, klik met de rechtermuisknop op de opdrachtprompt en selecteer Als administrator uitvoeren .

2. Zodra de opdrachtprompt geopend is, typt u sfc /scannow en drukt u op Enter.

3. Als de SFC-opdracht fouten detecteert, voer dan het volgende uit:
DISM /Online /Cleanup-Image /RestoreHealth

De DISM-bewerking kan enkele minuten duren. Wacht daarom totdat de bewerking volledig is uitgevoerd en eventuele fouten zijn hersteld.
7. Voer een schone opstart uit
Hoewel een schone start het hoge CPU-gebruik dat verband houdt met de Shell Infrastructure Host niet direct oplost, helpt het wel om vast te stellen of toepassingen van derden bijdragen aan het probleem.
Clean Boot start Windows met minimale drivers en opstarttoepassingen, waardoor de meeste programma’s van derden worden uitgeschakeld. Als het probleem van hoog CPU-gebruik zich niet voordoet na clean boot, geeft dit aan dat er waarschijnlijk software van derden de oorzaak is.
Om een schone start in Windows uit te voeren, volgt u deze stappen:
1. Druk op de Windows-toets + R op uw toetsenbord. Typ msconfig.msc in het dialoogvenster UITVOEREN en druk op Enter.

2. Ga naar het tabblad Services in Systeemconfiguratie, vink het vakje Alle Microsoft-services verbergen aan en klik vervolgens op Alles uitschakelen .

3. Open Taakbeheer en ga naar het tabblad Opstarten . Klik met de rechtermuisknop op de toepassingen die u niet wilt laten starten bij het opstarten en kies Uitschakelen .

Nadat u deze aanpassingen hebt gemaakt, start u uw computer opnieuw op. Dit zal de Clean Boot-modus activeren; controleer of de Shell Infrastructure Host nog steeds een hoog CPU-gebruik veroorzaakt.
8. Werk uw Windows-besturingssysteem bij

Als geen van de voorgaande methoden resultaten oplevert, is het updaten van uw Windows-besturingssysteem een optie die het proberen waard is. Updaten kan helpen bugs of conflicten te elimineren die van invloed kunnen zijn op het Shell Infrastructure Host-proces.
Bovendien is het up-to-date houden van uw systeem essentieel om te profiteren van nieuwe functies en om beveiligings- en privacymaatregelen te verbeteren. Om Windows bij te werken, navigeert u naar Instellingen > Windows Update > Controleren op updates .
Windows 10/11 zoekt automatisch naar updates en als deze beschikbaar zijn, worden ze automatisch geïnstalleerd.
Deze oplossingen bieden effectieve methoden om het hoge CPU-gebruik door de ‘Shell Infrastructure Host’ op Windows-systemen te overwinnen. Als u nog vragen hebt of extra ondersteuning nodig hebt, kunt u gerust een opmerking achterlaten. Als u deze handleiding nuttig vond, deel hem dan met uw vrienden.




Geef een reactie