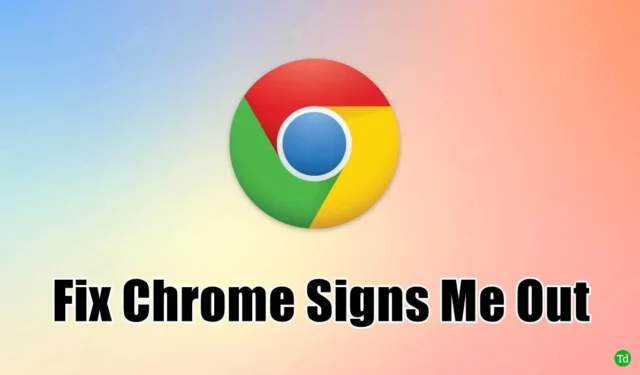
Als u merkt dat u wordt afgemeld bij het sluiten van de browser door Google Chrome, bent u niet de enige die dit frustrerende probleem ondervindt dat wordt veroorzaakt door bepaalde bugs in Chrome.
Onlangs had ik last van de vervelende situatie dat Chrome mij bij alles uitlogde bij het afsluiten. Gelukkig zijn er effectieve oplossingen om dit probleem aan te pakken.
Google Chrome is een van de populairste webbrowsers en heeft een opmerkelijk marktaandeel van 65%. De browser is populair vanwege het gebruiksvriendelijke ontwerp, de robuuste functies en de prestaties.
De automatische aanmeldfunctie is een opvallend element van Chrome. Als u problemen ondervindt met deze functie, lees dan verder in dit blogbericht waarin we oplossingen bieden voor Chrome Keeping You Logged Out .
Hoe los ik het probleem op dat ik word afgemeld bij het afsluiten van Chrome?
Hier volgen enkele strategieën om het afmeldprobleem in Google Chrome te verhelpen:
1. Zorg ervoor dat cookies zijn ingeschakeld bij het afsluiten
De twee belangrijkste aspecten waarop u moet letten, zijn ervoor zorgen dat cookies zijn ingeschakeld en verifiëren dat Google opgeslagen cookies niet verwijdert nadat u de browser sluit.
Cookies dienen als tokens die gebruikers ingelogd houden op hun accounts. Om een ingelogde status te behouden in Google Chrome en verschillende sites, moet u ervoor zorgen dat cookies zijn ingeschakeld.
Controleer daarnaast uw instellingen om te bevestigen dat cookies niet worden gewist bij het afsluiten.
- Start Google Chrome op uw computer.
- Klik op de drie puntjes in de rechterbovenhoek en selecteer vervolgens de optie Instellingen .
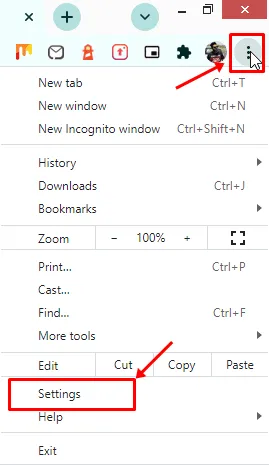
- Selecteer Privacy en Beveiliging. Er worden een paar opties weergegeven.
- Klik vervolgens op Cookies en andere sitegegevens.

- Schakel de optie Cookies en sitegegevens wissen wanneer u alle vensters sluit uit.

Als het wissen van cookies is toegestaan, moet u bij elk bezoek aan een site uw inloggegevens opnieuw invoeren. Door deze functie uit te schakelen, verbetert u de continuïteit van uw browsen.
2. Activeer Chrome-aanmelding
Aanmelden bij Chrome is een eenvoudig proces waarmee u uw wachtwoorden kunt opslaan en onthouden. Ook kunt u hiermee gegevens synchroniseren.
Als deze functie is uitgeschakeld, moet u herhaaldelijk uw inloggegevens invoeren.
- Start zoals altijd Google Chrome op uw pc.
- Klik op de drie puntjes en selecteer de optie Instellingen.
- Tik nu op Jij en Google.
- Klik vervolgens op Synchroniseren en Google-services.
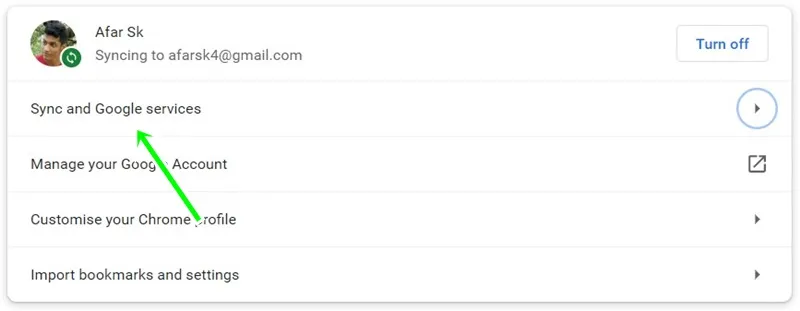
- Schakel ten slotte de optie Chrome-aanmelding toestaan in door de schakelaar om te zetten.

3. Wis regelmatig de cache en cookies
Het is belangrijk om af en toe de cache en cookies te wissen, omdat beschadigde bestanden in cookies ervoor kunnen zorgen dat u herhaaldelijk wordt afgemeld bij Google Chrome.
Zo kunt u deze handmatig wissen:
- Open de Chrome-browser op uw apparaat.
- Selecteer de drie puntjes en kies vervolgens instellingen uit de vervolgkeuzelijst.
- Klik op het gedeelte Privacy en beveiliging .
- Tik vervolgens op Browsegegevens wissen.
- Ga naar het tabblad Geavanceerd voor meer opties voor cache en cookies.
- Controleer zowel Cookies en andere sitegegevens als gecachte afbeeldingen en bestanden . Pas uw tijdsbereik dienovereenkomstig aan.
- Klik op de knop Gegevens wissen .
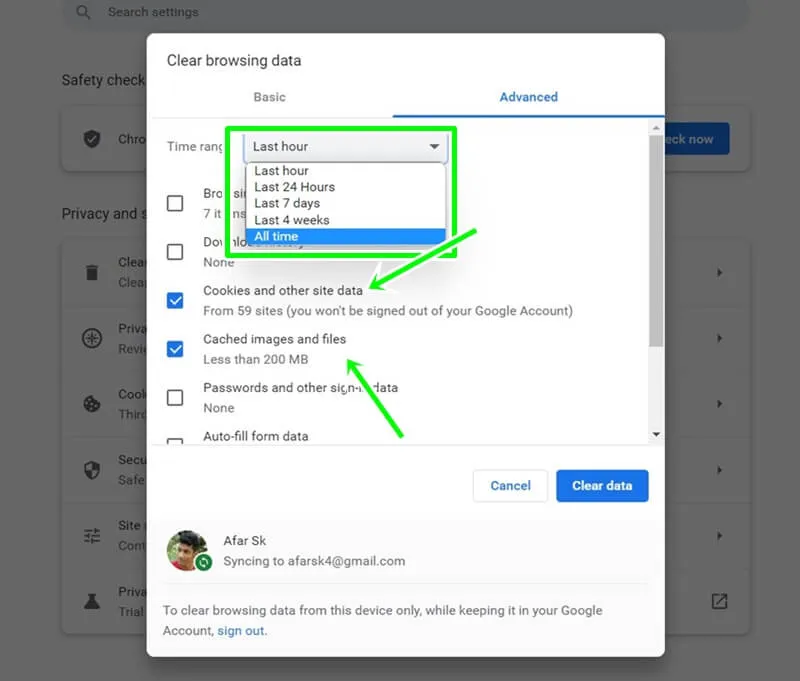
Bij deze aanpak moet u de sitegegevens opnieuw invoeren, maar beschadigde bestanden worden hiermee effectief verwijderd.
4. Werk uw Chrome-browser bij
Als u uw Chrome-browser up-to-date houdt met de nieuwste versie, worden verouderde elementen verwijderd die ervoor kunnen zorgen dat u zich afmeldt nadat u de browser hebt gesloten.
- Open de Chrome-browser op uw computer.
- Selecteer de instellingen via de drie puntjes.
- Klik vervolgens onderaan het menu op het gedeelte Over Chrome .
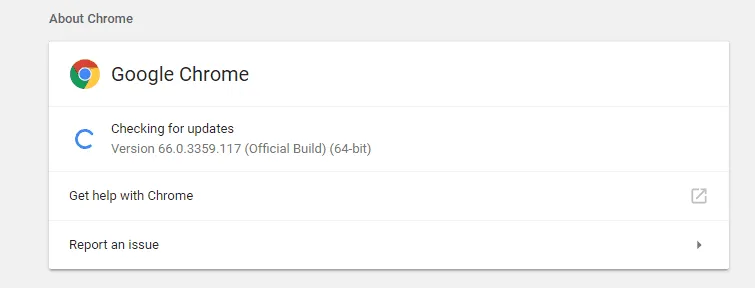
- Na de update kunt u Chrome opnieuw opstarten .
5. Extensies uitschakelen
Bepaalde extensies kunnen de functionaliteit van Chrome belemmeren. Adblockers en contentfilters kunnen voorkomen dat Java-scripts en schadelijke cookies correct werken, wat kan leiden tot frequente afmeldingen.
Zo schakelt u extensies uit:
- Start Chrome op uw pc.
- Klik op de drie puntjes en ga vervolgens naar ‘Meer hulpmiddelen’.
- Selecteer Extensies om de extensiebeheerder te bekijken.
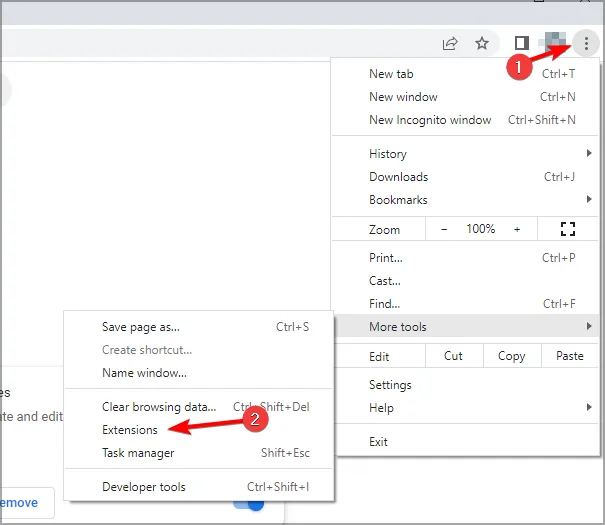
- Schakel verdachte extensies eenvoudigweg uit.
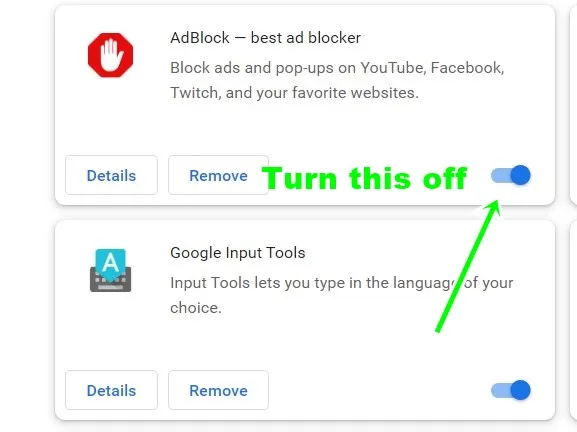
- Start Chrome opnieuw om te kijken of het probleem is opgelost.
6. Reset Chrome-instellingen naar standaardinstellingen
Door Chrome terug te zetten naar de standaardinstellingen, kunt u uw ervaring vernieuwen zonder dat opgeslagen wachtwoorden of andere opgeslagen gegevens verloren gaan.
Volg deze stappen om te resetten:
- Open de Chrome -browser.
- Klik op de drie puntjes en selecteer instellingen.
- Kies de opties Resetten en Opschonen .
- Er verschijnt een nieuw venster. Klik op Instellingen herstellen naar de oorspronkelijke standaardwaarden.
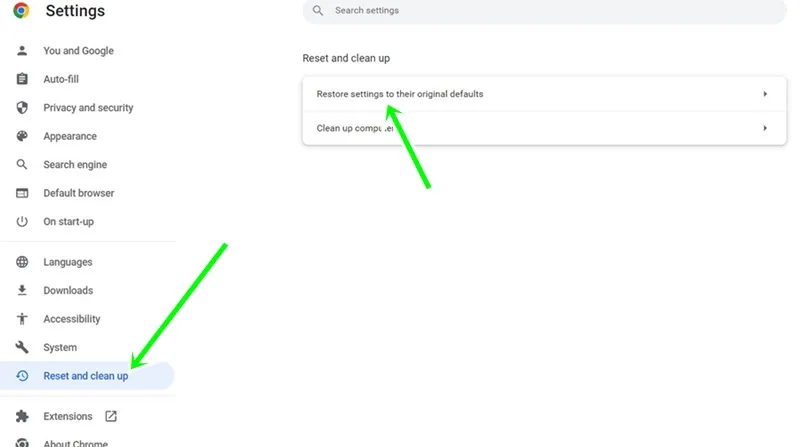
- Klik op ‘ Instellingen resetten’ om uw wijzigingen te voltooien.

Met deze methode worden uw voorkeuren mogelijk opnieuw ingesteld, maar het kan uw probleem oplossen en uw Chrome-ervaring verbeteren.
Laatste gedachten
Niemand vindt het leuk om herhaaldelijk inloggegevens in te moeten voeren, wat vervelend kan worden. De hierboven beschreven methoden kunnen het probleem van Chrome dat u uitlogt bij het afsluiten effectief aanpakken.




Geef een reactie