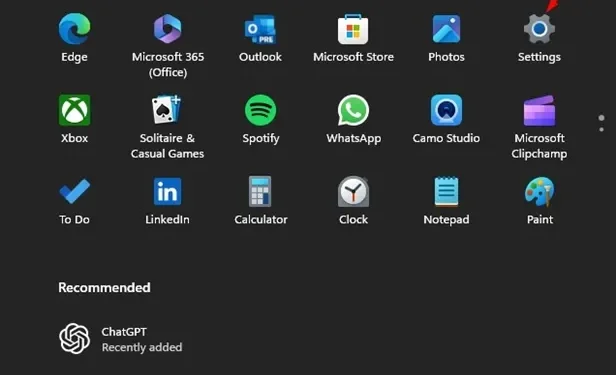
Bij de eerste installatie van Windows 11 maakt u een gebruikersaccount aan. Na verloop van tijd hebt u mogelijk meerdere accounts toegevoegd via de toepassing Instellingen. Heeft u zich ooit afgevraagd hoe u toegang krijgt tot een lijst met al deze accounts? Gelukkig biedt Windows 11 verschillende methoden om alle gebruikersaccounts op uw systeem weer te geven. Hieronder staan de verschillende benaderingen die u kunt gebruiken.
1. Alle gebruikersaccounts bekijken via Instellingen
De eenvoudigste manier om alle gebruikersaccounts te bekijken is via de interface Instellingen. Volg deze stappen:
- Open de app Instellingen op uw Windows 11-apparaat.
- Navigeer naar het tabblad Accounts aan de linkerkant. Selecteer aan de rechterkant Other Users .
- U ziet nu een lijst met alle gebruikersaccounts op uw apparaat, inclusief de bijbehorende accounttypen.
2. Toegang tot alle gebruikersaccounts via PowerShell
Als u bekend bent met opdrachtregelprogramma’s, is PowerShell een andere methode om alle gebruikersaccounts weer te geven:
- Typ PowerShell in de zoekbalk van Windows 11 en open de PowerShell- toepassing vanuit de resultaten.
- Voer in het geopende venster de opdracht Get-LocalUser in en druk op Enter.
- Om deze informatie op te slaan, gebruikt u de volgende opdracht:
Get-LocalUser > C:\Users\YourUsername\Desktop\accounts.txt
Let op: U kunt het bestandspad dat begint met ‘C:\’ naar wens aanpassen.
3. Gebruikersaccounts weergeven met opdrachtprompt
- Open de opdrachtprompt door ernaar te zoeken in Windows 11.
- Zodra de opdrachtprompt wordt weergegeven, typt u de volgende opdracht:
- Als u een tekstbestand met deze gegevens wilt maken, voert u de volgende opdracht uit:

netto gebruiker

netgebruiker > C:\Gebruikers\UwGebruikersnaam\Bureaublad\accounts.txt

Let op: Wijzig indien nodig het bestandspad dat begint met ‘C:\’.
4. Gebruikersaccounts controleren met de opdracht RUN
Een andere eenvoudige optie om alle gebruikersaccounts te zien, is via het hulpprogramma Netplwiz via de opdracht RUN:
- Druk tegelijkertijd op de Windows-toets + R om het dialoogvenster UITVOEREN te openen .
- Voer in het dialoogvenster UITVOEREN de volgende opdracht in en druk op Enter:
- De lijst met alle gebruikersaccounts wordt weergegeven. U kunt de accounts ook in dit venster wijzigen.
netplwiz


5. Gebruikersaccounts bekijken via lokale gebruikers en groepen
Als u Windows 11 Pro gebruikt, kunt u de functie Lokale gebruikers en groepen gebruiken om alle gebruikersaccounts te zien:
- Druk op de Windows-toets + R om het dialoogvenster UITVOEREN te openen.
- Typ lusrmgr.msc in het dialoogvenster en druk op Enter.
- Het venster Lokale gebruikers en groepen verschijnt, met daarin alle gebruikersaccounts.
- Via deze interface kunt u ook accounts uitschakelen of verwijderen.



Deze methoden bieden u betrouwbare manieren om alle gebruikersaccounts op uw Windows 11-besturingssysteem te bekijken. Met deze kennis kunt u uw gebruikersaccounts effectief beheren. Als u nog vragen hebt of hulp nodig hebt, kunt u deze gerust stellen in de opmerkingen.




Geef een reactie