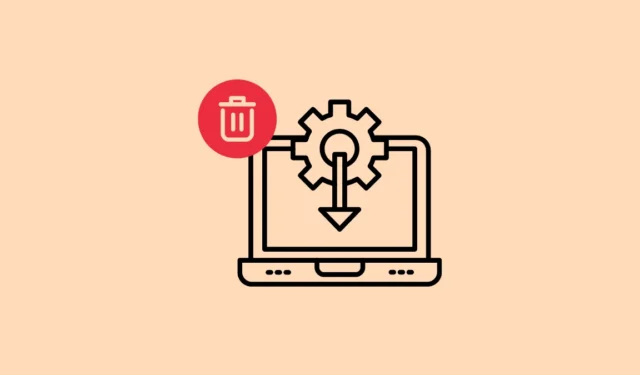
Er zijn talloze redenen waarom u zou kunnen overwegen om een of meer drivers van uw Windows 11-pc te verwijderen. Het is mogelijk dat bepaalde drivers verouderd zijn en problemen veroorzaken, of misschien verwacht u een nieuwere versie te installeren die verbeterde prestaties belooft. Ongeacht de redenatie, bestaan er meerdere methoden om drivers van uw machine te verwijderen. U kunt kiezen welke methode het beste bij uw voorkeur past.
Methode 1: Gebruik Apparaatbeheer
- Begin door met de rechtermuisknop op de Start-knop te klikken en ‘Apparaatbeheer’ te selecteren in het menu dat verschijnt.

- Zodra Apparaatbeheer is geopend, zoekt u het apparaat dat is gekoppeld aan de driver die u wilt verwijderen en klikt u erop om de lijst uit te vouwen.

- Klik met de rechtermuisknop op de driver en selecteer ‘Apparaat verwijderen’ in het menu.

- Bevestig de de-installatie door op de knop ‘Deïnstalleren’ te klikken wanneer daarom wordt gevraagd. Start na het voltooien van deze stap uw pc opnieuw op om het proces te voltooien.

Methode 2: Via de Instellingen-applicatie
Een andere manier om apparaatstuurprogramma’s in Windows 11 te verwijderen, is via de app Instellingen.
- Open de app Instellingen door op te drukken
Win + Ien selecteer vervolgens ‘Apps’ in het menu aan de linkerkant.

- Klik in het gedeelte Apps bovenaan op ‘Geïnstalleerde apps’.

- Zoek naar de driver die u wilt verwijderen met behulp van de zoekbalk of door te scrollen. Klik op de drie puntjes aan de rechterkant en selecteer ‘Verwijderen’. Bevestig uw keuze door nogmaals op ‘Verwijderen’ te klikken.

Methode 3: Via het Configuratiescherm
Als u de voorkeur geeft aan een traditionele methode om drivers en programma’s van uw Windows-pc te verwijderen, is het Configuratiescherm beschikbaar.
- Open het Configuratiescherm via het menu Start en ga naar ‘Programma’s en onderdelen’.

- U vindt een uitgebreide lijst met geïnstalleerde programma’s. Scroll totdat u de gewenste driver vindt, klik erop en selecteer vervolgens de knop ‘Verwijderen’ bovenaan.

Methode 4: Opdrachtpromptmethode
Een andere optie voor het verwijderen van drivers is via de opdrachtprompt op uw Windows-pc.
- Open het menu Start, typ
cmden kies ‘Als administrator uitvoeren’.

- Typ de volgende opdracht in het opdrachtpromptvenster:
Dism /online /Get-Drivers /Format:Table. Druk op Enter om de opdracht uit te voeren en alle drivers weer te geven die momenteel op uw pc zijn geïnstalleerd.

- Identificeer de gepubliceerde naam van de driver die u wilt verwijderen. Voer vervolgens in
pnputil /delete-driver [Published Name] /uninstall /forceen vervang [Gepubliceerde naam] door de werkelijke naam van de driver.

Methode 5: Autoruns gebruiken
De Autoruns-tool in Windows kan ook worden gebruikt om services te beheren, achtergrond-apps af te sluiten en drivers te verwijderen. U moet deze eerst downloaden en installeren op uw systeem.
- Begin met het bezoeken van de Autoruns-webpagina en klik vervolgens op ‘Download Autoruns en Autorunsc’ om het downloaden te starten.

- A. zip-bestand wordt gedownload naar uw apparaat. Pak de inhoud uit en dubbelklik op ‘Autoruns64.exe’ om het te starten.

- Zodra Autoruns geopend is, selecteert u het tabblad Drivers helemaal rechts.

- Klik met de rechtermuisknop op de driver die u wilt verwijderen, selecteer ‘Verwijderen’ en bevestig de actie door op ‘Ja’ te klikken.

Belangrijke overwegingen
- Met Apparaatbeheer kunt u niet alleen drivers verwijderen, maar hebt u ook de mogelijkheid om drivers bij te werken of terug te draaien.
- Als u een driver verwijdert die gekoppeld is aan een hardwareapparaat, is het raadzaam om het apparaat los te koppelen voordat u de installatie ongedaan maakt.
- Wees voorzichtig bij het verwijderen van essentiële drivers, bijvoorbeeld voor netwerken of grafische kaarten. Hierdoor kan uw computer onbruikbaar worden. Zorg ervoor dat u een geschikte driver bij de hand hebt voor herinstallatie.




Geef een reactie