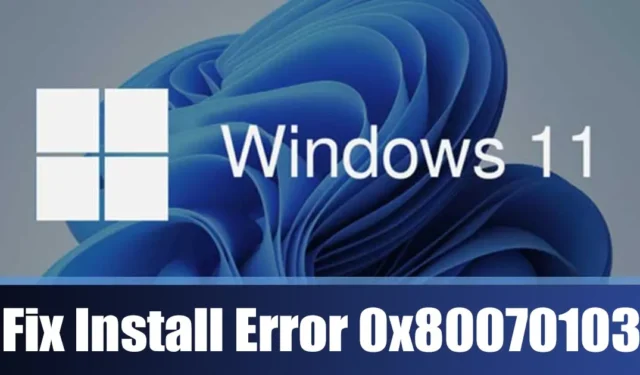
Regelmatige updates van uw besturingssysteem zijn van groot belang voor de veiligheid, maar veel gebruikers van Windows 11 kregen onlangs te maken met de updatefout 0x80070103.
Als u de 0x80070103-fout bent tegengekomen tijdens uw Windows-updates, lees dan dit artikel verder. We onderzoeken de redenen achter de Windows 11 0x80070103-fout en bieden oplossingen om deze effectief aan te pakken. Laten we erin duiken!
Wat veroorzaakt de Windows Update-fout 0x80070103?
De 0x80070103 Windows Update-fout kan door verschillende factoren worden veroorzaakt. De volledige foutmelding is als volgt:
Windows Update: Er zijn wat problemen ontstaan tijdens het installeren van updates; we zullen echter later proberen dit op te lossen. Als dit aanhoudt en u online wilt zoeken of contact wilt opnemen met support, kan dit helpen – (0x80070103). Probeer het opnieuw.
Hoewel de foutmelding de onderliggende oorzaak niet vermeldt, zijn er verschillende mogelijke redenen voor het optreden van updatefout 0x80070103, waaronder:
- De driver is al actief tijdens het installatie-/updateproces.
- Beschadigde systeembestanden.
- Updateservices uitgeschakeld.
- Beschadigde Windows Update-bestanden.
Deze factoren kunnen leiden tot de Windows 11-updatefout 0x80070103.
Hoe los ik Windows-installatiefout 0x80070103 op?
Omdat de precieze reden voor de fout onduidelijk is, moeten we onze toevlucht nemen tot standaard probleemoplossingstechnieken om het probleem te verzachten. Hier zijn enkele methoden om installatiefout 0x80070103 in Windows 11 op te lossen .
1. Probeer de Windows 11-update opnieuw uit te voeren

Wanneer u de Windows Update-fout 0x80070103 tegenkomt , moet u als eerste op de knop Opnieuw klikken .
Soms kan deze fout optreden als gevolg van een storing die de functionaliteit van de Windows Update-componenten beïnvloedt. Probeer daarom Windows Update opnieuw te starten voordat u zich verdiept in complexere oplossingen.
Als het klikken op Opnieuw niet helpt, kunt u overwegen de update te pauzeren en de installatie vervolgens te hervatten.
2. Start uw Windows 11-pc opnieuw op

De volgende aanbevolen actie om de Windows Update-fout 0x80070103 te verhelpen, is om uw computer opnieuw op te starten.
Door de computer opnieuw op te starten, wordt RAM vrijgemaakt en worden alle toepassingen of processen afgesloten die de werking van Windows Update Services kunnen belemmeren.
Daarnaast is het raadzaam om uw computer regelmatig opnieuw op te starten, zodat de hardware kan afkoelen en fouten of storingen tot een minimum worden beperkt.
3. Gebruik de probleemoplosser voor Windows Update
Als de voorgaande methoden de 0x80070103 Update-fout niet oplossen, is de volgende logische stap om de Windows Update Troubleshooter te gebruiken. Hier is een stapsgewijze handleiding over hoe u dat kunt doen.
1. Klik op het menu Start van Windows 11 en selecteer Instellingen .

2. Navigeer in het venster Instellingen naar Systeem > Problemen oplossen > Andere probleemoplossers.

3. Zoek in het rechterpaneel naar de knop Uitvoeren naast Windows Update en klik erop .

4. Volg de instructies op het scherm terwijl de probleemoplosser wordt uitgevoerd om het proces te voltooien.
Controleer na voltooiing nogmaals op Windows-updates. De fout 0x80070103 mag deze keer niet meer verschijnen.
4. Wis de SoftwareDistribution-map
Windows slaat zijn updatebestanden op in de map SoftwareDistribution. Beschadigde bestanden op deze locatie kunnen de reden zijn voor de Windows Update 0x80070103-fout. Daarom kan het helpen om de map SoftwareDistribution te wissen en de bestanden opnieuw te downloaden. Dit is wat u moet doen:
1. Zoek naar Opdrachtprompt in de Windows 11-zoekbalk. Klik er met de rechtermuisknop op en selecteer Als administrator uitvoeren .

2. Voer in de opdrachtprompt de volgende twee opdrachten achtereenvolgens uit:
net stop wuauserv
net stop bits

3. Minimaliseer de opdrachtprompt en navigeer naar dit pad in uw Verkenner:
C:\Windows\SoftwareDistribution

4. Verwijder alle bestanden en mappen in de map SoftwareDistribution .
5. Ga terug naar de opdrachtprompt en start de Windows-updateservices opnieuw door het volgende te typen:
net start wuauserv
net start bits

Nadat u deze stappen hebt voltooid, sluit u de opdrachtprompt en gaat u opnieuw naar Windows Update.
5. Start de Windows Update-service opnieuw
Windows-updateservices werken op de achtergrond en controleren op beschikbare updates. Problemen met deze service kunnen ertoe leiden dat updates niet worden geïnstalleerd.
U kunt dergelijke problemen aanpakken door de Windows Update Service opnieuw te starten. Dit is hoe u dit doet in Windows 11:
1. Zoek naar Services in de zoekbalk van Windows 11 en open de toepassing Services .

2. Zoek de Windows Update -service in de lijst.

3. Klik met de rechtermuisknop op de Windows Update-service en selecteer Opnieuw opstarten .
Dat is alles! Na het opnieuw opstarten van de Windows Update-service navigeert u naar Instellingen > Windows Update en installeert u alle updates die nog in behandeling zijn.
6. Verwijder tijdelijke Windows-bestanden
Talrijke Windows 11-gebruikers hebben gemeld dat ze de 0x80070103 Update Error succesvol hebben opgelost door Windows Temp Files te verwijderen. U kunt dit ook proberen. Hier is hoe:
1. Druk op de Windows-toets + R op uw toetsenbord om het dialoogvenster UITVOEREN te openen .

2. Typ %temp% in het dialoogvenster UITVOEREN en druk op Enter .

3. Hiermee wordt de Temp-map geopend. Druk op CTRL + A om alle bestanden te selecteren, klik vervolgens met de rechtermuisknop op een geselecteerd bestand en kies Verwijderen .

Zodra de tijdelijke bestanden van Windows zijn verwijderd, start u uw Windows 11-systeem opnieuw op. Controleer na het opnieuw opstarten nogmaals op Windows-updates.
7. Voer de SFC/DISM-opdrachten uit
Corrupte systeembestanden kunnen ook een belangrijke reden zijn achter de Windows-installatiefout 0x80070103. Als uw systeembestanden beschadigd zijn, moet u het hulpprogramma Systeembestandscontrole gebruiken om ze te vervangen door nieuwe versies. Volg deze stappen:
1. Zoek naar Opdrachtprompt in het zoekvak van Windows 11, klik er met de rechtermuisknop op en selecteer Als administrator uitvoeren .

2. Voer in de opdrachtprompt de opdracht sfc /scannow in en druk op Enter.

3. Als de bovenstaande opdracht een fout meldt, voer dan deze twee opdrachten één voor één uit:
Dism /Online /Cleanup-Image /ScanHealth
Dism /Online /Cleanup-Image /RestoreHealth

Nadat u deze opdrachten hebt uitgevoerd, start u uw Windows 11-computer opnieuw op. Probeer na het opnieuw opstarten Windows Update opnieuw.
8. Windows-updates handmatig downloaden en installeren
Als u de Windows-installatiefout krijgt wanneer u een specifieke update probeert te installeren, kunt u die update handmatig downloaden en installeren op uw pc.
Om dit te doen, gaat u naar de website van Microsoft Update Catalog, zoekt u naar de specifieke update die niet kon worden gedownload of geïnstalleerd en downloadt u deze rechtstreeks naar uw systeem. Volg vervolgens de instructies op het scherm om deze te installeren.
9. Gebruik de Windows Media Creation Tool
Als al het andere niet helpt, is de Windows Media Creation Tool misschien uw laatste redmiddel. Deze tool kan u ook helpen bij het opnieuw installeren van Windows.
Begin met het downloaden van de nieuwste versie van de Media Creation Tool en volg deze stappen:
1. Ga naar de officiële webpagina om de Media Creation Tool te downloaden.

2. Start na het downloaden de Media Creation Tool en klik op Accepteren.

3. Selecteer de gewenste taal en editie en geef aan welke media u wilt gebruiken, naast andere opties.

4. Voer ten slotte een schone installatie van Windows 11 uit. Hiermee worden alle updates geïnstalleerd.
Dit zijn enkele effectieve methoden om de Windows-installatiefout – 0x80070103 op te lossen. Als u al deze technieken hebt toegepast, zou het probleem waarschijnlijk opgelost moeten zijn. Deel met ons welke methode u heeft geholpen de Windows Update-fout te overwinnen.




Geef een reactie