
Nu Windows 10 en 11 vooroplopen op het gebied van besturingssysteemtechnologie, vergeten we al snel dat Windows XP tien jaar geleden nog de baas was onder gebruikers.
Windows XP heeft een sterke reputatie opgebouwd vanwege zijn snelheid, gebruiksgemak, prestaties en betrouwbaarheid. Het is echter inmiddels verouderd en heeft het einde van zijn ondersteuningscyclus bereikt. Desondanks heeft Windows XP zijn plek gevonden voor educatieve en testscenario’s.
Helaas zijn applicaties die zijn ontworpen voor XP niet compatibel met Windows 10. Gebruikers kunnen echter nog steeds Windows XP op een Windows 10-systeem draaien via virtualisatie. De dual-boot-aanpak en compatibiliteitsmodus kunnen ook dienen als nuttige alternatieven.
Houd er rekening mee dat de compatibiliteitsmodus beperkt is in Windows 10, dat alleen Windows 8 en eerdere versies ondersteunt. Laten we de stappen bekijken die nodig zijn om een Windows XP-emulator op Windows 10 uit te voeren.
Essentiële vereisten om Windows XP op Windows 10 te emuleren
Voordat u met de installatie begint, is het belangrijk dat u alle benodigde hulpmiddelen bij de hand hebt om te voorkomen dat er tijdens het installatieproces problemen ontstaan.
1. Windows XP ISO-image verkrijgen
De eerste taak is om de Windows XP ISO Image te beveiligen van het Internet Archive, waar het gratis wordt aangeboden en als veilig wordt beschouwd. Het wordt aanbevolen om Windows XP te gebruiken als secundair besturingssysteem in plaats van voor dagelijkse activiteiten.
2. Virtual Box ophalen en instellen
Hoewel er verschillende virtuele machine-opties beschikbaar zijn, gebruiken we Oracle Virtual Box voor dit proces. Alternatieven zijn Vmware Player en Hyper-V .
Omdat Hyper-V vooraf is geïnstalleerd in Windows 10, kunt u deze optie beter gebruiken als u geen software van derden wilt gebruiken.
Om Virtual Box te downloaden , volgt u de link en installeert u het. Het instellen van dit uitvoerbare bestand is, net als elke andere Windows-applicatie, eenvoudig.
3. Opslagvereisten
Een ander punt om te overwegen is het toewijzen van voldoende RAM en schijfruimte voor het virtuele besturingssysteem. Hoewel schijfruimte geen significant probleem zou moeten zijn, moet u ervoor zorgen dat uw systeem ten minste 512 MB RAM heeft voor optimale functionaliteit.
Stappen voor het instellen van de Windows XP-emulator op Windows 10 via Virtual Box
Zodra u de virtuele box en de benodigde vereisten hebt gedownload, kunt u soepel doorgaan met de installatie. Volg de onderstaande stappen nauwkeurig.
Virtuele box instellen
- Start Virtual Box en klik op de knop Nieuw om een nieuwe virtuele machine te starten.

- Een pop-up vraagt u om wat basisinformatie:
Naam: Geef een herkenbare naam op.
Machinemap: Er wordt automatisch een map gegenereerd; u kunt deze desgewenst aanpassen.
Type: Selecteer Microsoft Windows.
Versie: Kies Windows XP (32-bits). Wanneer u de gegevens hebt ingevuld, klikt u op Volgende .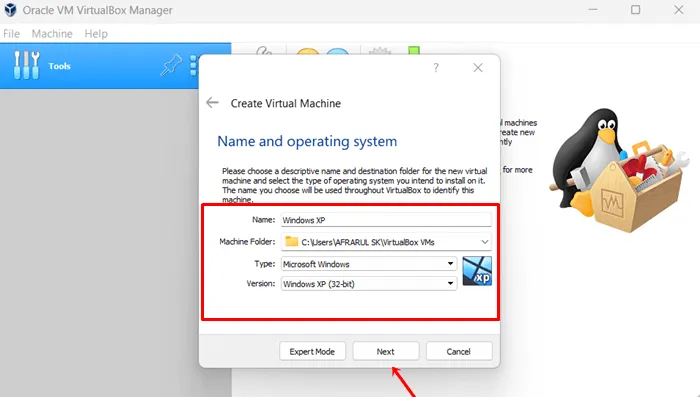
- U moet de juiste hoeveelheid RAM opgeven. Het virtuele vakje suggereert 192 MB, maar het toewijzen van ten minste 512 MB wordt aanbevolen voor een soepelere werking.
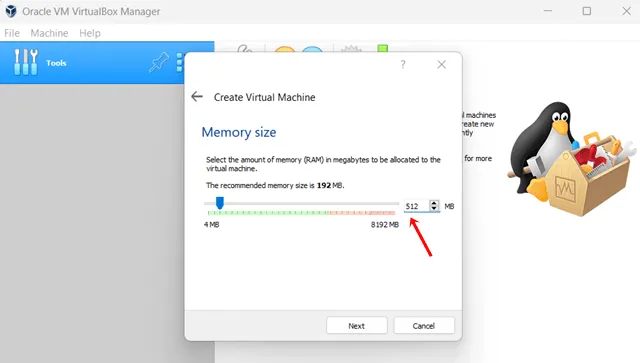
- Met voldoende toegewezen RAM kiest u een virtuele harde schijfgrootte voor de virtuele machine. Klik op Create a virtual hard disk now .
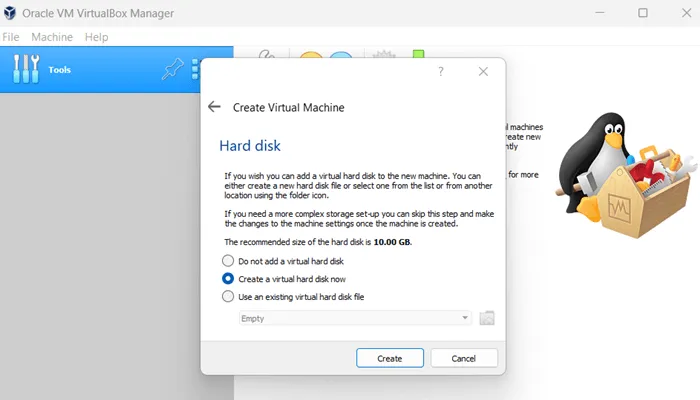
- Selecteer Virtuele schijfkopie (VDI) en klik op Volgende .
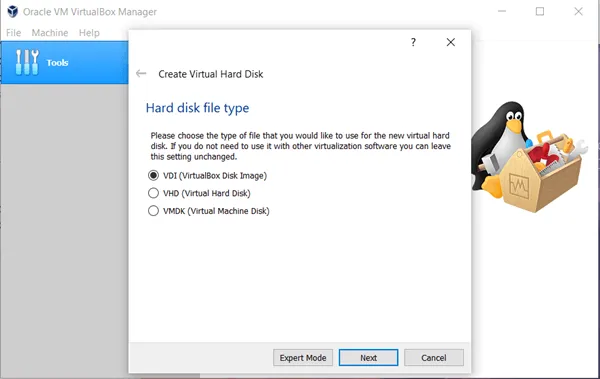
- U hebt twee schijfopties: dynamisch toegewezen of vaste grootte. Kies voor de optie dynamisch toegewezen .
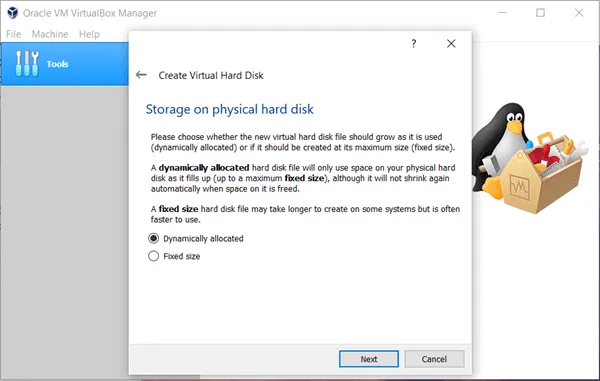
- Stel vervolgens een schijfgrootte in van maximaal 2 TB; voor deze opstelling gaan we voor 10 GB. Klik eenvoudig op de knop Create en u hebt de virtuele machine succesvol gegenereerd.
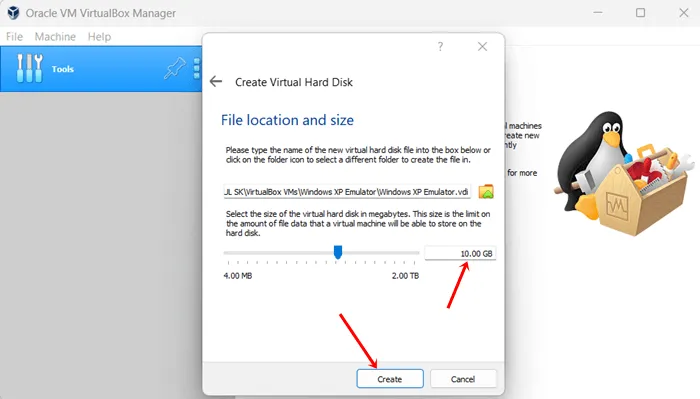
Windows XP installeren op de virtuele machine
Nu we de virtuele machine hebben ingesteld, is het tijd om de Windows XP ISO-image te installeren. Volg deze instructies zorgvuldig.
- Begin door op de Start- knop op de virtuele machine te klikken.
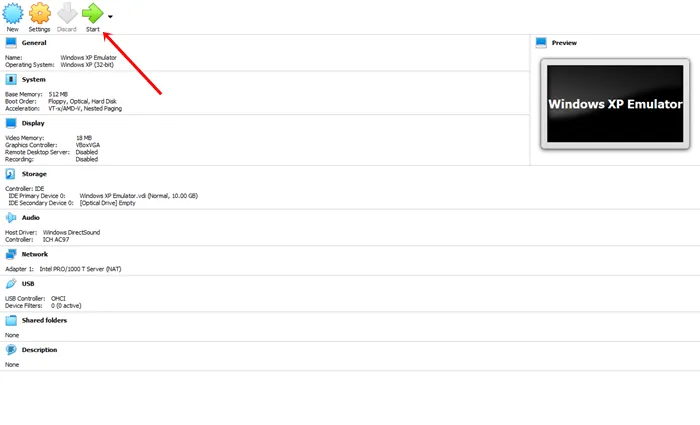
- Er verschijnt een venster met de naam Selecteer opstartschijf . Klik op het mappictogram om verder te gaan.
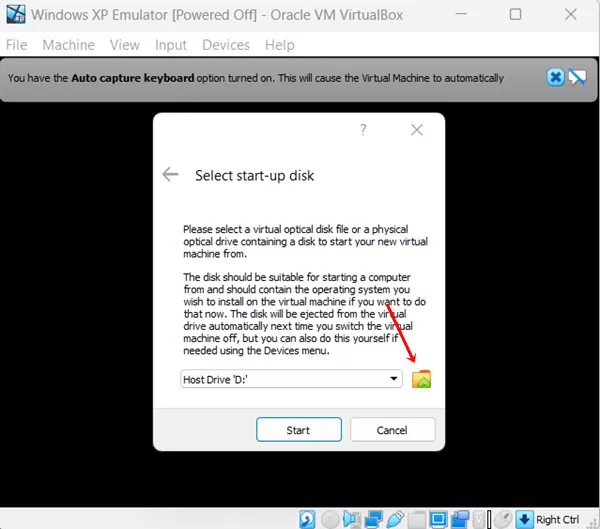
- Klik vervolgens op de optie Toevoegen om uw Windows XP ISO-image te importeren.
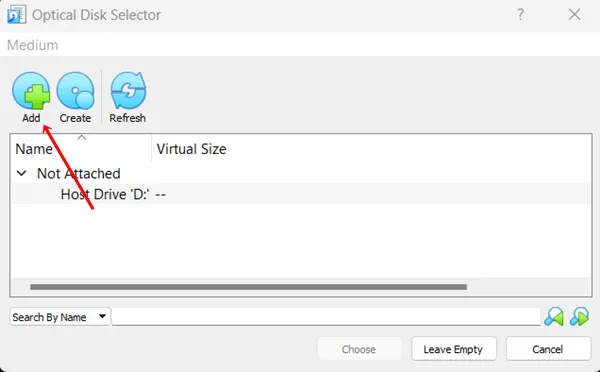
- Zoek het ISO-imagebestand van Windows XP en klik op Openen .
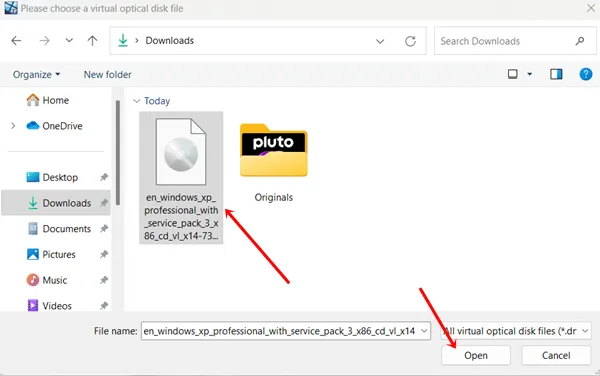
- Selecteer daarna Kiezen .
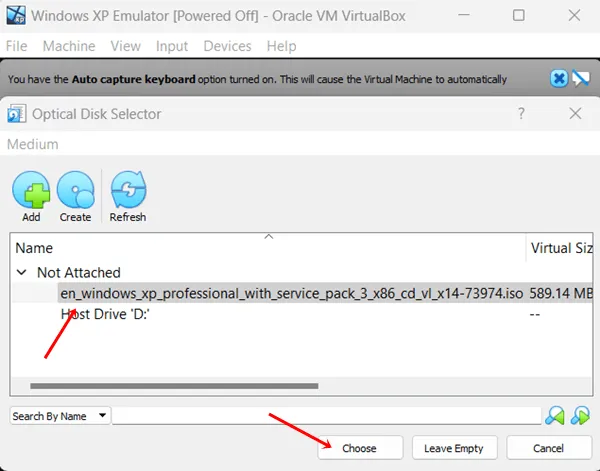
- Zodra de ISO-image van Windows XP succesvol is geüpload, klikt u op de knop Start om de installatie te starten.
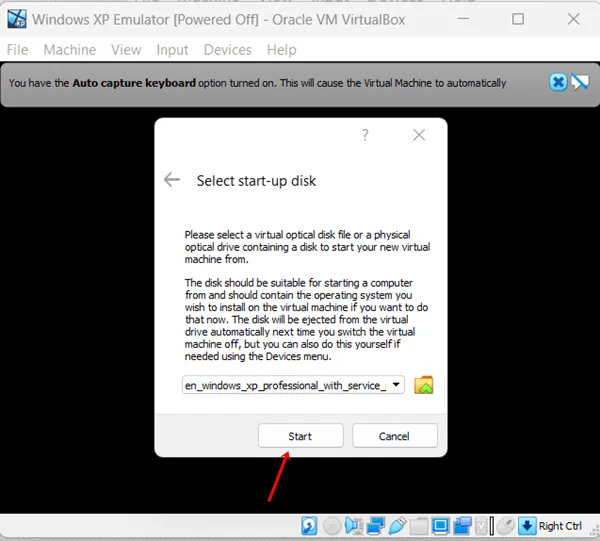
- Op het volgende scherm wordt u begroet door Windows XP .
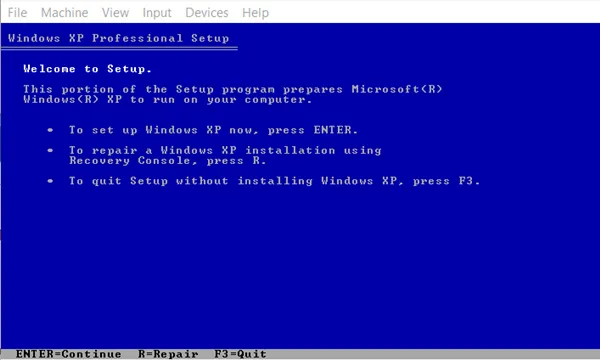
- Voltooi de installatie van Windows XP zoals gebruikelijk. Hiervoor moet u gegevens opgeven over schijfpartitionering, taal, regio en meer.
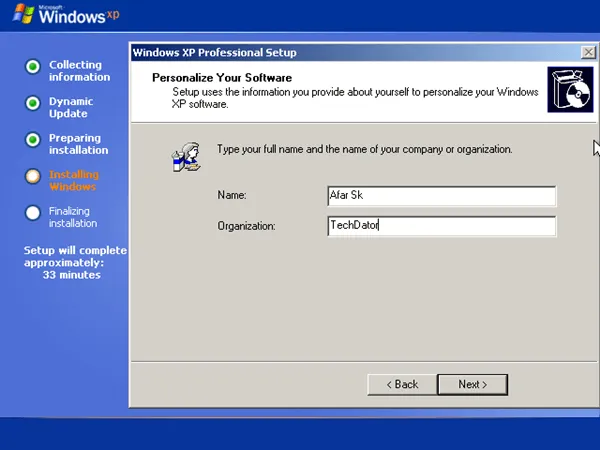
Conclusie
Deze gids illustreert hoe u een Windows XP-emulator op Windows 10 kunt gebruiken. Er zijn meerdere opties om Windows XP te verkrijgen, maar deze methode is bijzonder gebruiksvriendelijk en ongecompliceerd. Mocht u problemen ondervinden, laat dan gerust hieronder een reactie achter.




Geef een reactie