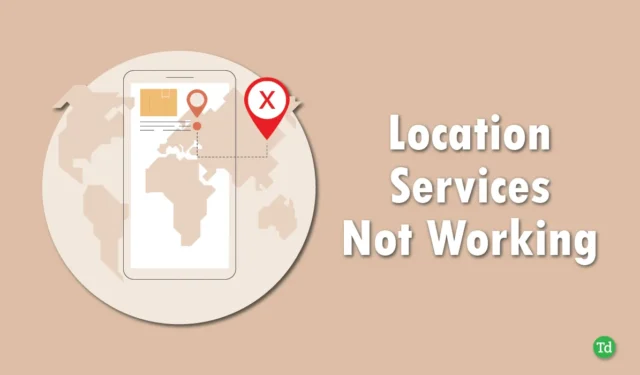
Voor mensen die sterk afhankelijk zijn van de locatieservices van hun Android-apparaten, kan het enorm frustrerend zijn om fouten te krijgen die aangeven dat “Locatieservices niet werken”. Als u dit probleem ervaart met uw smartphone, lees dan verder voor effectieve oplossingen die het probleem helpen oplossen.
Dit probleem kan met name vervelend zijn voor mensen die door onbekende omgevingen navigeren; zonder werkende locatieservices is het lastig om de weg te vinden. Het is cruciaal om te begrijpen dat je in dergelijke situaties afhankelijk moet zijn van Android-locatieservices.
In dit artikel presenteren we verschillende effectieve strategieën om de fout ‘Locatieservices werken niet op Android’ op te lossen. Elke hieronder beschreven methode is gegarandeerd effectief en zal u helpen de situatie te verhelpen. Laten we eens kijken naar de beste oplossingen.
Topmethoden om problemen met locatievoorzieningen op Android op te lossen
Hier zijn de meest effectieve technieken om het probleem van Location Services die niet werken op uw Android-apparaat op te lossen. Volg alle hieronder besproken stappen zorgvuldig.
1. Start uw apparaat opnieuw op
Wanneer u onverwachte storingen ondervindt met uw Android-telefoon, is een eenvoudige herstart van het apparaat vaak al voldoende. Het opnieuw opstarten van uw smartphone kan tijdelijke bugs en storingen die verantwoordelijk zijn voor het probleem effectief elimineren.
Probeer nu uw apparaat opnieuw op te starten en kijk of dat het probleem oplost. Als dit niet werkt, aarzel dan niet om de onderstaande aanvullende methoden te verkennen.
2. Vliegtuigmodus in- en uitschakelen
Problemen met de netwerkconnectiviteit kunnen soms de locatieservices verstoren. Een snelle oplossing is om de vliegtuigmodus in en uit te schakelen, waarbij u alle netwerkverbindingen vernieuwt, inclusief mobiele data, wifi en Bluetooth . Als u niet weet hoe u dit moet doen, volgt u de onderstaande stappen:
- Veeg vanaf de bovenkant van uw scherm omlaag om de notificatiebalk te openen. Tik op het vliegtuigpictogram om de vliegtuigmodus te activeren .
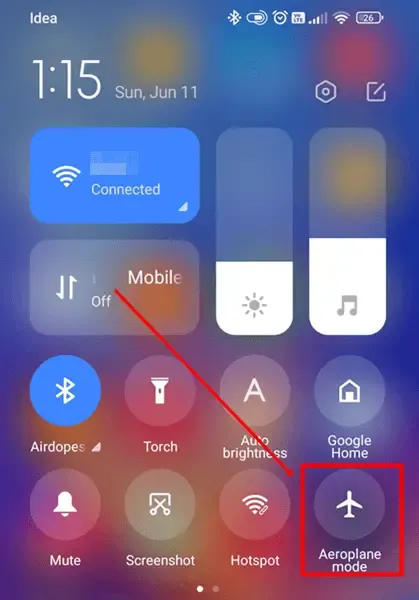
- Wacht ongeveer 30 seconden en tik vervolgens opnieuw op het vliegtuigpictogram om het apparaat te deactiveren .
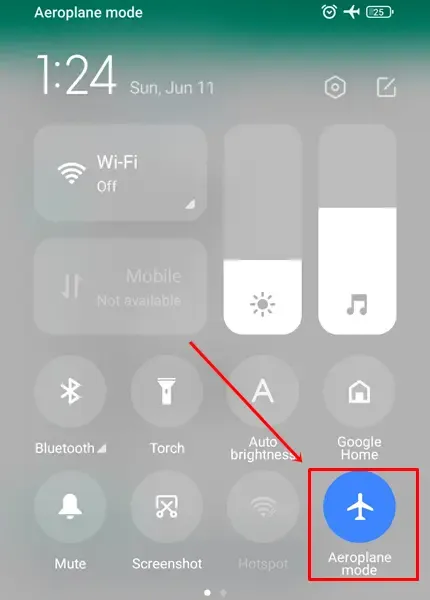
3. Controleer uw internetverbinding
Houd er rekening mee dat kaarttoepassingen een onlineverbinding nodig hebben om realtime locatiegegevens te verstrekken en updates uit te voeren.
Zorg ervoor dat uw apparaat over een data-abonnement beschikt waarmee u toegang hebt tot Google Maps en effectief kunt navigeren.
4. Wis de cache en toepassingsgegevens
Kaartapps zoals Google Maps cachen vaak tijdelijke bestanden om laadtijden te verbeteren, maar deze bestanden kunnen soms tot problemen leiden. Het wissen van deze gegevensbestanden is een aanbevolen stap om het probleem op te lossen.
Volg deze stappen om de cache en gegevens voor uw kaarttoepassing te wissen:
- Open het menu Instellingen van uw telefoon en selecteer de optie Apps .
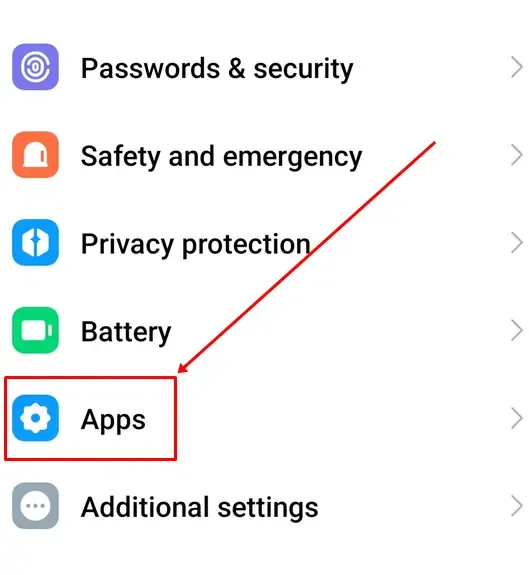
- Tik op Apps beheren of gebruik de zoekbalk van Instellingen voor snelle toegang.

- Blader door de lijst om de Kaarten- app te vinden en te selecteren.
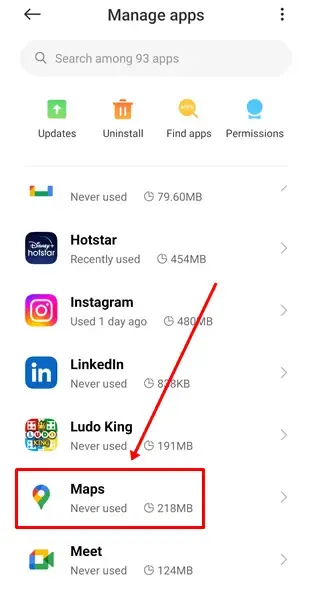
- Klik op Gegevens wissen en kies Alle gegevens wissen . Deze actie wist ook automatisch de cache van de app.
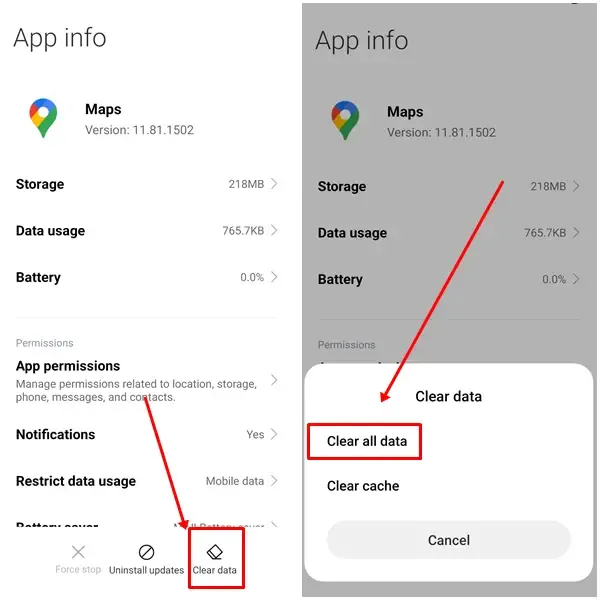
5. Activeer locatienauwkeurigheid
Dit veelvoorkomende probleem op Google Maps is gelukkig eenvoudig op te lossen. Zorg er gewoon voor dat de Google Location Accuracy-functie is ingeschakeld, omdat deze nabijgelegen wifi- en mobiele netwerken beoordeelt om de locatiedetectie te verbeteren.
- Ga naar de instellingen van uw telefoon , scrol naar de optie Locatie en selecteer deze.
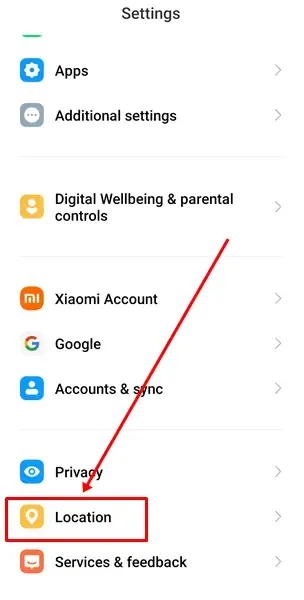
- Tik op Locatievoorzieningen en kies vervolgens de instelling Locatienauwkeurigheid van Google .
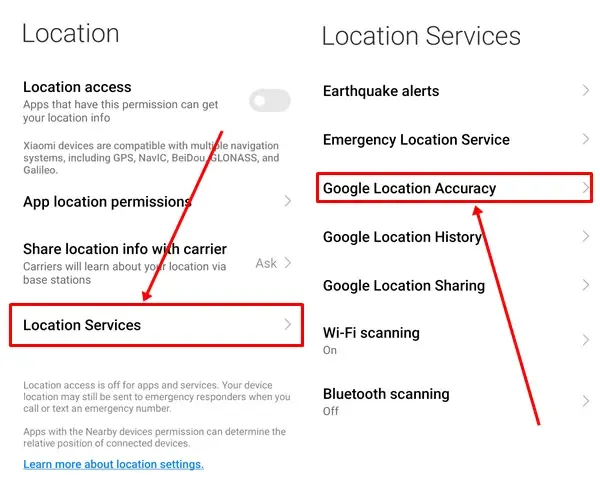
- Activeer het door de schakelaar om te zetten.
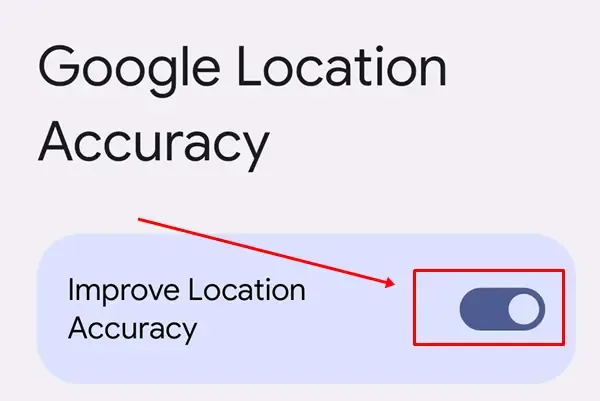
6. Google Maps bijwerken
Het probleem kan worden veroorzaakt door een verouderde versie van Google Maps. Oudere versies kunnen bugs of storingen bevatten die moeten worden opgelost.
Om dit op te lossen, ga naar de Google Play Store, zoek naar Google Maps en klik op de Update-knop als er een update beschikbaar is. Vergeet niet om je apparaat daarna opnieuw op te starten om een soepele werking van de app te garanderen.
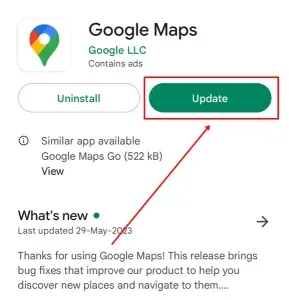
7. Datum- en tijdinstellingen aanpassen
Onjuiste datum- en tijdinstellingen kunnen de werking van GPS verstoren en de internetverbinding die nodig is voor Google Maps verstoren.
- Open de app Instellingen en selecteer Extra instellingen .

- Zoek de opties Datum en tijd en schakel Tijd automatisch instellen in.
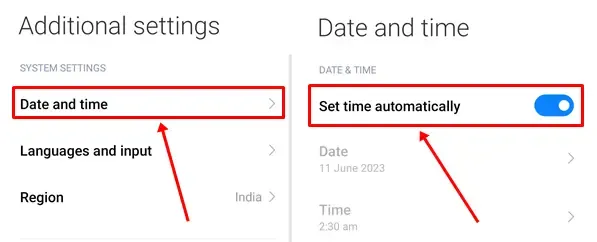
8. Google Maps verwijderen en opnieuw installeren
Als het probleem aanhoudt, overweeg dan om Google Maps volledig van uw apparaat te verwijderen en het vervolgens opnieuw te installeren. Deze aanpak verwijdert alle beschadigde bestanden die problemen kunnen veroorzaken en geeft de app een nieuwe start.

9. Kies voor Google Maps Go
Als laatste redmiddel, als geen van de bovengenoemde oplossingen werkt, kunt u Google Maps Go proberen. Deze lichtere versie van Google Maps behoudt alle essentiële functies van de volledige app.
Met Google Maps Go krijgt u toegang tot realtime GPS-navigatie , offline kaarten downloaden , realtime verkeersupdates en meer.
Als u een telefoon uit het lagere segment gebruikt en problemen ondervindt met de standaard Google Maps-app, kan dit alternatief de oplossing zijn die u nodig hebt.
App-link: Google Maps Go
Laatste gedachten
Ik vertrouw erop dat u het probleem met de niet-werkende locatieservices succesvol hebt opgelost en dat u deze gids nuttig vond. Hoewel deze methoden effectief zijn, kan hun succes variëren, afhankelijk van uw specifieke apparaat. Voel u vrij om suggesties of vragen te delen in de opmerkingensectie.
Als u deze informatie nuttig vond, overweeg dan om deze te delen met vrienden die ook Google Maps gebruiken. Het kan hen helpen dit probleem aan te pakken wanneer het zich voordoet.




Geef een reactie