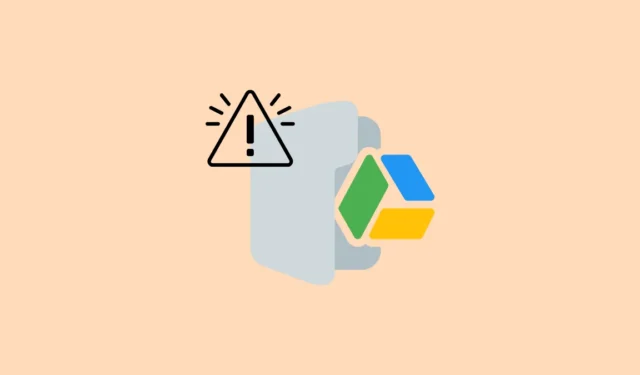
Het probleem ‘Verbinding geweigerd’ is een veelvoorkomend probleem dat uw toegang tot bestanden in Google Drive kan belemmeren. Deze fout is met name vervelend omdat deze niet beperkt is tot één browser; deze kan zich voordoen wanneer u probeert toegang te krijgen tot Google Drive via Chrome, Firefox, Edge en andere. Gelukkig zijn er eenvoudige strategieën die u kunt implementeren om dit dilemma op te lossen.
Eerste uit te voeren controles
Voordat u in de verschillende oplossingen duikt die in deze handleiding worden beschreven, moet u even wachten en proberen om uw Google Drive-bestanden opnieuw te openen, vooral nadat u een ‘Tijdelijke fout (502)’ bent tegengekomen. Het is ook nuttig om de status van Google-services te controleren via het Google Workspace Status Dashboard. Deze bron kan u informeren of Google Drive-servers storingen ondervinden, aangegeven door een rode stip die, wanneer erop wordt geklikt, meer details biedt.
Controleer daarnaast uw internetverbinding, met name als uw Drive-documenten langzaam of helemaal niet laden. Een trage of problematische internetverbinding kan ervoor zorgen dat Google Drive zijn inhoud niet correct laadt.
Oplossing 1: Werk uw webbrowser bij
Google Drive is compatibel met de laatste twee versies van de meeste grote webbrowsers. Als uw browser verouderd is, kan het helpen om het conflict op te lossen door deze bij te werken.
- Start Google Chrome en selecteer de drie puntjes in de rechterbovenhoek.
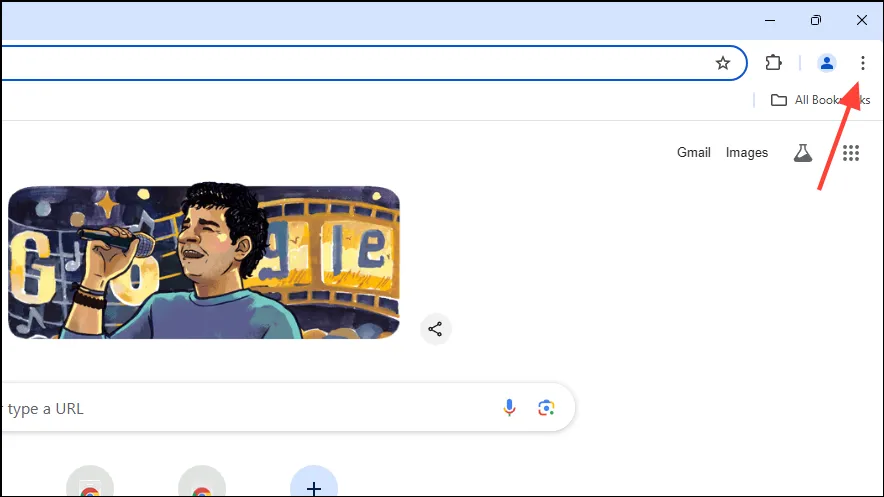
- Navigeer in het keuzemenu naar ‘Help’ en kies vervolgens ‘Over Google Chrome’.

- Chrome scant naar updates en installeert deze automatisch. Start de browser opnieuw en probeer opnieuw toegang te krijgen tot uw Google Drive-bestanden.
Oplossing 2: Cookies en JavaScript inschakelen
- Selecteer in Chrome de drie puntjes in de bovenhoek en klik vervolgens op ‘Instellingen’.
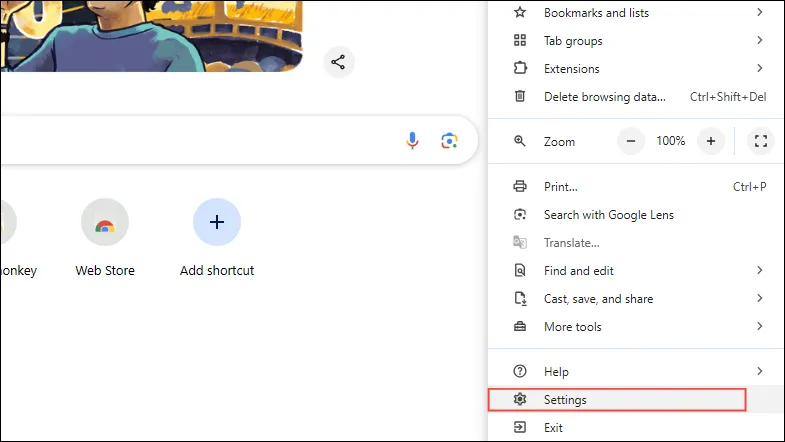
- Klik op de pagina Instellingen op ‘Privacy en beveiliging’ in de linkerzijbalk.

- Selecteer ‘Cookies van derden’ onder het gedeelte Privacy en beveiliging.
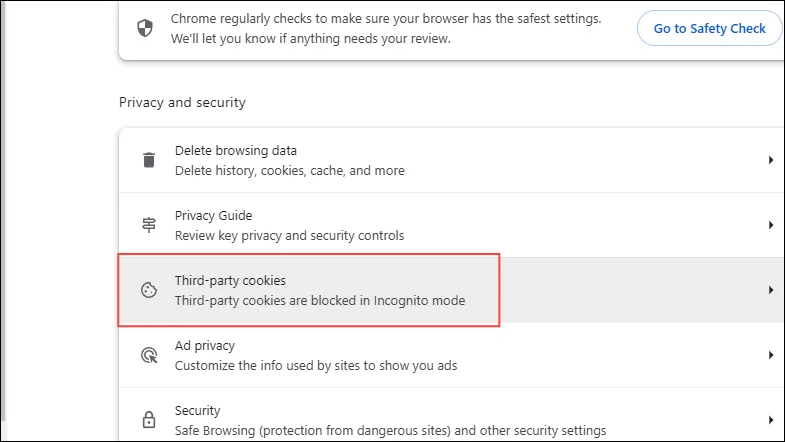
- Zorg ervoor dat de optie ‘Cookies van derden toestaan’ is ingeschakeld. Zo niet, klik er dan op om te selecteren.
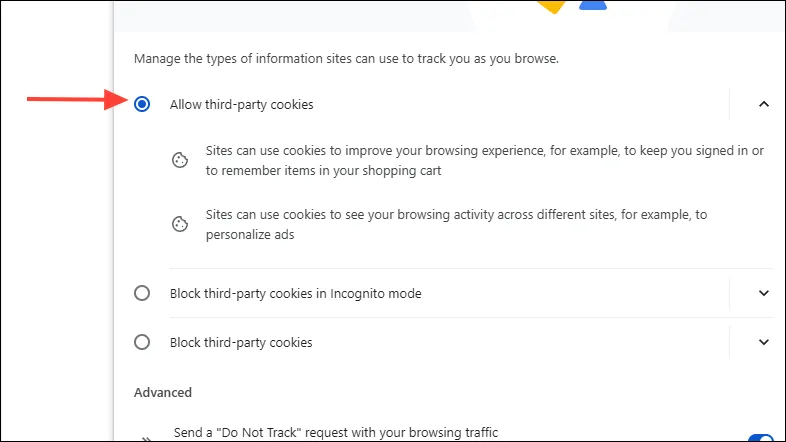
- Ga terug naar de pagina Privacy en beveiliging en selecteer ‘Site-instellingen’.
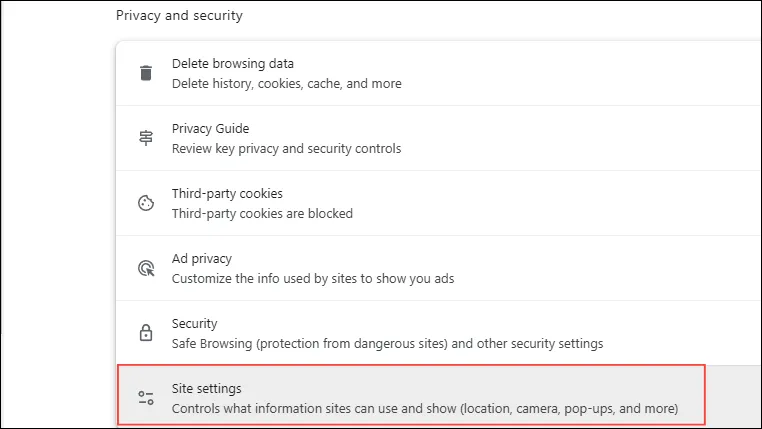
- Scroll naar beneden en klik op ‘JavaScript’.
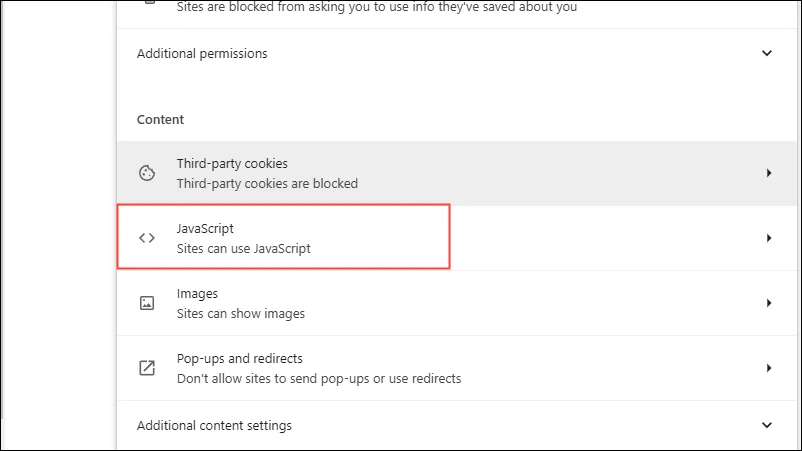
- Controleer of ‘Sites kunnen JavaScript gebruiken’ is geselecteerd en controleer vervolgens of de foutmelding ‘Verbinding geweigerd’ nog steeds verschijnt.
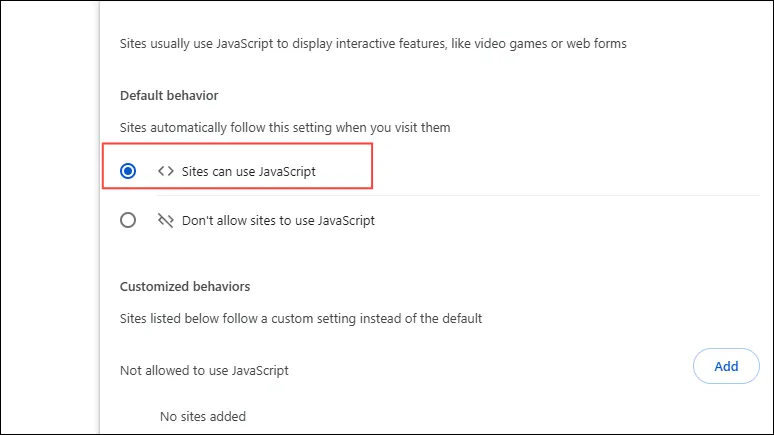
Oplossing 3: Wis de cache en cookies van uw browser
- Ga naar het gedeelte Privacy en beveiliging in Chrome.
- Klik op ‘Browsegegevens verwijderen’.
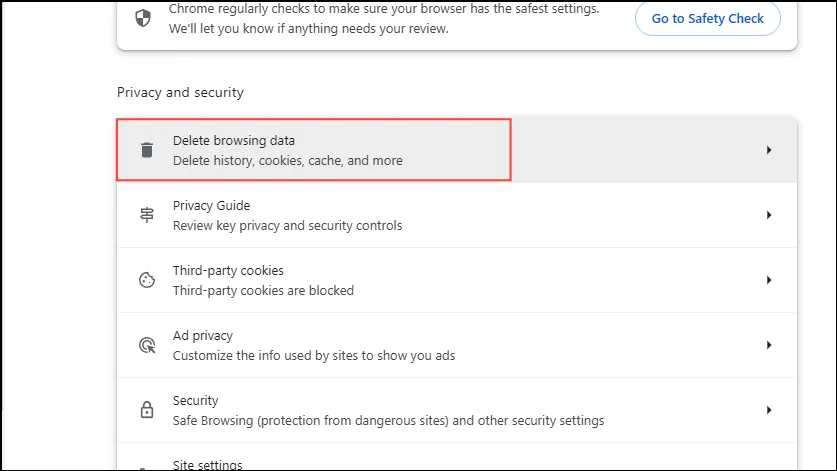
- Zorg ervoor dat zowel de selectievakjes ‘Cookies en andere sitegegevens’ als ‘Gecachte afbeeldingen en bestanden’ zijn aangevinkt. Kies een tijdsbestek waarvoor u de gegevens wilt wissen en klik vervolgens op ‘Gegevens verwijderen’.
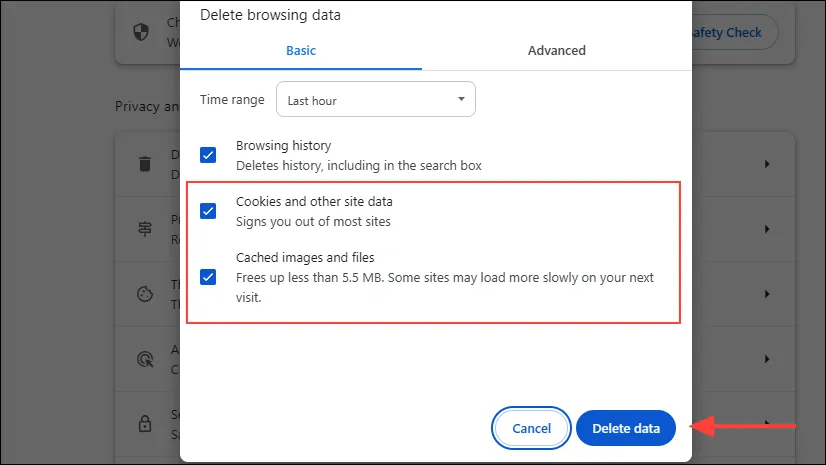
Oplossing 4: Offline toegang activeren
Als u een onstabiele internetverbinding hebt, kan het inschakelen van offline toegang tot uw Google Drive-bestanden nuttig zijn. Met deze functie kunt u bestanden bekijken zonder internetverbinding en worden alle wijzigingen gesynchroniseerd zodra u weer verbinding hebt. Als offline toegang al is ingesteld, probeer het dan uit en weer in te schakelen.
Om Offline Access te activeren, heb je internettoegang nodig en moet je Chrome of Edge gebruiken, zonder in de Incognito- of InPrivate-modus te staan. Zodra dit is bevestigd,
- Ga naar de Chrome Web Store om de extensie Google Docs Offline te installeren.
- Meld u na de installatie aan bij Google Drive met uw favoriete account en ga naar deze pagina.
- Blader naar het gedeelte Offline en vink het bijbehorende vakje aan.
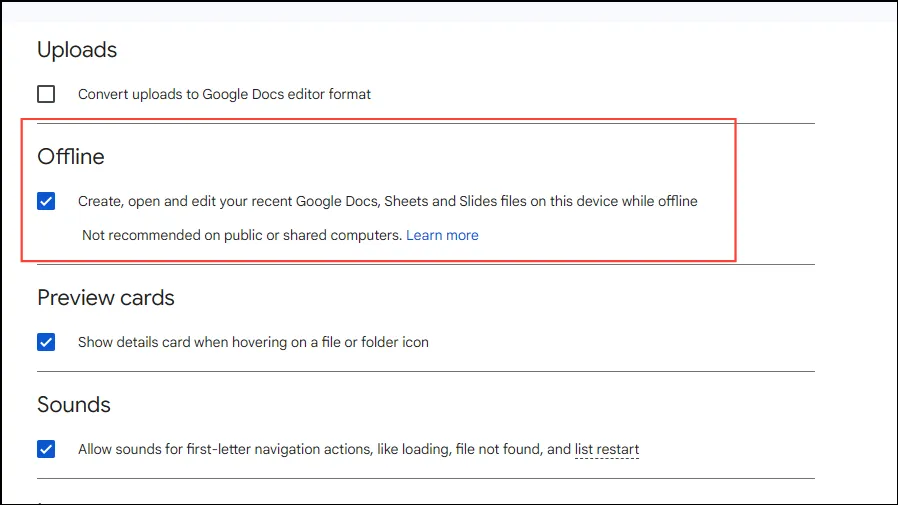
- U kunt offline toegang voor specifieke bestanden in Drive inschakelen door er met de rechtermuisknop op te klikken en ‘Offline beschikbaar maken’ te selecteren.
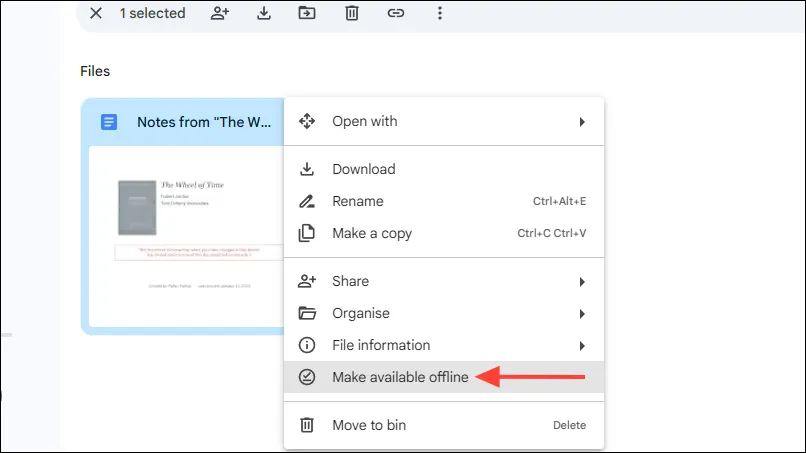
Oplossing 5: Open de incognitomodus
Als u de foutmelding ‘Verbinding geweigerd’ krijgt, kan dit komen doordat er meerdere Google-accounts aan uw browser zijn gekoppeld. Om dit op te lossen, probeert u Google Drive te openen in een incognitovenster. Open Chrome of een andere browser, klik op de drie puntjes in de hoek en selecteer ‘Nieuw incognitovenster’. Probeer vervolgens vanaf daar toegang te krijgen tot Drive.
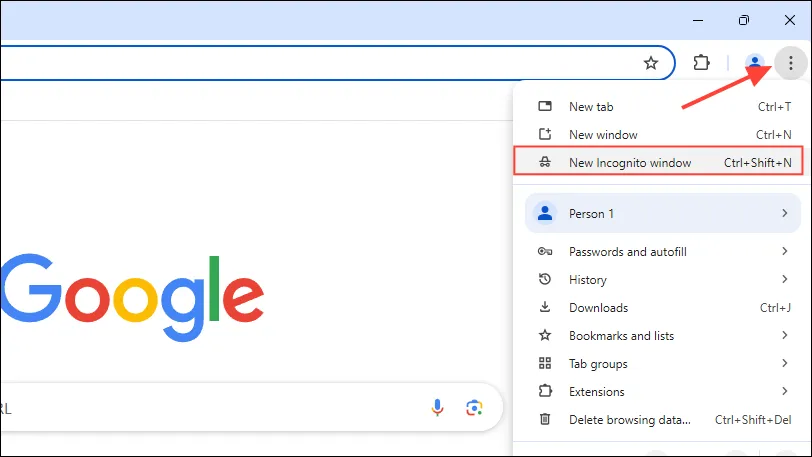
Oplossing 6: Uitloggen bij meerdere accounts
U kunt dit probleem ook oplossen door u af te melden bij alle Google-accounts en vervolgens opnieuw aan te melden bij Drive met één account.
- Open uw browser en ga via deze link naar Google Drive.
- Klik rechtsboven op uw Google-profiel om alle accounts te zien die momenteel aan Drive zijn gekoppeld.
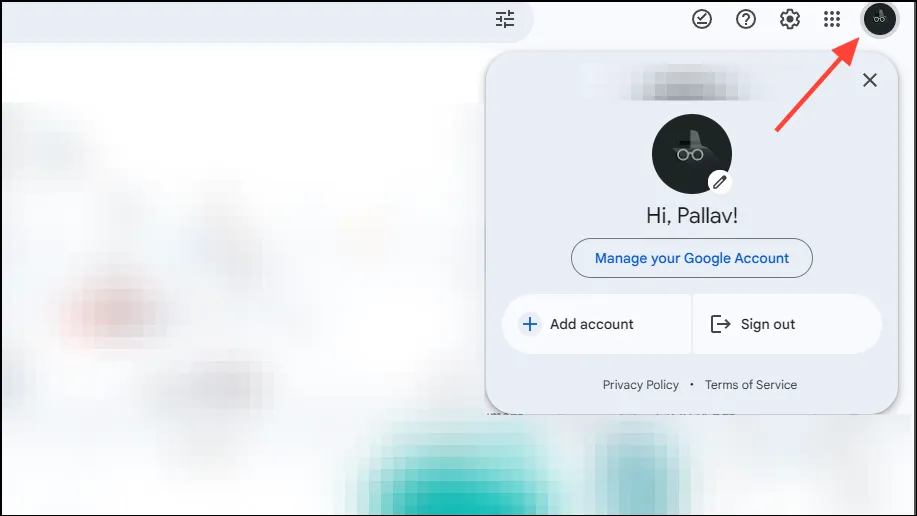
- Zoek en klik op de optie ‘Afmelden bij alle accounts’ en bevestig de actie.
- Nadat u bent afgemeld, meldt u zich opnieuw aan met het account dat u met Google Drive wilt gebruiken.
Oplossing 7: Maak een nieuw gebruikersprofiel
Als alternatieve oplossing kunt u overwegen om een nieuw gebruikersprofiel in uw browser aan te maken en via dat profiel toegang te krijgen tot Google Drive.
- Selecteer het profielicoon rechtsboven in Chrome (of de browser van uw keuze) en klik op de knop ‘Toevoegen’ in het vervolgkeuzemenu.
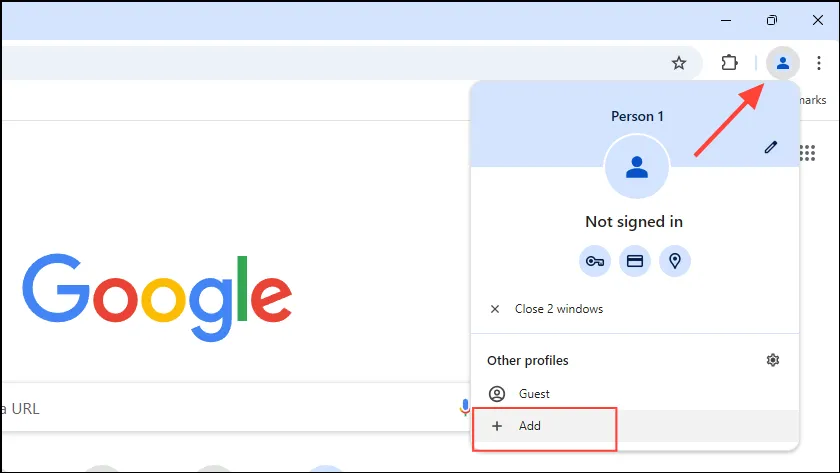
- Er verschijnt een nieuw venster. Klik op de knop ‘Aanmelden’ en log in met uw Google-account.
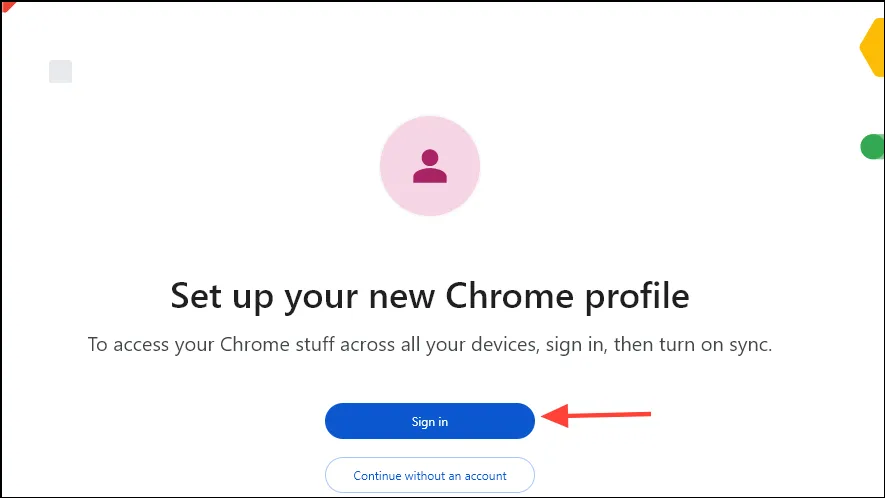
Belangrijke overwegingen
- Het opslaan van grote bestanden kan de laadcapaciteit van Google Drive verstoren. Splits bestanden indien mogelijk op in kleinere segmenten.
- Controleer uw antivirussoftware en adblockers om er zeker van te zijn dat ze Google-apps niet verstoren. Controleer ook of de firewall- en proxy-instellingen verbindingen met Google Drive toestaan.
- Als u Firefox gebruikt, kunt u de Verbeterde bescherming tegen volgen uitschakelen, omdat dit soms de zichtbaarheid van bestanden kan belemmeren.
- Extensies en VPN’s kunnen ook de verbinding van uw browser met Google Drive blokkeren. Probeer ze tijdelijk uit te schakelen om te zien of de toegang wordt hersteld.
- Als al het andere niet lukt, moet u mogelijk uw browser opnieuw instellen. Meld u vervolgens opnieuw aan bij Google Drive.




Geef een reactie