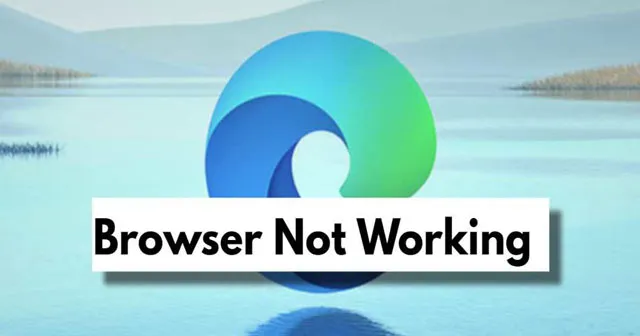
Vóór de opkomst van Mosaic hadden gebruikers voornamelijk toegang tot het internet via tekstgebaseerde browsers zoals Nexus of Lynx, die geen grafische interfaces hadden. Dit veranderde aanzienlijk met de introductie van Microsoft Edge in 2015, wat een revolutie teweegbracht in het surfen op internet.
Zoals de naam al doet vermoeden, is Microsoft Edge een veelzijdige webbrowser die door Microsoft is ontworpen en ontwikkeld om op verschillende platforms te functioneren.
In de loop van de tijd heeft Microsoft de prestaties en betrouwbaarheid van deze op Chromium gebaseerde browser aanzienlijk verbeterd. Niettemin krijgt Edge momenteel te maken met aanzienlijke tegenreacties vanwege een bug die de functionaliteit ervan op Windows 11 beïnvloedt.
Als u dit probleem tegenkomt, bent u hier aan het juiste adres! In dit artikel onderzoeken we verschillende oplossingen om het probleem op te lossen. Laten we er meteen induiken.
Problemen oplossen als Microsoft Edge niet werkt op Windows 11
Hoewel Windows 11 pas onlangs is uitgebracht, meldden gebruikers al snel meerdere problemen als gevolg van de update.
Een veelvoorkomend probleem is de storing van de Edge-browser. Zijn er dus oplossingen beschikbaar? Er zijn zeker verschillende methoden voor probleemoplossing die kunnen helpen. Laten we ze eens bekijken.
1. Beëindig alle Edge-processen via Taakbeheer
Soms kunnen processen in Windows niet meer reageren. In dat geval is het raadzaam om alle gerelateerde processen te sluiten en Edge opnieuw te starten om te kijken of het probleem zich blijft voordoen.
- Druk op Ctrl + Shift + Esc om Taakbeheer te starten.
- Klik vervolgens met de rechtermuisknop op het Microsoft Edge-proces en selecteer Taak beëindigen .
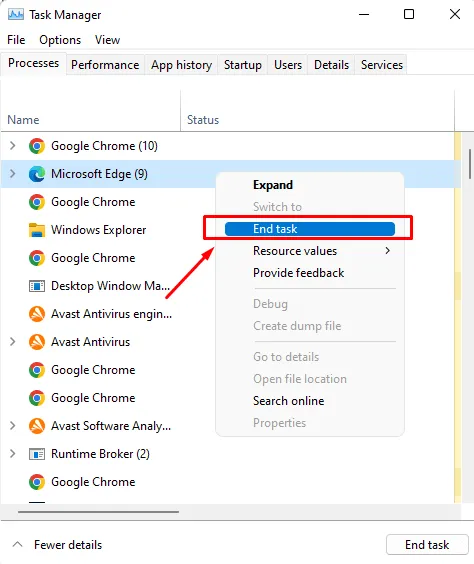
- Hiermee worden alle actieve Edge-processen beëindigd. Open nu uw Edge-browser opnieuw om te zien of het probleem is opgelost.
2. Controleer op updates
Het is vermeldenswaard dat er mogelijk een update beschikbaar is voor uw Edge-browser. Controleren op updates kan het probleem mogelijk oplossen.
Meerdere gebruikers hebben gemeld dat hun browsers correct functioneerden na het uitvoeren van een update. Volg de onderstaande stappen om te controleren op updates:
- Open eerst de Edge -browser en klik op het menu met de drie puntjes .
- Selecteer vervolgens de optie Instellingen .
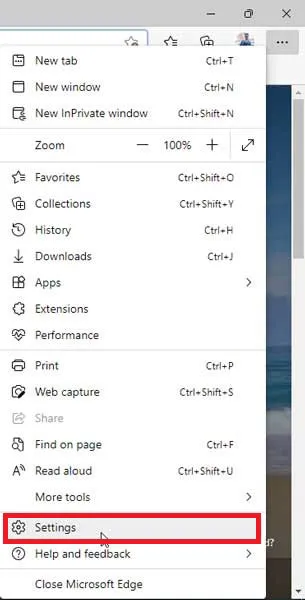
- Klik vervolgens op de drie horizontale lijnen om naar Over Microsoft Edge te gaan .
- Als er updates beschikbaar zijn, worden deze automatisch op de volgende pagina toegepast.
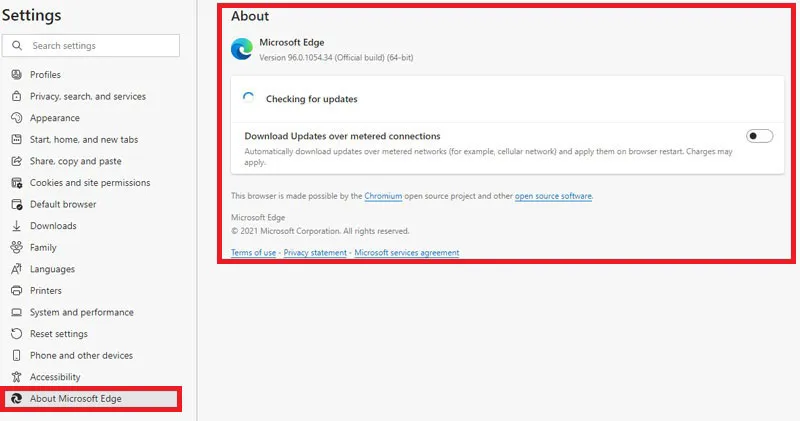
3. Browserinstellingen resetten
Als er geen updates beschikbaar zijn, kunt u overwegen om uw Edge-instellingen te resetten. Volg deze stappen om uw instellingen in Windows 11 te resetten:
- Open eerst de Edge -browser en klik op het menu met de drie puntjes .
- Selecteer vervolgens de drie horizontale lijnen en klik op Instellingen resetten .
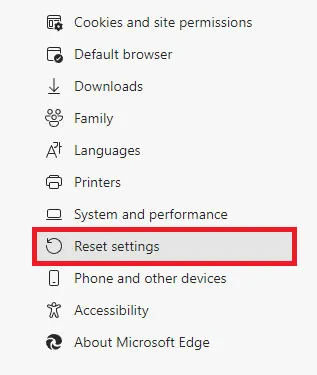
- Selecteer op de volgende pagina de optie Instellingen herstellen naar de standaardwaarden .
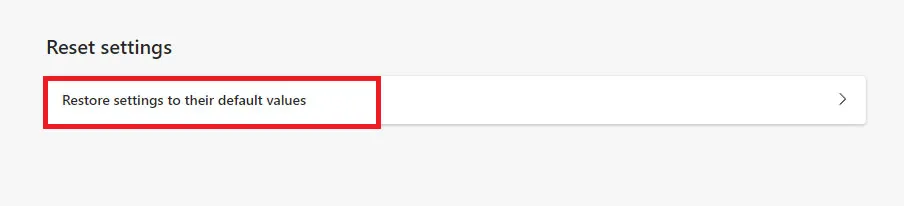
- Klik ten slotte op de knop Reset om uw resetactie te bevestigen.
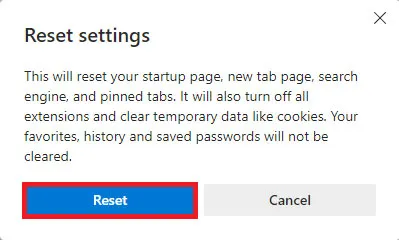
4. Browsergegevens wissen
Heb je geprobeerd om je Edge-browsergegevens te wissen? Veel gebruikers vonden deze stap nuttig. Zo kun je je browsergegevens wissen:
- Open eerst de Edge -browser en klik op het menu met de drie puntjes .
- Selecteer vervolgens de optie Instellingen .
- Klik vervolgens op de drie horizontale lijnen en ga naar Privacy, zoeken en Services .

- Selecteer in het volgende venster de optie Kies wat u wilt wissen, die staat vermeld onder Browsegegevens wissen.

- Er verschijnt een bevestigingsvenster waarin u wordt gevraagd te selecteren wat u wilt wissen. Maak uw selecties en klik vervolgens op de knop Nu wissen .
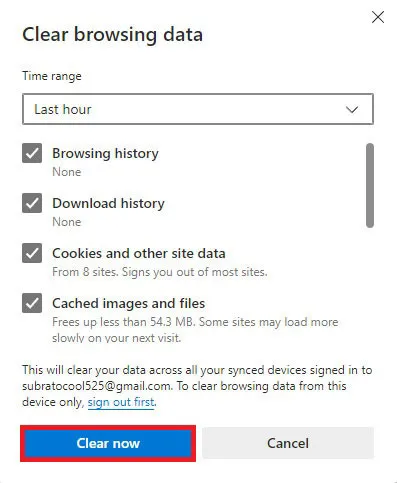
5. Gebruik de Windows-probleemoplosser
Een andere optie die u kunt overwegen is om de Windows Troubleshooter te gebruiken om problemen met uw Edge-browser te verhelpen. Zo krijgt u er toegang toe:
- Druk eerst op de toetsen Win + I om Windows Instellingen te openen.
- Navigeer naar het gedeelte Systeem en kies Problemen oplossen .
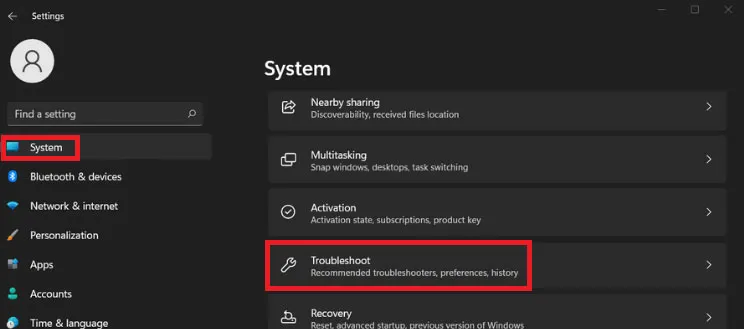
- Selecteer vervolgens de optie Andere probleemoplossers .
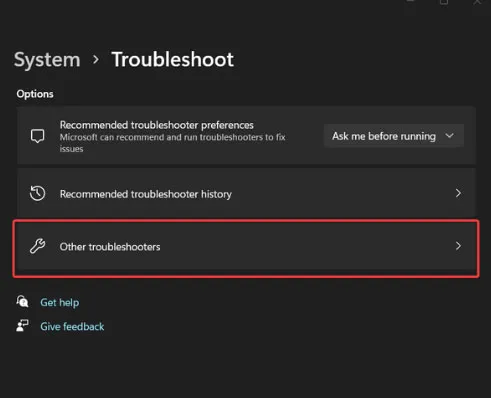
- Zoek de optie Windows Store-apps en klik op Uitvoeren .
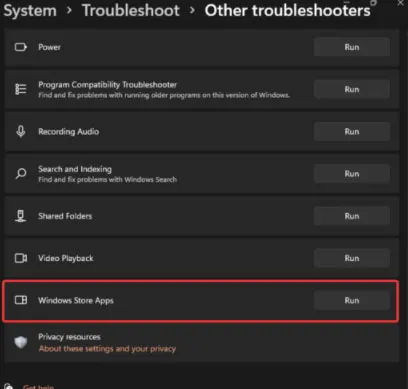
- Wacht tot slot totdat uw pc de gevonden problemen heeft geïdentificeerd en opgelost.
6. Installeer de Edge-browser opnieuw
Als geen van de voorgestelde methoden effectief is, kunt u proberen de Edge-browser opnieuw te installeren. Zorg er wel voor dat u de bestaande versie van uw Windows 11-pc verwijdert voordat u dit doet.
7. Edge updaten vanuit de Microsoft Store
Het rechtstreeks updaten van uw Edge-browser vanuit de Microsoft Store kan het probleem oplossen dat de browser niet opent. Voel u vrij om deze methode te bekijken. U kunt de onderstaande link bezoeken voor de Edge-browser in de Microsoft Store.
Microsoft Edge in de Microsoft Store
8. Microsoft Edge repareren
Windows 11 biedt een eenvoudige methode om zijn applicaties te repareren, waarmee u app-bestanden kunt vernieuwen of vervangen via de instellingen. Volg gewoon deze eenvoudige stappen:
- Open de applicatie Instellingen in Windows 11.
- Ga naar Apps > Apps en functies .
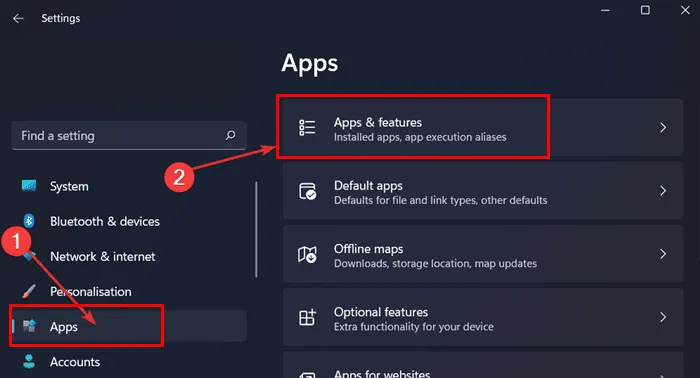
- Klik vervolgens op het menu met de drie puntjes naast Microsoft Edge en selecteer Wijzigen .
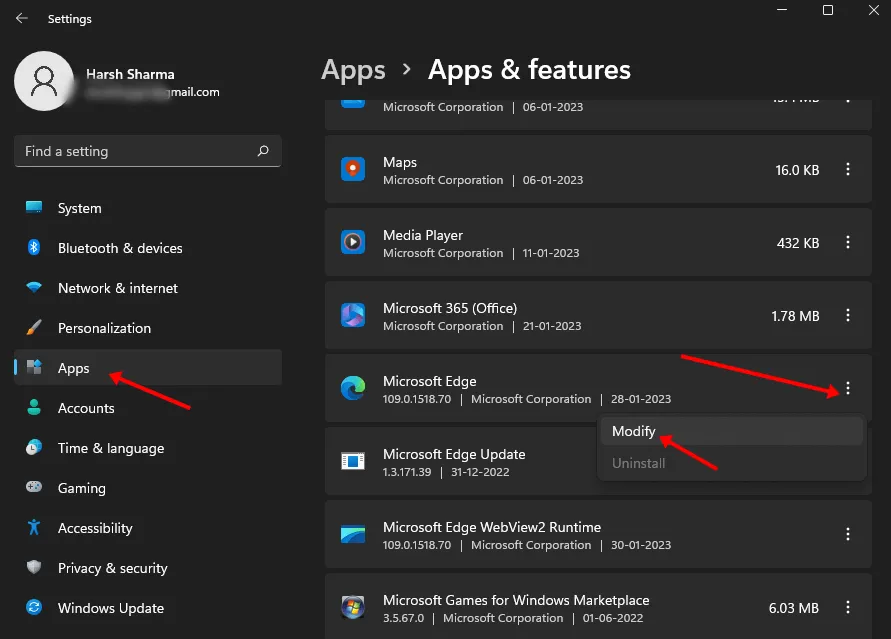
- Er verschijnt een dialoogvenster. Klik op de knop Herstellen .
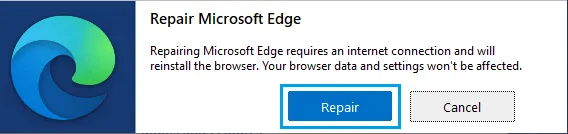
Conclusie
Dat is het einde van onze gids over het oplossen van problemen met de functionaliteit van de Edge-browser. We hopen dat deze informatie nuttig is geweest. Als u aanvullende suggesties of methoden hebt die anderen kunnen helpen dit probleem te overwinnen, deel ze dan in de opmerkingen.




Geef een reactie