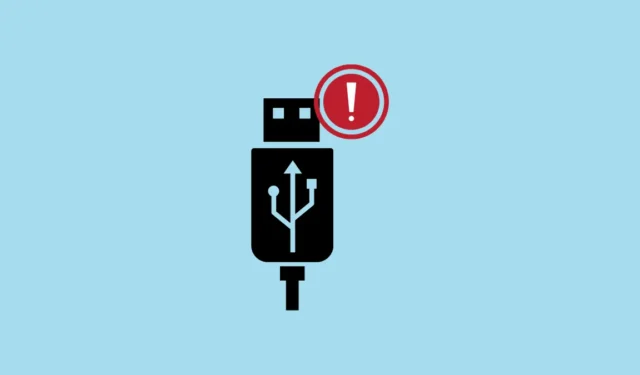
Een USB Composite Device wordt gedefinieerd als een enkele USB-eenheid die verschillende functies kan uitvoeren, zoals een printer die kan scannen en faxen, of een webcam met een geïntegreerde microfoon. De rol van de USB Composite Device Driver is om effectieve communicatie tussen het besturingssysteem en deze multifunctionele USB-randapparatuur te garanderen. Wanneer deze driver complicaties ondervindt, kunnen gebruikers problemen ervaren zoals apparaten die niet worden herkend of niet goed werken.
1. Werk het USB Composite Device Driver bij met Apparaatbeheer
Een van de meest betrouwbare methoden om problemen met drivers op te lossen, is door de driver bij te werken via Apparaatbeheer.
- Klik
Windows + Rom het dialoogvenster Uitvoeren te openen. devmgmt.mscDruk op EnterEnterom Apparaatbeheer te openen.

- Vouw het gedeelte met de naam Universal Serial Bus-controllers uit .

- Klik met de rechtermuisknop op USB Composite Device en kies Stuurprogramma bijwerken .

- Selecteer Automatisch naar drivers zoeken .

- Laat Windows naar beschikbare updates voor de driver zoeken en deze installeren.
- Start uw computer opnieuw op om er zeker van te zijn dat de wijzigingen van kracht worden.
2. Werk het USB Composite Device Driver handmatig bij
Als Windows niet automatisch een nieuwe driver kan vinden, kunt u deze handmatig downloaden van de website van de fabrikant.
- Bezoek de ondersteuningspagina van de fabrikant van uw USB-apparaat.
- Download de meest recente driver die compatibel is met uw versie van Windows 11.
- Als de driverbestanden gecomprimeerd zijn, pak ze dan eerst uit.
- Open Apparaatbeheer door op te drukken
Windows + R, te typendevmgmt.mscen nogmaals op te drukkenEnter.

- Vouw het gedeelte Universal Serial Bus-controllers uit .

- Klik met de rechtermuisknop op USB Composite Device en selecteer Stuurprogramma bijwerken .

- Selecteer Op mijn computer naar stuurprogramma’s zoeken .

- Klik op Bladeren en selecteer de map waar de gedownloade driverbestanden zich bevinden.

- Selecteer de map en klik op OK .
- Zorg ervoor dat de optie Inclusief submappen is aangevinkt en klik op Volgende .
- Volg de instructies op het scherm om het installatieproces te voltooien.
- Start uw computer opnieuw op om de gemaakte aanpassingen toe te passen.
3. USB-controllers opnieuw installeren
Door de USB-controllers opnieuw te installeren, kunt u conflicten oplossen en de drivers voor USB-apparaten vernieuwen.
- Start Apparaatbeheer door op te drukken
Windows + R, te typendevmgmt.mscen op te drukkenEnter.

- Vouw het gedeelte Universal Serial Bus-controllers uit .


- Bevestig de verwijdering van elk item als daarom wordt gevraagd.

- Zodra alle USB-controllers zijn verwijderd, start u uw computer opnieuw op.
- Na het opnieuw opstarten installeert Windows de USB-controllers automatisch opnieuw.
4. Gebruik de probleemoplosser voor hardware en apparaten
Windows 11 beschikt over een ingebouwde probleemoplosser die hardwareproblemen kan identificeren en oplossen.
- Druk op
Windows + Iom Instellingen te openen.

- Ga naar Systeem en selecteer Problemen oplossen .

- Klik op Andere probleemoplossers .

- Zoek Hardware en apparaten en klik op Uitvoeren .
- Volg de instructies om de probleemoplossingsprocedure te voltooien.
- Start uw pc opnieuw op als u daarom wordt gevraagd.
5. Schakel de USB-selectieve slaapstandinstelling uit
Als u de optie voor selectieve USB-onderbreking uitschakelt, voorkomt u dat het systeem USB-apparaten deactiveert om energie te besparen.
- Druk op
Windows + R, typcontrolen druk opEnterom het Configuratiescherm te openen.

- Klik op Hardware en geluiden en ga vervolgens naar Energiebeheer .

- Klik op Planinstellingen wijzigen naast uw actieve energiebeheerschema.

- Selecteer Geavanceerde energie-instellingen wijzigen .

- Vouw in het dialoogvenster Energiebeheer het gedeelte USB-instellingen uit .

- Vouw de instelling voor selectieve USB-onderbreking uit .

- Stel de optie in op Uitgeschakeld voor zowel Op accu als Aangesloten, indien van toepassing.

- Klik op Toepassen en vervolgens op OK .
- Start uw computer opnieuw op om de wijzigingen toe te passen.
6. Controleer Windows-updates
Door Windows up-to-date te houden, kunt u bestaande problemen oplossen en weet u zeker dat u de nieuwste driverupdates hebt geïnstalleerd.
- Druk op
Windows + Iom naar Instellingen te gaan.

- Klik op Windows Update in de linkerzijbalk.

- Druk op Controleren op updates .

- Als er updates beschikbaar zijn, klikt u op Downloaden en installeren .
- Wacht tot de updates zijn geïnstalleerd en start uw computer opnieuw op als daarom wordt gevraagd.
7. Controleer fysieke verbindingen en test verschillende USB-poorten
Soms kan een defect aan een apparaat worden toegeschreven aan een defecte USB-poort of een slechte verbinding.
- Koppel uw USB-apparaat los van de huidige poort.
- Controleer de USB-kabel en -poort op tekenen van schade of blokkades.
- Probeer het USB-apparaat op een andere USB-poort aan te sluiten.
- Controleer indien mogelijk of het apparaat correct functioneert op een andere computer om hardwareproblemen te voorkomen.
- Als het apparaat goed functioneert op andere hardware, kan de oorzaak van het probleem liggen bij de USB-poorten van uw computer of de instellingen daarvan.
Door deze strategieën te implementeren, zou u effectief problemen met de USB Composite Device Driver op uw Windows 11-systeem moeten kunnen aanpakken en de functionaliteit van uw USB-apparaat moeten kunnen herstellen. Mochten de problemen aanhouden, overweeg dan om contact op te nemen met de ondersteuning van de fabrikant of professionele technische hulp te zoeken.
Beeldcredits: Allthings.how



Geef een reactie