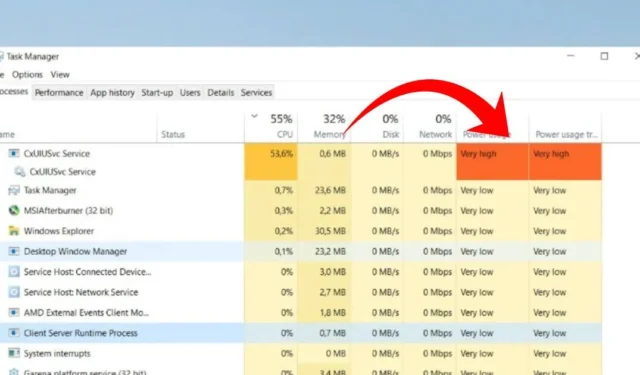
De laatste tijd hebben talloze gebruikers van Windows 10 en Windows 11 problemen ondervonden die voortkwamen uit de Conexant SmartAudio II driver. Rapporten geven aan dat de CxUIUSvc Service bijdraagt aan een verhoogd CPU- en RAM-gebruik op deze besturingssystemen.
Als uw apparaat is uitgerust met een Conexant-geluidskaart en u problemen ondervindt met betrekking tot de Conexant SmartAudio II-driver, kan deze handleiding u nuttige oplossingen bieden. Hier zullen we verschillende eenvoudige methoden schetsen om het hoge CPU-gebruik aan te pakken dat wordt veroorzaakt door de CxUIUSvc-service.
CxUIUSvc-service begrijpen
Om de CxUIUSvc-service te begrijpen, is het essentieel om wat achtergrondinformatie over Conexant te hebben. In 2015 waren verschillende laptops en bepaalde pc’s vaak uitgerust met audiochips van Conexant.
Om deze audiochipsets effectief te laten functioneren, was de Conexant SmartAudio II-driver nodig. De intrede van Realtek op de markt veranderde echter het landschap, aangezien zijn audiodrivers nu de meeste audiochipsets ondersteunen.
Als u de CxUIUSvc-service in uw Taakbeheer ziet, is deze integraal aan de Conexant SmartAudio-driver. Deze speelt een cruciale rol in de functionaliteit van uw audiochipset en het wordt afgeraden deze uit te schakelen.
Nu u bekend bent met de CxUIUSvc-service , kunt u strategieën zoeken om het hoge CPU- of RAM-gebruik te verhelpen. Normaal gesproken zou de CxUIUSvc-service minimale systeembronnen moeten gebruiken, maar in gevallen waarin dat niet het geval is, kunt u de volgende oplossingen overwegen.
1. Start uw computer opnieuw op
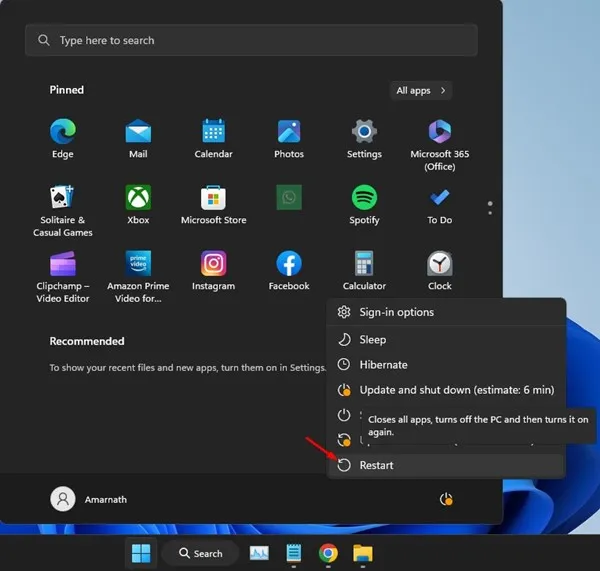
Zowel Windows 10 als Windows 11 controleren routinematig op driverupdates op de achtergrond. Als uw systeem momenteel probeert uw audiodrivers bij te werken, kan dit leiden tot een verhoogd CPU- en RAM-gebruik.
Het is mogelijk dat uw apparaat onlangs een Conexant SmartAudio driver update heeft ondergaan die nu vastloopt tijdens de installatie. Een eenvoudige herstart kan dit probleem oplossen.
Ga na het opnieuw opstarten opnieuw naar Taakbeheer om te controleren of de CxUIUSvc-service nog steeds een hoog CPU- en RAM-gebruik vertoont.
2. Werk uw audiodrivers bij
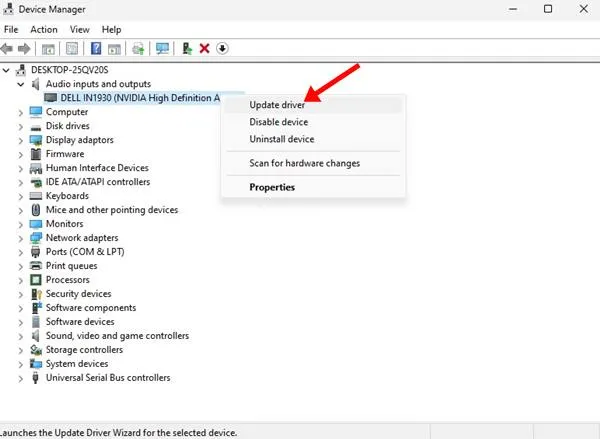
Verschillende gebruikers hebben gemerkt dat het updaten van hun audiodrivers naar de nieuwste versie het hoge CPU-gebruik gerelateerd aan de CxUIUSvc-service effectief oplost.
Het bijwerken van audiodrivers in Windows is vrij eenvoudig. Ga naar Apparaatbeheer, vouw het gedeelte Audio uit en werk de drivers bij die momenteel zijn geïnstalleerd.
Als alternatief kunt u gebruikmaken van driver-updaters van derden . Er zijn talloze gratis applicaties online beschikbaar die driver-updates efficiënt verwerken, zodat u alle verouderde drivers op uw apparaat kunt vernieuwen.
3. Draai uw audiodrivers terug
Als er geen updates beschikbaar zijn voor uw audiodrivers, overweeg dan om terug te gaan naar een eerdere versie om het probleem van het hoge CPU-gebruik van de CxUIUSvc-service mogelijk te verhelpen. Hier is een eenvoudige handleiding:
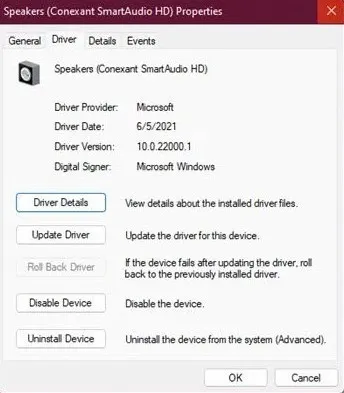
- Open Apparaatbeheer op uw computer.
- Vouw het gedeelte Audio-ingangen en -uitgangen uit .
- Klik met de rechtermuisknop op uw audiodriver en selecteer Eigenschappen .
- Ga naar het tabblad Stuurprogramma en klik op Vorig stuurprogramma .
Deze methode zou moeten helpen bij het verminderen van het hoge RAM-gebruik dat gepaard gaat met de CxUIUSvc-service op Windows 10/11.
4. Installeer het audioapparaat opnieuw
Mocht de CxUIUSvc-service nog steeds een hoog CPU- en RAM-verbruik vertonen, dan is een aanbevolen aanpak om uw audiodrivers opnieuw te installeren. Volg deze stappen op Windows:
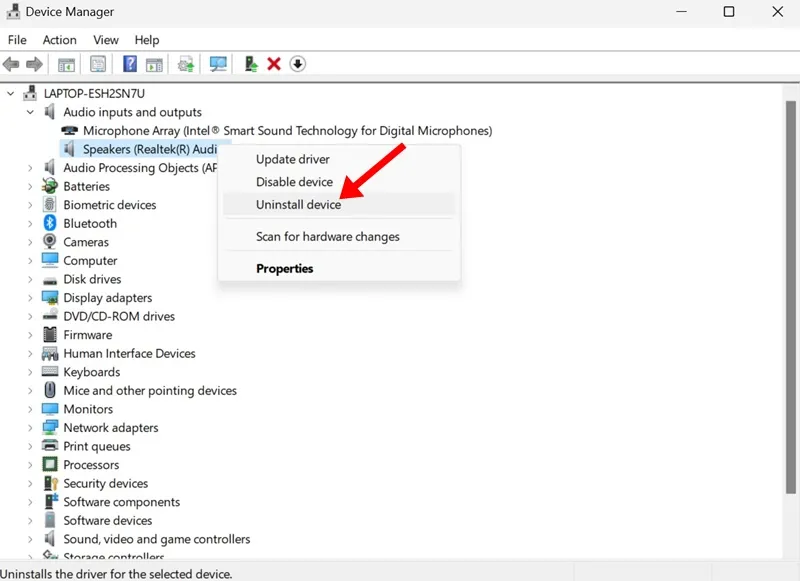
- Open Apparaatbeheer via Windows Zoeken.
- Vouw in Apparaatbeheer de lijst Audio-ingangen en -uitgangen uit .
- Selecteer uw audioapparaat en kies Apparaat verwijderen .
- Start uw computer opnieuw op nadat de installatie is voltooid.
Bij het opnieuw opstarten zou Windows het apparaat automatisch opnieuw moeten installeren, samen met de compatibele drivers. Dit zou het hoge CPU/RAM-gebruik dat verband houdt met de CxUIUSvc-service moeten verminderen.
5. Conexant SmartAudio-stuurprogramma’s handmatig installeren
Het kan een uitdaging zijn om Conexant SmartAudio HD- of Conexant Audio-drivers te vinden, maar ze zijn vaak verkrijgbaar via de officiële website van de fabrikant van uw laptop .
Als u bijvoorbeeld een Lenovo-laptop bezit, navigeert u naar de website van Lenovo en zoekt u naar de relevante Conexant Audio Drivers. Zorg ervoor dat u een driver downloadt die volledig compatibel is met uw specifieke laptopmodel.
Verwijder na het downloaden uw huidige audiodriver via Apparaatbeheer en ga verder met het installeren van de driver die u zojuist hebt gedownload. Start uw laptop na de installatie opnieuw op om het probleem te verhelpen.
6. Schakel de Cxuiusvc-service uit
Als de Cxuiusvc Service ondanks bovenstaande maatregelen nog steeds een hoog CPU- en RAM-gebruik veroorzaakt, kunt u overwegen deze uit te schakelen. Houd er echter rekening mee dat deze actie de audioprestaties van uw apparaat kan beïnvloeden.
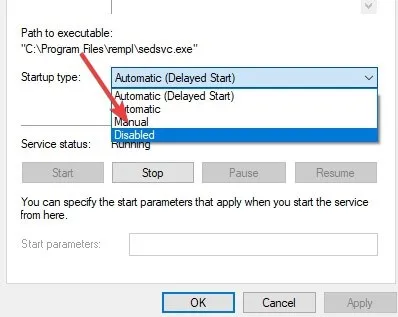
- Open het Windows-zoekvak en voer Services in .
- Start de Services-app en zoek naar Cxuiusvc Service .
- Klik met de rechtermuisknop op de Cxuiusvc-service en selecteer Eigenschappen .
- Stel het Opstarttype in op Uitgeschakeld .
Klik op Toepassen en vervolgens op OK om de wijziging te voltooien.
7. Beëindig de service via Taakbeheer
Als eerdere pogingen om de CxUIUSvc-service op Windows aan te pakken niet succesvol zijn geweest, kunt u de service mogelijk beëindigen via Taakbeheer.
Open Taakbeheer op uw Windows-apparaat en beëindig de taak voor het CxUIUSvc-proces. Als dit leidt tot systeeminstabiliteit of andere problemen, start u uw computer gewoon opnieuw op.
Deze gids is bedoeld om gebruikers te helpen bij het verminderen van hoog CPU-gebruik van de CxUIUSvc-service in Windows 10/11. Mocht u verdere hulp nodig hebben met hoog RAM/CPU-gebruik van de CxUIUSvc-service, laat dan gerust een reactie achter. Als u dit artikel nuttig vond, overweeg dan om het te delen met uw vrienden.
Beeldcredits: Techviral.net




Geef een reactie