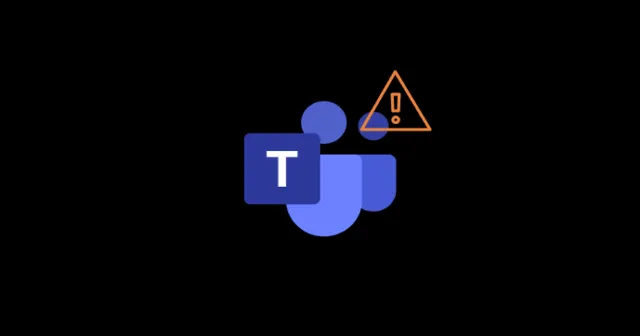
Als u problemen ondervindt met de microfoon op Microsoft Teams, bent u hier aan het juiste adres. Deze uitgebreide gids leidt u door bewezen oplossingen om dit veelvoorkomende probleem op te lossen.
Microsoft Teams begrijpen
Microsoft Teams is een samenwerkingsplatform dat in 2017 door Microsoft is gemaakt en is opgenomen in Microsoft 365-abonnementen. Het concurreert met platforms als Zoom en Slack en biedt functies zoals videoconferenties, app-integratie en collaboratieve werkruimten.
Problemen met de microfoon oplossen
Hoewel veel websites snelle oplossingen bieden die mogelijk niet werken, zijn de hieronder beschreven methoden als effectief bewezen. Laten we deze stappen voor probleemoplossing samen doornemen om u te helpen de microfoonfunctionaliteit terug te krijgen.
1. Microsoft Teams opnieuw opstarten
Vaak kan het simpelweg opnieuw opstarten van Microsoft Teams microfoonproblemen oplossen. Gebruikers hebben vaak gemeld dat het sluiten en opnieuw openen van de applicatie een effectieve eerste stap is bij het oplossen van problemen.
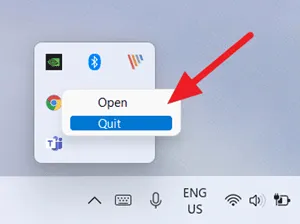
2. Start uw apparaat opnieuw op
De gecachte gegevens van uw apparaat kunnen beschadigd zijn, wat gevolgen heeft voor de prestaties van de applicatie. Het opnieuw opstarten van uw Windows 11-pc kan het systeem vernieuwen, gecachte bestanden verwijderen en applicaties, waaronder Teams, optimaal laten werken.
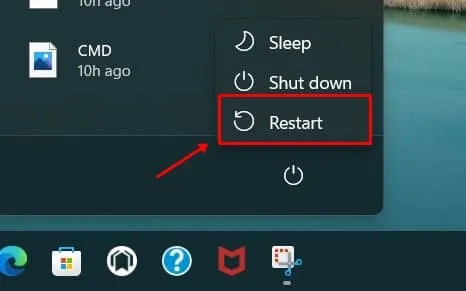
3. Controleer op Microsoft Teams-updates
Soms kunnen in behandeling zijnde updates functionaliteitsproblemen veroorzaken in de Teams-app. Volg deze stappen om te controleren op beschikbare updates en deze toe te passen:
- Start Microsoft Teams en klik op uw Profiel .
- Selecteer de optie Controleren op updates .
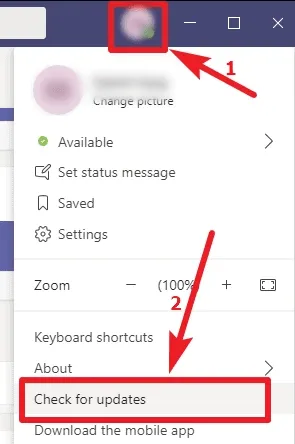
4. Zorg ervoor dat Windows up-to-date is
Werken met verouderde software kan leiden tot applicatiefouten. Controleer op Windows-updates door deze stappen te volgen:
- Zoek in de zoekbalk naar Windows Update en open het programma.
- Klik op Controleren op updates en zorg ervoor dat u een actieve internetverbinding hebt.
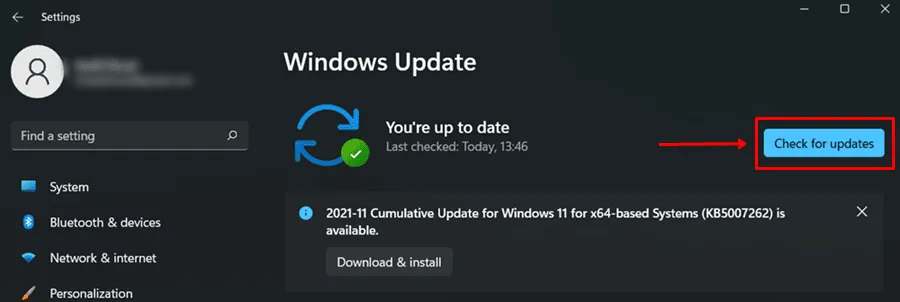
5. Werk uw microfoonstuurprogramma bij
Het updaten van de audiodriver kan veel microfoonproblemen binnen Microsoft Teams oplossen. Dit is hoe:
- Klik met de rechtermuisknop op het menu Start en selecteer Apparaatbeheer .
- Vouw het gedeelte Audio-ingangen en -uitgangen uit , klik met de rechtermuisknop op uw microfoon en kies Stuurprogramma bijwerken .
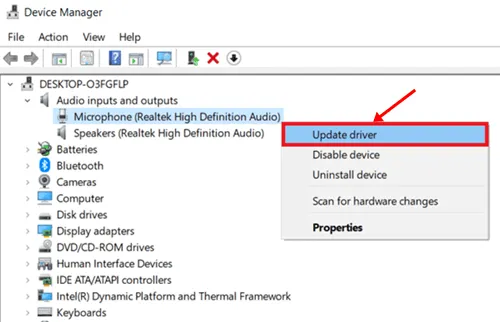
6. Controleer uw hardware
Controleer of uw headset of microfoon goed werkt. Controleer uw apparaat op eventuele fouten die de prestaties ervan kunnen beïnvloeden.
7. Microfoonmachtigingen voor teams configureren
Je Microsoft Teams-app heeft mogelijk niet de benodigde machtigingen om je microfoon te gebruiken. Zo controleer en schakel je het in:
- Druk op Win + I om de Windows-instellingen te openen en ga vervolgens naar Privacy en beveiliging .
- Klik op het tabblad Microfoon en selecteer Wijzigen . Zorg ervoor dat deze op Aan staat .
- Controleer of de optie om apps toegang te geven tot uw microfoon is ingeschakeld voor Microsoft Teams.
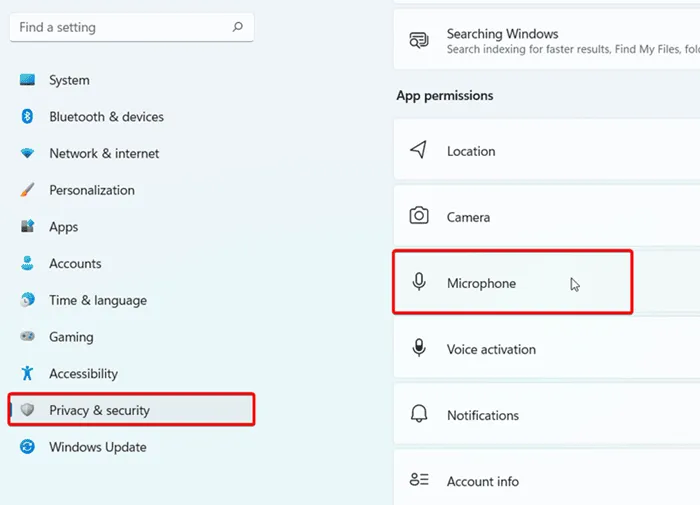
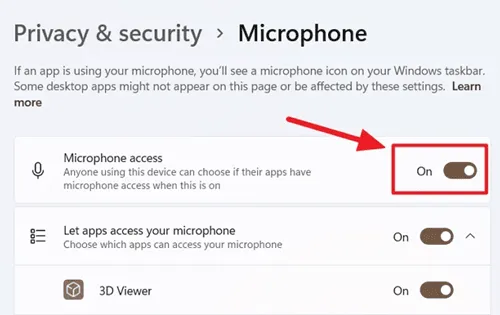
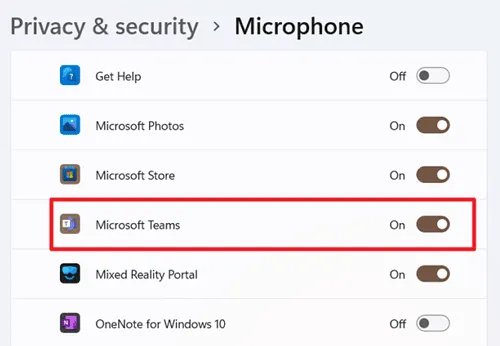
Door deze stappen te volgen, zou u het microfoonprobleem in Microsoft Teams moeten kunnen oplossen. Als u vragen hebt of verdere assistentie nodig hebt, kunt u hieronder een reactie achterlaten.




Geef een reactie