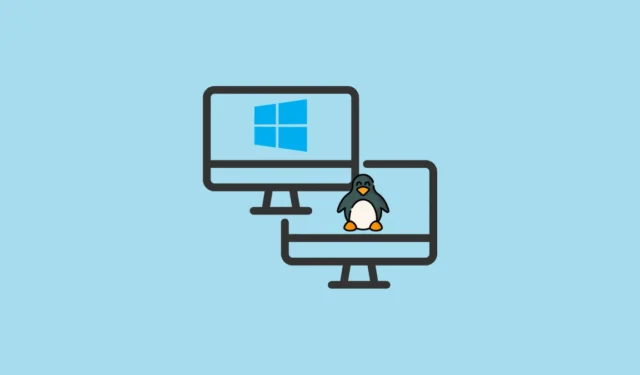
Als u graag de kracht van Linux wilt ervaren terwijl u nog steeds Windows 11 gebruikt, is het instellen van een dual-boot-omgeving een praktische oplossing. Met deze aanpak kunt u tijdens het opstarten tussen deze twee populaire besturingssystemen schakelen, zodat u de juiste tool voor uw taken kunt kiezen. In deze uitgebreide gids leiden we u door het proces van dual-booting van Linux naast Windows 11.
Essentiële vereisten
- Een computer die draait op Windows 11
- Een USB-stick met een minimale capaciteit van 8 GB
- Toegang tot internet
- Een back-up van cruciale gegevens (aanbevolen)
Stap 1: Bereid uw Windows 11-omgeving voor
Voordat u verdergaat met de installatie van Linux, is het belangrijk om bepaalde aanpassingen aan uw Windows 11-systeem door te voeren voor een soepele dual-boot-ervaring.
Snel opstarten uitschakelen
Fast Startup kan het dual-bootproces verstoren. Om het uit te schakelen:
- Druk op
Windows key + R, typcontrol panelen druk opEnter. - Selecteer Energiebeheer .
- Klik in de linkerzijbalk op Het gedrag van de aan/uit-knoppen bepalen .
- U kunt wijzigingen doorvoeren door te klikken op Instellingen wijzigen die momenteel niet beschikbaar zijn .
- Schakel de optie Snel opstarten inschakelen (aanbevolen) uit .
- Klik ten slotte op Wijzigingen opslaan .
Secure Boot uitschakelen (indien nodig)
Sommige Linux-distributies vereisen dat de Secure Boot-functie is uitgeschakeld. Om door te gaan:
- Start uw computer opnieuw op en open de BIOS- of UEFI-instellingen door tijdens het opstarten op toetsen zoals
F2,F10,Delete, of te drukken.Esc - Ga naar het tabblad Beveiliging of Opstarten .
- Zoek de optie Secure Boot en stel deze in op Uitgeschakeld .
- Sla de wijzigingen op en sluit de BIOS/UEFI-instellingen af.
Stap 2: Schijfruimte toewijzen voor Linux
Om Linux te installeren, moet u schijfruimte vrijmaken door de grootte van uw Windows-partitie te wijzigen:
- Druk op
Windows key + Xen selecteer Schijfbeheer . - Klik met de rechtermuisknop op uw primaire Windows-partitie (meestal C 🙂 en kies Volume verkleinen… .
- Geef aan hoeveel ruimte u wilt verkleinen (minimaal 20.000 MB of 20 GB wordt aanbevolen).
- Klik op de knop Verkleinen om niet-toegewezen ruimte voor uw Linux-installatie te maken.
Stap 3: Koop een Linux-distributie
Kies een geschikte Linux-distributie voor uw behoeften. Voor beginners is Ubuntu ten zeerste aan te raden.
- Bezoek de Ubuntu-website en download het nieuwste ISO-bestand.
Stap 4: Maak een opstartbare USB-stick
Maak vervolgens een opstartbare USB-stick aan met behulp van het Linux ISO-bestand:
- Download en installeer Rufus van de officiële site.
- Sluit uw USB-stick aan en start Rufus.
- Selecteer uw USB-station onder het gedeelte Apparaat .
- Klik op SELECTEREN en kies het gedownloade ISO-bestand.
- Zorg ervoor dat het partitieschema is ingesteld op GPT en klik op START om de USB opstartbaar te maken.
- Indien gevraagd, kiest u voor Schrijf in ISO-imagemodus .
Stap 5: Ga door met de Linux-installatie
Uw systeem is nu voorbereid op de Linux-installatie:
- Plaats de opstartbare USB-stick en start uw computer opnieuw op.
- U krijgt toegang tot het opstartmenu door op een toets zoals
F12,F11, of te drukkenEsc. - Selecteer de optie om Ubuntu te proberen zonder installatie.
- Zodra de live-omgeving verschijnt, dubbelklikt u op het pictogram Ubuntu installeren .
- Volg de aanwijzingen om uw taal, toetsenbordindeling en installatietype te kiezen (selecteer Ubuntu installeren naast Windows Boot Manager ).
- Wijs indien nodig schijfruimte toe aan zowel Ubuntu als Windows voordat u op Nu installeren klikt .
- Voer uw gebruikersgegevens in en wacht tot de installatie is voltooid. Start vervolgens uw systeem opnieuw op volgens de instructies.
- Verwijder het USB-station wanneer daarom wordt gevraagd.
Stap 6: Pas de opstartvolgorde aan (indien nodig)
Na de installatie zou uw computer een GRUB-opstartmenu moeten weergeven waarmee u kunt kiezen tussen Ubuntu en Windows 11. Als dit menu niet verschijnt:
- Start opnieuw op en open de BIOS/UEFI-instellingen.
- Ga naar het gedeelte Boot .
- Stel Ubuntu of Linux Boot Manager in als primaire opstartoptie.
- Sla de wijzigingen op en sluit de BIOS-instellingen af.
Stap 7: Valideer uw dual-bootconfiguratie
Om er zeker van te zijn dat alles goed werkt, test u uw dual-boot-configuratie:
- Start uw computer opnieuw op en selecteer Ubuntu in het GRUB-menu.
- Controleer of Ubuntu correct wordt geladen.
- Start de computer opnieuw op en selecteer Windows Boot Manager om te controleren of Windows 11 zonder problemen opstart.
Door deze stappen te voltooien, kunt u effectief zowel Windows 11 als Linux op uw machine draaien, waardoor uw computermogelijkheden worden uitgebreid. Of u nu voor het eerst in Linux duikt of Windows nodig hebt voor specifieke taken, dual booting biedt ongeëvenaarde flexibiliteit.



Geef een reactie