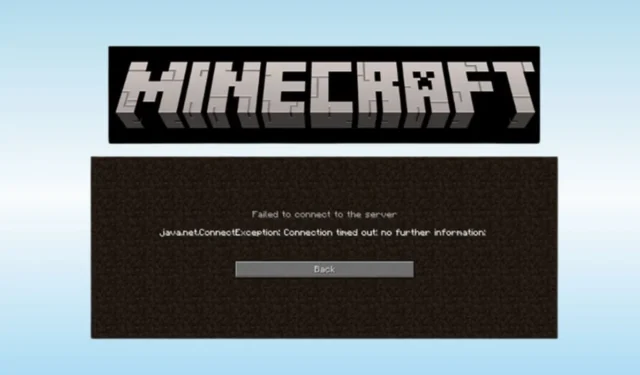
Het kan ontzettend frustrerend zijn om een ”Minecraft LAN server connection timed out”-fout te krijgen, vooral als je graag met vrienden in multiplayer-gaming duikt. Dit probleem is wijdverspreid onder spelers en kan je gameplay-ervaring aanzienlijk belemmeren.
Bij het verkennen van forums en communitydiscussies is het duidelijk dat veel gamers dit obstakel tegenkomen. De hoofdoorzaak ligt vaak in onstabiele internetverbindingen, maar verschillende factoren kunnen bijdragen aan dit probleem. In deze gids duiken we in de redenen achter de problemen met de Minecraft LAN-server en bieden we effectieve oplossingen om deze te overwinnen.
Veelvoorkomende oorzaken van een time-out van de Minecraft LAN-serververbinding
De fout “connection timed out” kan door verschillende factoren veroorzaakt worden. Hier zijn enkele veelvoorkomende boosdoeners:
- Problemen met de Minecraft-server zelf.
- Onvoldoende of onstabiele internetsnelheid.
- Firewallinstellingen blokkeren Minecraft-verkeer.
- Antivirusprogramma’s markeren Minecraft ten onrechte als schadelijk.
- Versie-incompatibiliteit tussen jouw spel en de server.
Hoe los je problemen met de LAN-serververbinding van Minecraft op?
Nu we de mogelijke problemen hebben geïdentificeerd, gaan we een aantal praktische probleemoplossingsmethoden bekijken waarmee u uw verbinding kunt herstellen.
1. Optimaliseer uw internetverbinding
Een van de belangrijkste redenen voor verbindingstime-outs in games zoals Minecraft is een onstabiele internetverbinding. Het is cruciaal om ervoor te zorgen dat je een betrouwbare internetsnelheid hebt.
Controleer uw verbinding met een tool als Speedtest . Als u fluctuerende snelheden opmerkt, overweeg dan om uw router opnieuw op te starten of contact op te nemen met uw internetprovider (ISP) voor hulp.
2. Antivirussoftware tijdelijk uitschakelen
Antivirustoepassingen kunnen legitieme software soms verkeerd identificeren als bedreigingen. Om te bepalen of dit uw Minecraft-ervaring beïnvloedt, kunt u proberen uw antivirus tijdelijk uit te schakelen.
- Druk op Win + I om Instellingen te openen.
- Selecteer Privacy en beveiliging en vervolgens Windows-beveiliging .
- Klik op Virus- en bedreigingsbeveiliging .
- Kies Instellingen beheren .
- Schakel Realtimebeveiliging uit .
3. Minecraft toestaan via Windows Firewall
Als Minecraft onbedoeld is geblokkeerd door Windows Firewall, kan dit leiden tot verbindingsproblemen. Dit is hoe u dit kunt verhelpen:
- Zoek naar het Configuratiescherm en open het .
- Selecteer Windows Defender Firewall .
- Klik op Een app of functie via Windows Defender Firewall toestaan .
- Vink zowel de vakjes privé als openbaar aan voor Minecraft.
4. Controleer de status van de Minecraft-server
Soms ligt het probleem bij de Minecraft-server zelf. Als er serverstoringen zijn, ervaart u verbindingsproblemen. Om de status van de server te controleren:
Ga naar Minecraft Server Status en voer het IP-adres van uw server in om de huidige status te bekijken.
5. Schakel over naar een andere Minecraft-versie
Nieuwe updates kunnen bugs introduceren die verbindingsproblemen veroorzaken. Als u vermoedt dat dit het geval is, overweeg dan om terug te gaan naar een eerdere versie van Minecraft:
- Open de Minecraft Launcher en ga naar Installatie .
- Klik op Nieuw .
- Selecteer de oudere Minecraft-versie uit het keuzemenu.
- Sta toe dat de geselecteerde versie wordt gedownload.
6. Netwerkdetectie inschakelen
Veel spelers hebben verbindingsproblemen succesvol opgelost door Network Discovery in te schakelen. Volg deze stappen:
- Open de app Instellingen en selecteer Netwerk en internet .
- Klik op Geavanceerde netwerkinstellingen .
- Selecteer Geavanceerde instellingen voor delen .
- Schakel netwerkdetectie in voor uw netwerk.
7. Netwerkinstellingen resetten
Door uw netwerkinstellingen te resetten, kunt u inconsistenties oplossen en de verbinding herstellen:
- Druk op Windows + R , typ CMD en druk op Enter .
- Voer de volgende opdrachten achtereenvolgens in:
ipconfig /release
ipconfig /flushdns
ipconfig /renew
netsh int ip reset
netsh winsock reset - Start uw computer opnieuw op nadat u deze opdrachten hebt uitgevoerd.
8. Werk uw netwerkstuurprogramma bij
Verouderde of corrupte netwerkdrivers kunnen uw verbinding hinderen. Overweeg uw drivers bij te werken:
- Klik met de rechtermuisknop op het Windows-pictogram en selecteer Apparaatbeheer .
- Dubbelklik op Netwerkadapters .
- Klik met de rechtermuisknop op uw netwerkstuurprogramma en kies Stuurprogramma bijwerken .
- Selecteer Automatisch naar drivers zoeken om uw driver bij te werken.
9. Minecraft opnieuw installeren
Als al het andere faalt, kan het opnieuw installeren van Minecraft uw oplossing zijn. Volg deze stappen:
- Ga naar Configuratiescherm en selecteer Programma’s en onderdelen .
- Klik met de rechtermuisknop op Minecraft en kies Verwijderen .
- Ga naar de Minecraft-downloadpagina om het spel opnieuw te installeren.
Conclusie
Samenvattend vereist het oplossen van de fout “Minecraft LAN server connection timed out” aandacht voor verschillende aspecten van uw installatie. Door de hierboven beschreven probleemoplossingsmethoden te volgen, zou u uw verbinding moeten kunnen herstellen en zonder onderbrekingen met uw vrienden moeten kunnen gamen. Als u vragen hebt of problemen ondervindt tijdens het oplossen van problemen, kunt u hieronder een opmerking achterlaten voor verdere assistentie.




Geef een reactie