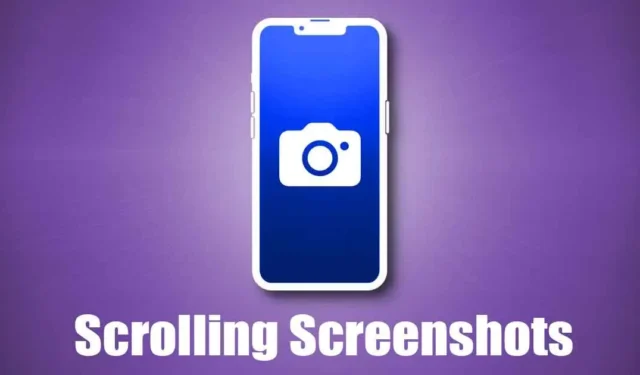
Schermafbeeldingen maken is altijd de beste manier geweest om alles wat op het scherm wordt weergegeven vast te leggen. iPhones hebben een native screenshot-tool waarmee ze het scherm kunnen vastleggen. U moet tegelijkertijd op de zijknop en de knop Volume omhoog drukken om het scherm vast te leggen.
Hoewel het maken van schermafbeeldingen op een iPhone super eenvoudig is, hoe zit het dan met het maken van een scrollende schermafbeelding? Vóór iOS 17 had je een app van derden nodig om een scrollende schermafbeelding op je iPhone te maken, maar nu kun je native een hele webpagina, pdf’s, e-mails en alles wat op een scherm wordt weergegeven, vastleggen.
Op iOS 17 kun je schermafbeeldingen van een volledige pagina maken, in principe hetzelfde als scrollende schermafbeeldingen, en dergelijke schermafbeeldingen opslaan als gewone afbeeldingen in de Foto’s-app. Dus als je scrollende schermafbeeldingen op de iPhone wilt maken, lees dan de handleiding verder.
Scrollende schermafbeeldingen maken op de iPhone (iOS 17)
Omdat iOS 17 standaard het maken van scrollende schermafbeeldingen van webpagina’s, documenten, pdf’s, notities of e-mails ondersteunt, hoef je geen opties van derden te gebruiken. Hieronder hebben we enkele eenvoudige stappen gedeeld om scrollende schermafbeeldingen op de iPhone te maken. Laten we beginnen.
+ knop Volume omhoog.
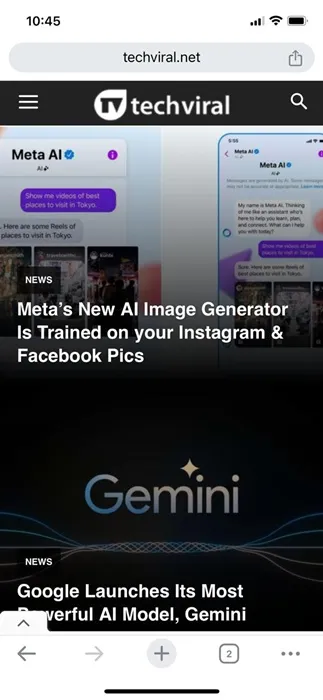
2. Er wordt een normale schermafbeelding gemaakt en u ziet een voorbeeld in de linkerbenedenhoek.
3. Tik eenvoudig op het screenshotvoorbeeld. Ga in het screenshotvoorbeeld naar het tabblad Volledige pagina tabblad rechtsboven.
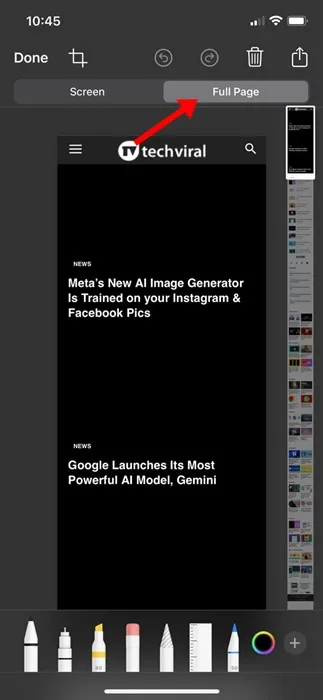
4. U ziet nu het scrollende screenshot-voorbeeld; je kunt door de pagina scrollen door de schuifregelaar aan de rechterkant te gebruiken.
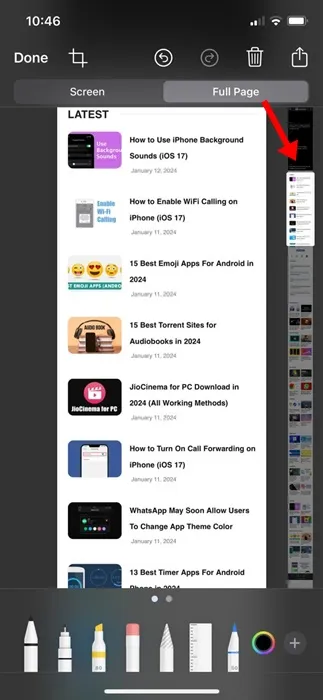
Gereed in de linkerbovenhoek om de wijzigingen op te slaan.

6. Selecteer Opslaan in Foto’s in de prompt die verschijnt.
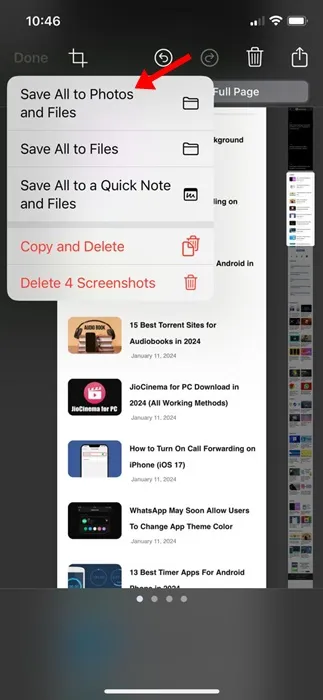
7. De scrollende schermafbeelding wordt opgeslagen als afbeelding in de Foto’s-app.
Dat is het! Zo kun je een scrollende schermafbeelding maken op de iPhone.
Hoe de scrollende schermafbeeldingen op de iPhone bekijken?
De scrollende schermafbeeldingen die u hebt gemaakt, worden als afbeeldingen op uw iPhone opgeslagen. De screenshots vind je in de Foto’s-app; ze verschijnen echter in een andere map. Hier leest u hoe u de scrollende schermafbeeldingen op een iPhone kunt bekijken.
Foto’s op uw iPhone.
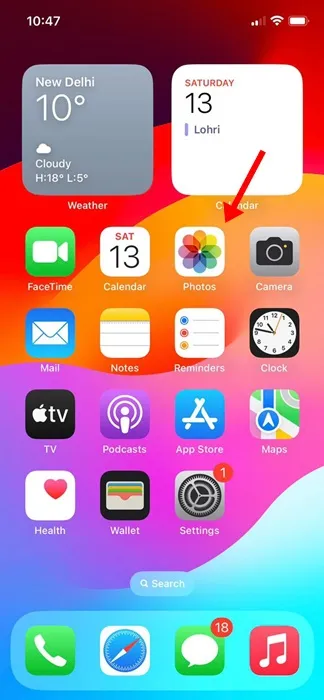
2. Wanneer de Foto’s-app wordt geopend, schakelt u naar het tabblad Albums onderaan.
3. Zoek en tik op Panorama’s in de Albums. Als er geen Parorama is, tik dan op Schermafbeeldingen.
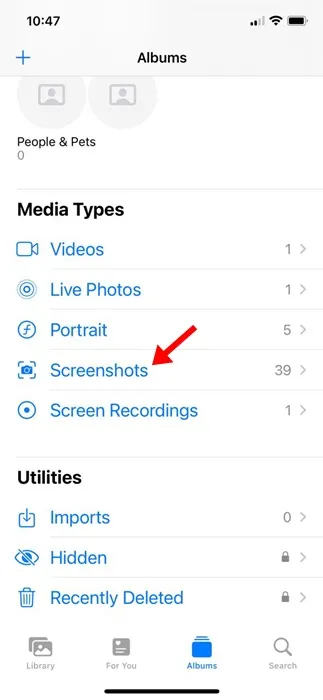
4. U vindt al uw scrollende schermafbeeldingen. Tik op de Scrolling Screenshot-tegel om deze te bekijken.

Gebruik een app van derden om scrollende schermafbeeldingen op de iPhone te maken
Als je meer controle wilt over de scrollende schermafbeelding die je wilt maken, moet je een app van derden gebruiken. Hieronder hebben we de drie beste iPhone-apps vermeld om scrollende schermafbeeldingen te maken. Laten we de app eens bekijken.
Picsew
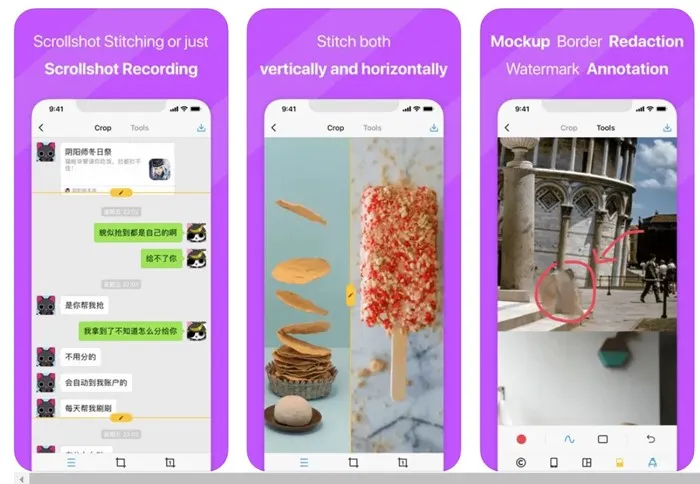
Picsew is een screenshot-app voor iPhone die uw bestaande screenshot samenvoegt om een Scrollshot te maken. Deze heeft een scrollshot-functie, maar die is afhankelijk van schermopname.
Kortom, u neemt een scherm op en gebruikt vervolgens het Scrollshot-hulpprogramma om de opname om te zetten in een scrollende schermafbeelding.
Voor de scrollshot van Picsew is een betaalde aankoop vereist. Met de app kun je gratis schermafbeeldingen handmatig samenvoegen; voor naaien ondersteunt de app zowel verticale & horizontaal.
2. Kleermaker
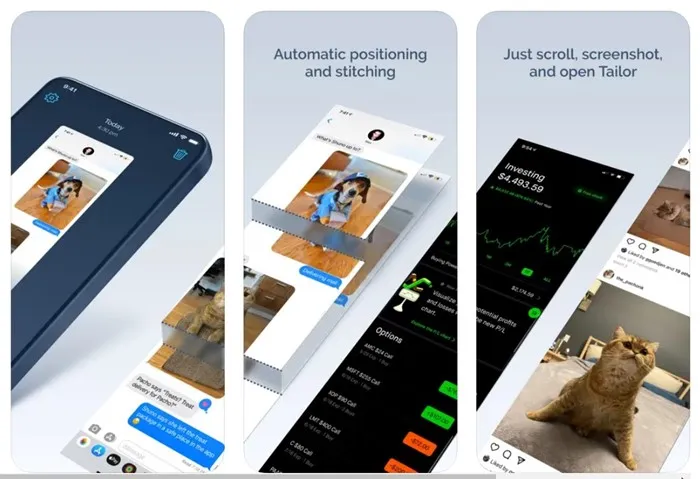
Tailor lijkt erg op de Picsew-app die hierboven is vermeld. Met de iPhone-app kun je je schermafbeeldingen samenvoegen tot één lange afbeelding.
Deze is minder ingewikkeld dan Picsew omdat hij niet vol zit met onnodige functies. U kunt de Tailor iPhone-app gebruiken om gesprekken, recepten en recepten aan elkaar te naaien. instructies, artikelen, commentaarthreads, routebeschrijvingen, klassementen, enz.
3. Zeta-steek
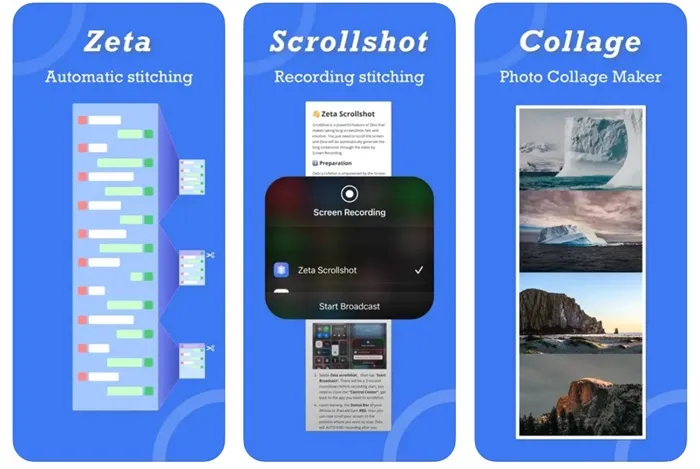
Zeta Stitch is een handmatige screenshot-app voor iPhone die voor ons vrij eenvoudig is. Om een scrollende screenshot te maken, moet je een stapsgewijze screenshot maken van het gewenste scherm en de Zeta-app openen, waarna deze automatisch wordt samengevoegd.
De app probeert 100% kwaliteit te behouden tijdens het naaien van de schermafbeeldingen. En als je het je afvraagt: de app ondersteunt ook horizontale & verticale stiksels van meerdere afbeeldingen.
Dit zijn dus enkele eenvoudige stappen en een paar apps van derden om een scrollende schermafbeelding op een iPhone te maken. Laat het ons weten als je meer hulp nodig hebt bij het maken van scrollende schermafbeeldingen op je iPhone. Als u deze gids nuttig vindt, vergeet dan niet deze met uw vrienden te delen.




Geef een reactie