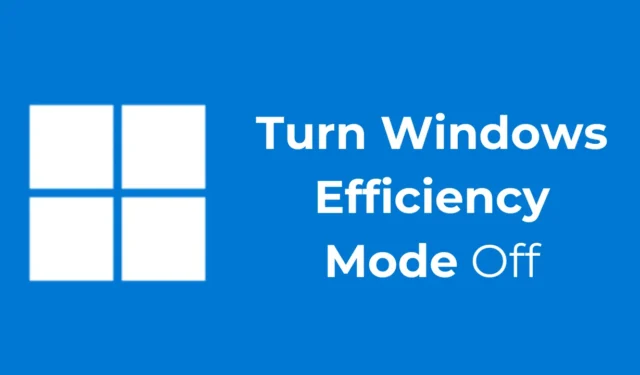
Efficiëntiemodus in Windows 11 begrijpen
Voor gebruikers van Windows 11, met name die op de 22H2 build of later, heeft de introductie van Efficiency Mode veel aandacht gekregen. Deze innovatieve functie is ontworpen om gebruikers te helpen achtergrondapplicaties effectief te beheren en optimaliseren.
Wat is de efficiëntiemodus?
Efficiency Mode is een gespecialiseerde functionaliteit die erop gericht is om het energieverbruik te minimaliseren door de prestatieniveaus van draaiende programma’s aan te passen. Dit wordt bereikt door de prioriteit van achtergrondtaken te verlagen en hun CPU-kloksnelheden te verlagen. Dit resulteert in een energiezuiniger gebruik van uw systeem, wat vooral gunstig is voor laptops en apparaten waarbij de batterijduur een probleem is.
Efficiëntiemodus uitschakelen voor specifieke toepassingen
Hoewel de Efficiëntiemodus aanzienlijke voordelen biedt, kan het voorkomen dat u deze liever uitschakelt. Dit geldt met name voor toepassingen die hogere prestaties vereisen, zoals webbrowsers als Google Chrome bij het downloaden van grote bestanden.
Stappen om de efficiëntiemodus uit te schakelen
- Druk op de Windows-toets op uw toetsenbord.
- Typ Taakbeheer en selecteer de meest relevante optie uit de zoekresultaten.
- Zoek in Taakbeheer het programma dat grijs wordt weergegeven. Dit geeft aan dat het zich momenteel in de Efficiëntiemodus bevindt .
- Selecteer het gewenste programma en klik op de knop Efficiency Mode in de rechterbovenhoek.
Wanneer u op deze knop klikt, verdwijnt het bladpictogram en keert het programmapictogram terug naar de normale status. Dit bevestigt dat de Efficiency Mode succesvol is uitgeschakeld.
Efficiëntiemodus inschakelen op applicaties
Als u de Efficiency-modus handmatig op specifieke toepassingen wilt toepassen, is het proces eenvoudig:
Stappen om de efficiëntiemodus in te schakelen
- Druk op de Windows-toets .
- Ga naar Taakbeheer en open het bovenste resultaat.
- Selecteer in Taakbeheer het programma dat u in de efficiëntiemodus wilt uitvoeren.
- Selecteer het programma en klik op de knop Efficiency Mode in de rechterbovenhoek.
Zodra het geselecteerde programma is geactiveerd, wordt het grijs weergegeven. Dit betekent dat de Efficiency Mode nu is ingeschakeld voor die toepassing.
Problemen met de efficiëntiemodus oplossen
In sommige gevallen kunnen gebruikers zien dat Efficiency Mode grijs wordt weergegeven voor bepaalde applicaties. Dit gebeurt meestal wanneer de functie niet compatibel is met het betreffende programma. Niet elke applicatie ondersteunt Efficiency Mode, wat betekent dat als het grijs is, het programma niet in aanmerking komt voor deze instelling.
Als de Efficiëntiemodus helemaal niet in Taakbeheer staat, overweeg dan om uw Windows 11-besturingssysteem bij te werken om ervoor te zorgen dat alle beschikbare functies toegankelijk zijn.
Uw feedback is belangrijk
Deze gids beschrijft het proces voor het beheren van Efficiency Mode in Windows 11. Mocht u nog vragen hebben of hulp nodig hebben, laat dan gerust hieronder een reactie achter. Als u dit artikel nuttig vond, overweeg dan om het te delen met vrienden en collega’s.




Geef een reactie