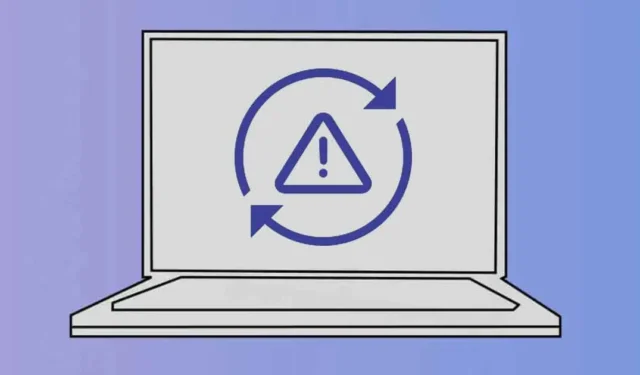
Op Windows 11 is handmatige installatie van stuurprogramma’s niet nodig, omdat het besturingssysteem automatisch alle vereiste stuurprogramma’s installeert tijdens de systeemupdates. Dit is een redelijk goede functie omdat het veel handmatig werk elimineert.
Tijdens het installeren van de Windows 11-updates kunnen gebruikers echter soms in de problemen komen. Windows 11 is gevoelig voor fouten en kan u een fout laten zien tijdens het installeren van een update die zojuist is gedownload.
Veel gebruikers hebben onlangs last gehad van een Windows-updatefout, die gevolgen had voor alle beschikbare updates en de tekst ‘Installatiefout’ weergaf. Verschillende Windows 11-gebruikers hebben gemeld dat ze een foutmelding kregen met de tekst ‘Installatiefout 0x80070103’ terwijl ze probeerden hun apparaat bij te werken.
Als u dezelfde ‘Installatiefout 0x80070103’ krijgt tijdens het updaten van uw Windows 11, lees dan de handleiding verder tot het einde. Hieronder hebben we een aantal methoden vermeld om de fout ‘0x80070103’ op te lossen. Laten we beginnen.
Waarom verschijnt de fout 0x80070103?
De fout verschijnt meestal tijdens het downloaden of installeren van een Windows 11-update. Omdat meerdere problemen de fout kunnen veroorzaken, is het moeilijk om één reden aan te wijzen.
Hieronder hebben we enkele veelvoorkomende redenen opgesomd die de 0x80070103-fout in de Windows 11-update veroorzaken. Laten we eens kijken naar de redenen.
- Internetproblemen tijdens het downloaden van de updates.
- Beschadigde/beschadigde systeembestanden.
- Het stuurprogramma is in gebruik tijdens de update.
- De Update-service werkt niet goed.
- Windows 11 probeert een niet-compatibele versie van het stuurprogramma te installeren.
Hoe Windows 11-fout 0x80070103 te repareren?
Omdat de werkelijke reden voor de fout nog steeds niet bekend is, moeten we enkele algemene tips voor probleemoplossing volgen om deze te verhelpen. Hier zijn enkele van de beste dingen die u kunt doen om Windows 11-fout 0x80070103 op te lossen.
1. Pauze & Hervat de Windows Update
Het eerste dat u moet doen om de Windows-installatiefout ‘0x80070103’ op te lossen, is het onderbreken en hervatten van de Windows-updates.
Het onderbreken van het hervatten van de Update-tool heeft veel Windows 11-gebruikers geholpen het foutbericht ‘0x80070103’ op te lossen. Je kunt het dus ook proberen. Dit is wat u moet doen.
Instellingen selecteren.

2. Wanneer de app Instellingen wordt geopend, schakelt u over naar het tabblad Windows Update.

3. Klik aan de rechterkant op de knop Eén week pauzeren.

4. Eenmaal gepauzeerd, klikt u op de knop Updates hervatten.

Dat is het! Nu zal Windows 11 opnieuw controleren op alle beschikbare updates. Als er een update beschikbaar is, zal Windows 11 & installeer het automatisch.
2. Start uw Windows 11-computer opnieuw op

Als u pauzeert & het hervatten van de Windows 11-updates heeft niet geholpen, u moet uw Windows 11-computer opnieuw opstarten.
Door opnieuw te starten worden mogelijk alle bugs & problemen die mogelijk in conflict zijn met de Windows 11-updateservices.
Zorg er dus voor dat u, voordat u de volgende methoden probeert, op het energiemenu van Windows 11 klikt en Opnieuw opstarten selecteert. Voer na het opnieuw opstarten de Windows 11-updatetool opnieuw uit via Instellingen > Updates > Controleer op updates.
3. Voer de probleemoplosser voor Windows Update uit
Voor degenen die het niet weten: Windows 11 heeft een speciale probleemoplosser om problemen met updates op te lossen. Als u nog steeds de installatiefout 0x80070103 krijgt, is het tijd om de probleemoplosser voor Windows Update uit te voeren. Hier ziet u hoe u het kunt uitvoeren.
Instellingen.

2. Wanneer de app Instellingen wordt geopend, schakelt u over naar het tabblad Systeem .

3. Klik aan de rechterkant op Problemen oplossen.

4. Klik in het volgende scherm op Andere probleemoplossers.

Windows Update en klik op de knop Uitvoeren ernaast.

6. Hierdoor wordt de probleemoplosser voor Windows 11-updates gestart. Volg de instructies op het scherm om het probleemoplossingsproces te voltooien.
Dat is het! Zodra het proces is voltooid, moet u uw Windows 11-computer opnieuw opstarten.
4. Reset de Windows Update-componenten
Een ander beste wat u kunt doen om de Windows 11-installatiefout 0x80070103 op te lossen, is door de Windows Update-componenten opnieuw in te stellen. Hier leest u hoe u de Windows-updatecomponenten in eenvoudige stappen kunt resetten.
Als administrator uitvoeren.

2. Wanneer het PowerShell-hulpprogramma wordt geopend, voert u deze opdrachten één voor één uit en drukt u op Enter.
net stop wuauserv
net stop cryptSvc
netto stopbits
net stop msiserver
ren C:\Windows\SoftwareDistribution SoftwareDistribution.old
ren C:\Windows\System32\catroot2 catroot2.old
netto start wuauserv
net start cryptSvc
netto startbits
net start msiserver

Dat is het! Nadat u al deze gegeven opdrachten hebt uitgevoerd, start u uw Windows 11-computer opnieuw op. Voer na het opnieuw opstarten de Windows 11-updatetool opnieuw uit. Deze keer krijgt u de fout niet.
5. Verberg de problematische update
Veel Windows 11-gebruikers vinden het nuttig om de problematische update te verbergen. Om de problematische update te verbergen, moet u echter de tool Updates weergeven of verbergen van Microsoft gebruiken. Hier ziet u hoe u het kunt gebruiken.
Updatetools weergeven of verbergen op uw pc.
2. Zodra het hulpprogramma is gedownload, start u het programma en klikt u op Volgende.
3. Selecteer op het volgende scherm Updates verbergen.
4. Selecteer de update die de fout 0x80070103 geeft en klik op Volgende.
5. Wacht nu tot de tool de problematische update verbergt.
Dat is het! Zodra de tool het verbergproces heeft voltooid, kunt u de updatetool uitvoeren. De verborgen update verschijnt niet op uw computer.
6. Probeer eenvoudige probleemoplossing
Naast de dingen die we hebben genoemd, kun je ook andere generieke oplossingen proberen. Hier zijn enkele van de beste dingen die u kunt proberen om Windows Installatiefout 0x80070103 op te lossen.
Download de update handmatig & installeer het
Als u via de updatetool merkt dat de download niet op uw computer kan worden geïnstalleerd, kunt u proberen de update handmatig te installeren. U kunt de Microsoft Update-catalogus bezoeken en het bestand downloaden.
Installeer de optionele Windows-updates
Het installeren van de optionele Windows-updates heeft veel gebruikers geholpen de 0x80070103 Windows 11-fout op te lossen. Om de optionele updates te installeren, ga je naar Instellingen > Windows Update > Geavanceerde opties > Aanvullende updates > Optionele updates.
Herstel de beschadigde systeembestanden
U kunt het hulpprogramma Systeembestandscontrole uitvoeren om alle beschadigde Windows-installatiebestanden te verwijderen. U kunt het hulpprogramma Systeembestandscontrole op Windows 11 uitvoeren via de opdrachtprompt door de SFC-opdracht uit te voeren.
Windows 11 opnieuw instellen
Als niets voor u heeft gewerkt om de Windows 11-fout 0x80070103 op te lossen, kunt u het beste de Windows 11-computer opnieuw instellen. Het is vrij eenvoudig om Windows 11 opnieuw in te stellen; volg daarvoor onze gids –
Deze handleiding gaat dus helemaal over het in eenvoudige stappen oplossen van Windows 11-fout 0x80070103. Laat het ons weten als u meer hulp nodig heeft bij het oplossen van de updatefout. Als u deze handleiding nuttig vindt, vergeet dan niet deze met uw vrienden te delen.


Geef een reactie