
Onlangs hebben veel Google Chrome-gebruikers last gehad van lagging-problemen bij het bekijken van YouTube-video’s. Rapporten geven aan dat video’s consequent vertragingen ondervinden bij het afspelen, wat de algehele kijkervaring beïnvloedt.
Inzicht in vertragingsproblemen met YouTube op Chrome
YouTube-vertraging op Chrome kan worden toegeschreven aan verschillende factoren. Vaak kunnen problemen zoals een trage internetsnelheid, serveruitval, prestaties van de grafische kaart of resource-intensieve applicaties die op de achtergrond draaien, leiden tot onderbrekingen in het afspelen.
Veelvoorkomende oorzaken van YouTube-vertraging
- Trage of onstabiele internetverbinding.
- Serverstoringen bij YouTube.
- Verouderde video- en audiostuurprogramma’s.
- Beschadigde browsercache.
- Verouderde versie van Google Chrome.
- Er zijn onvoldoende RAM-bronnen beschikbaar voor verwerking.
Het identificeren van deze oorzaken is cruciaal voor het oplossen van problemen. Hieronder staan enkele effectieve methoden om de lag-problemen op te lossen voor een soepelere streamingervaring op Chrome.
Problemen oplossen Oplossingen om YouTube-vertraging op Chrome te verhelpen
1. Laad de YouTube-videopagina opnieuw
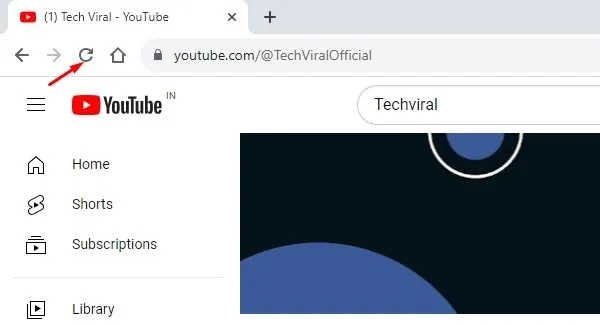
De eerste stap is om de YouTube-pagina te vernieuwen. Een simpele herlaadbeurt kan vaak tijdelijke laadproblemen oplossen die bijdragen aan videovertraging. Als vernieuwen niet helpt, ga dan naar de volgende stap.
2. Zorg ervoor dat de videokwaliteit adequaat is
Video’s van lage kwaliteit kunnen vertraging vertonen die niet gerelateerd is aan uw browser of internetsnelheid. Probeer een andere video af te spelen om te bepalen of de vertraging aanhoudt; als dat niet het geval is, is uw oorspronkelijke video mogelijk van lage kwaliteit.
3. Test uw internetverbinding
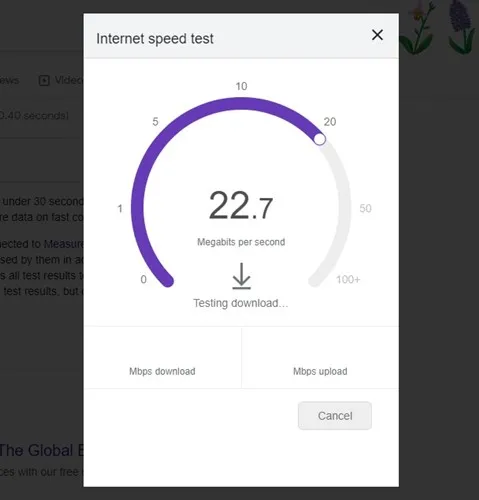
YouTube vereist een stabiele internetverbinding voor ononderbroken kijken. Gebruik een snelheidstesttool om uw verbindingssnelheid te verifiëren. Als het internet goed functioneert, gaat u verder met de volgende probleemoplossingsmethode.
4. Controleer of YouTube downtime ervaart
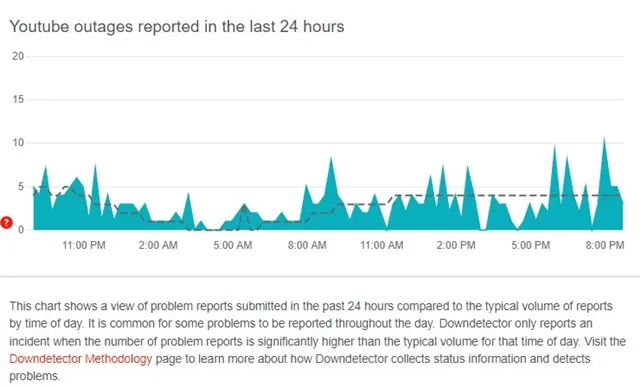
Serverstoringen kunnen ook tot afspeelproblemen leiden. Controleer de serverstatus van YouTube om te zien of het probleem bij YouTube zelf ligt. Als het inderdaad down is, moet u wachten tot de service is hersteld.
5. Hardwareversnelling in Chrome uitschakelen
Hoewel hardwareversnelling is ontworpen om de prestaties te verbeteren door uw GPU te gebruiken, kan het soms interfereren met het afspelen van video. U kunt deze functie uitschakelen door deze stappen te volgen:
- Klik op de drie puntjes in de rechterbovenhoek van Chrome.
- Selecteer Instellingen .
- Navigeer naar het gedeelte Systeem in het linkerdeelvenster.
- Schakel Hardwareversnelling gebruiken indien beschikbaar uit .
Start Chrome opnieuw op om de wijzigingen door te voeren.
6. Verwijder onnodige Chrome-extensies
Extensies kunnen waardevolle bronnen verbruiken, waardoor het afspelen van video’s wordt vertraagd. Bekijk uw geïnstalleerde extensies en schakel de extensies die u zelden gebruikt uit of verwijder ze, met name de extensies die onlangs zijn toegevoegd.
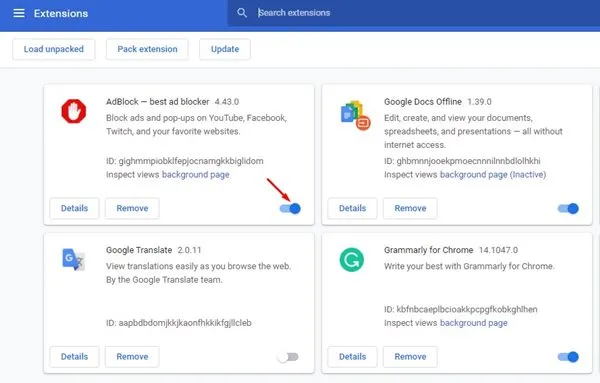
7. Houd uw RAM-gebruik in de gaten
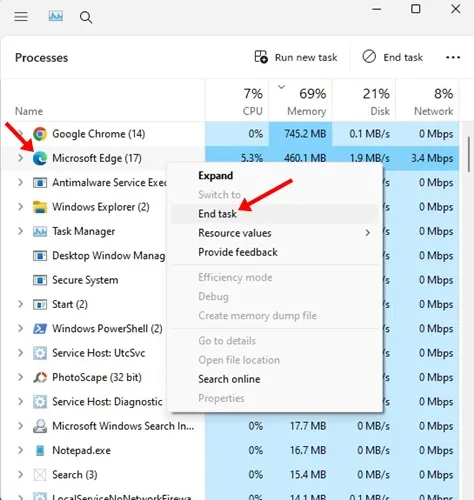
De meeste videoweergave is sterk afhankelijk van RAM, en een tekort kan aanzienlijke vertraging veroorzaken. Open Taakbeheer om uw RAM-gebruik te controleren en sluit alle onnodige applicaties om bronnen vrij te maken.
8. Sluit tabbladen die te veel RAM verbruiken
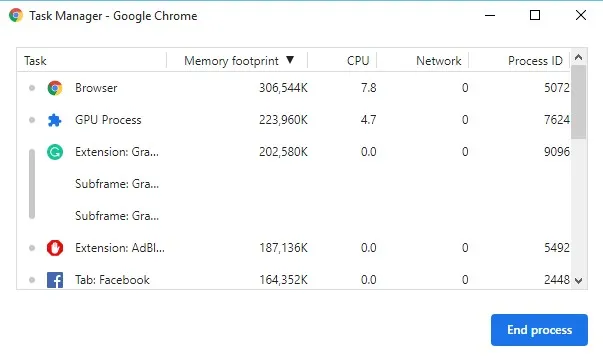
Google Chrome heeft een eigen taakbeheerder die kan helpen bij het identificeren van tabbladen die overmatig RAM gebruiken. Open de taakbeheerder door te klikken op Meer hulpmiddelen > Taakbeheer om alle resource-verslindende tabbladen te sluiten.
9. Chrome-vlaggen opnieuw instellen
Als u experimentele functies in Chrome hebt gewijzigd, kunnen deze wijzigingen onbedoeld van invloed zijn op het afspelen van video’s. Om Chrome-vlaggen te resetten:
- Typ
chrome://flagsin de adresbalk en druk op Enter . - Klik op de knop Alles resetten om eventuele wijzigingen ongedaan te maken.
10. Werk uw Chrome-browser bij
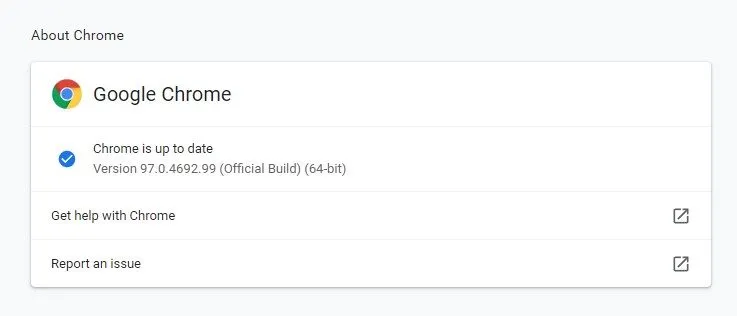
Houd Chrome up-to-date om optimale prestaties en beveiliging te garanderen. Om te controleren op updates, ga naar de drie puntjes > Help > Over Google Chrome . Hiermee worden alle beschikbare updates automatisch gedownload en geïnstalleerd.
11. Werk uw grafische en audiodrivers bij
Verouderde drivers kunnen ook bijdragen aan lagproblemen. Controleer regelmatig op updates voor uw grafische en audiodrivers, omdat dit de systeemprestaties en vloeiende videoweergave kan verbeteren.
12. Reset de Chrome-browser naar de standaardinstellingen
Als al het andere faalt, kan het resetten van Chrome naar de standaardinstellingen het probleem met de vertraging oplossen. Deze actie schakelt alle extensies uit en wist tijdelijke gegevens, waardoor de browser wordt hersteld naar de oorspronkelijke staat.
- Open Chrome en ga naar de drie puntjes > Instellingen .
- Ga naar het tabblad Instellingen resetten .
- Selecteer Instellingen herstellen naar de oorspronkelijke standaardwaarden .
- Bevestig door op Reset instellingen te klikken .
Door deze eenvoudige methoden te gebruiken, zou je de YouTube-lagproblemen op Chrome moeten kunnen verhelpen. Als je een oplossing hebt gevonden die voor jou werkte, deel dan gerust je ervaring in de reacties.




Geef een reactie