![Hoe de Foto’s-app op iPhone te vergrendelen (iOS 17) [Alle methoden]](https://cdn.howtogeek.blog/wp-content/uploads/2024/01/Lock-Photos-App-on-iPhone-640x375.webp)
De cameraconfiguratie & de software van de iPhone is zo goed dat we uiteindelijk een oneindig aantal selfies maken. Alle foto’s die u vanaf uw iPhone maakt, gaan rechtstreeks naar de Foto’s-app, zodat u die geweldige momenten op elk gewenst moment opnieuw kunt bekijken.
In dit artikel bespreken we de Foto’s-app van iPhone; de eigen galerij-app van de iPhone is geweldig omdat je er alle functies voor fotobeheer bij krijgt, inclusief de mogelijkheid om foto’s te verbergen.
Maar wat als u de Foto’s-app zelf wilt vergrendelen? Zou het niet geweldig zijn als we de Foto’s-app zouden kunnen vergrendelen met een toegangscode, zodat niemand in de buurt een glimp kan opvangen van de privéfoto’s die erin zijn opgeslagen?
Eigenlijk heeft de iPhone geen eigen functie om de Foto’s-app zelf te vergrendelen, maar er zijn een paar oplossingen waarmee je de app nog steeds kunt vergrendelen, ongeacht wat je erin opslaat. Dus als je geïnteresseerd bent in het vergrendelen van de foto-app op je iPhone, lees dan de handleiding verder.
Hoe de Foto’s-app op de iPhone te vergrendelen
Er zijn twee manieren om de Foto’s-app op de iPhone te vergrendelen; u kunt de Shortcuts-app of de Screen Time-functie gebruiken. Hieronder hebben we twee manieren gedeeld om de Foto’s-app op de iPhone te vergrendelen.
Vergrendel de Foto’s-app op de iPhone met schermtijd
Als u het niet weet: Schermtijd is een functie waarmee u realtime rapporten kunt openen die laten zien hoeveel tijd u op uw telefoon hebt doorgebracht. Met dezelfde functie kunt u ook limieten instellen voor het beheren van wat u wilt.
De Screen Time-functie van de iPhone is een functie waarmee u voor elke app tijdslimieten kunt instellen. U kunt dezelfde functie dus in uw voordeel gebruiken om een tijdslimiet in te stellen voor het gebruik van de Foto’s-app.
Instellingen van uw iPhone.
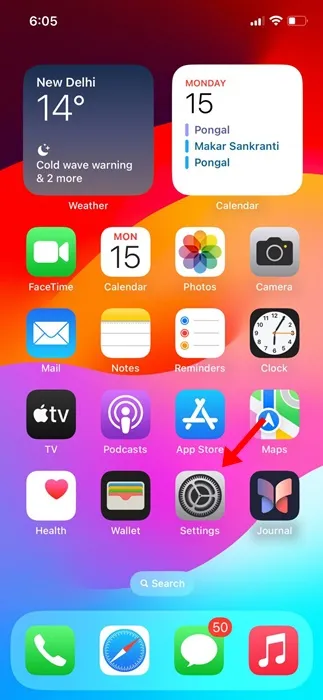
2. Wanneer de app Instellingen wordt geopend, selecteert u Schermtijd.
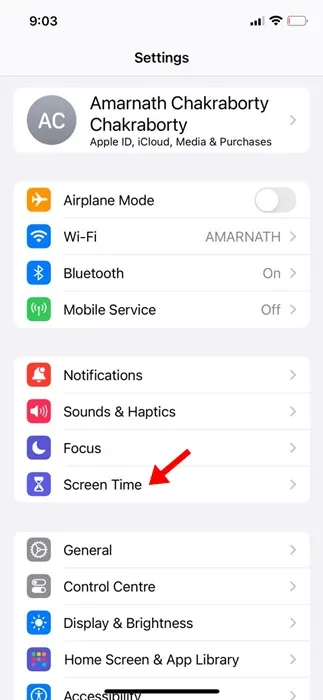
3. Selecteer in Schermtijd App & Website-activiteit.
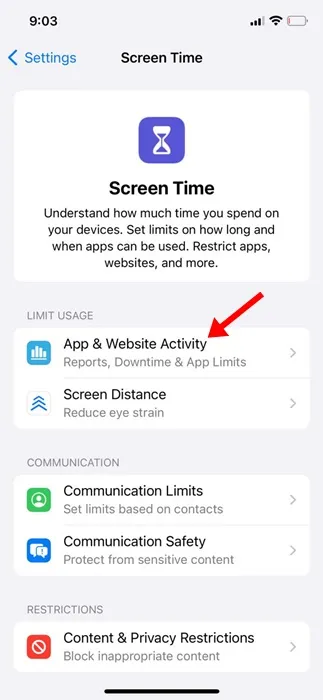
4. Tik in het pop-upvenster op App & Website-activiteit.
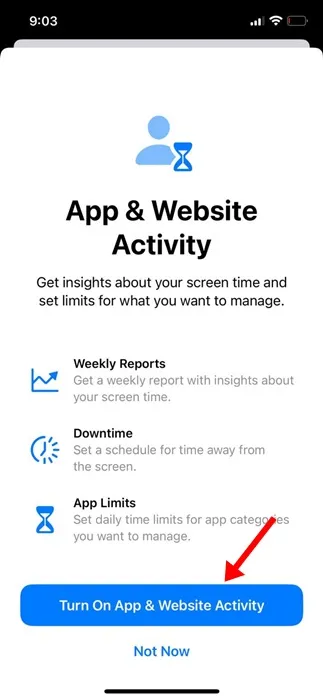
Tijdinstellingen vergrendelscherm.
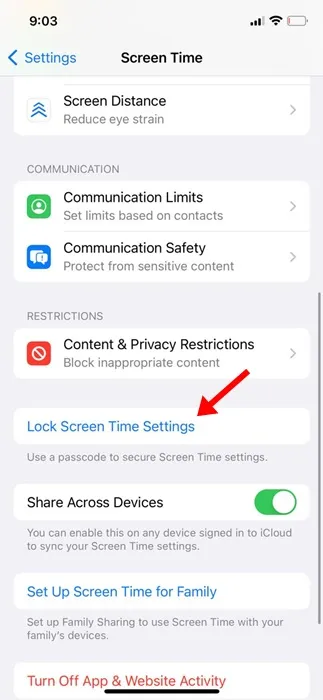
6. Maak vervolgens een wachtwoord van vier cijfers.
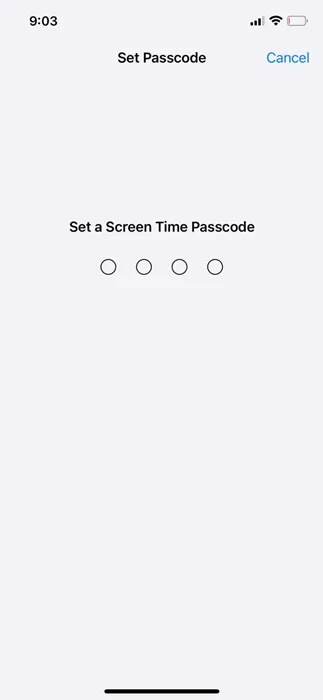
7. Tik vervolgens op de Applimieten > Limiet toevoegen. U wordt gevraagd uw Screen Time-wachtwoord in te voeren; voer het in.
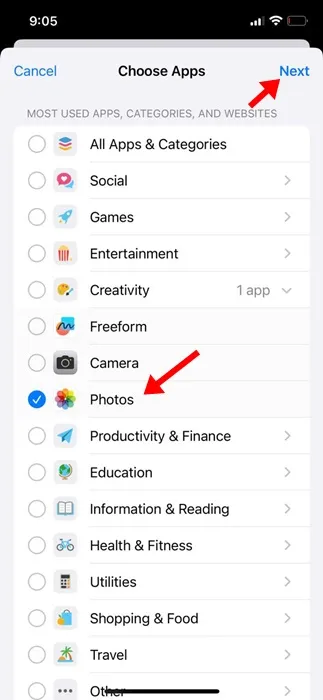
9. Stel nu de timer in op 0 uur 1 min. Schakel Blokkeren aan einde van limiet in en tik bovenaan op Gereed rechterhoek.
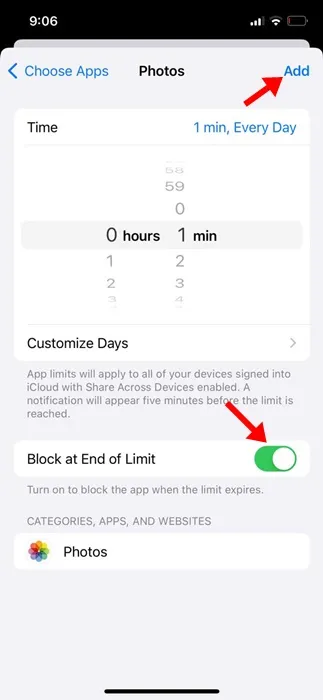
Dat is het! Hiermee wordt de tijdslimiet voor het gebruik van de Foto’s-app ingesteld. Na een minuut wordt de Foto’s-app vergrendeld achter het Screen Time-wachtwoord. Zodra de Foto’s-app is vergrendeld, wordt het pictogram grijs weergegeven en ziet u een zandloper naast de app-naam.
Als je de Foto’s-app wilt ontgrendelen, tik je op de app en selecteer je Vraag om meer tijd. Als u Vraag om meer tijd selecteert, moet u de toegangscode voor de schermtijd invoeren.

Vergrendel de Foto’s-app op de iPhone met snelkoppelingen
De Shortcuts-app is vooraf geïnstalleerd op de nieuwste versie van iOS. Als u de Shortcuts-app echter niet op uw iPhone heeft, kunt u deze gratis verkrijgen via de Apple App Store. Hier ziet u hoe u een snelkoppeling gebruikt om de Foto’s-app op uw iPhone te vergrendelen.
Snelkoppelingen op uw iPhone. Als deze al beschikbaar is, tikt u op het app-pictogram op het startscherm.

2. Ga op het scherm Alle snelkoppelingen naar het tabblad Automatisering onderaan.
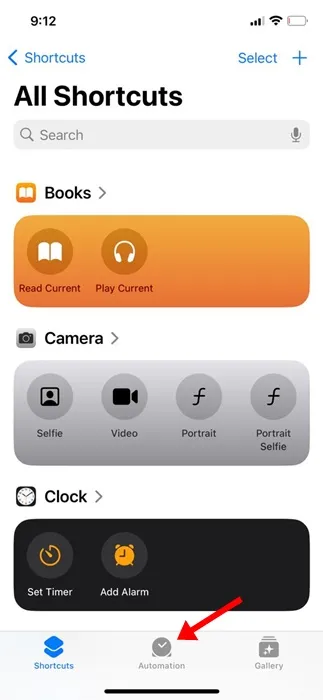
3. Tik op het Automatiseringsscherm op Nieuwe automatisering.
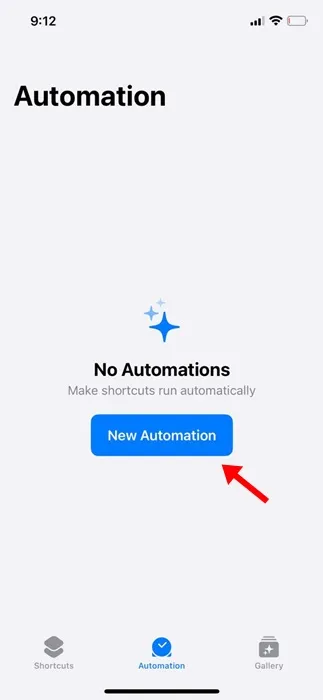
4. Typ in het zoekveld App. Selecteer vervolgens App in de lijst met zoekresultaten.
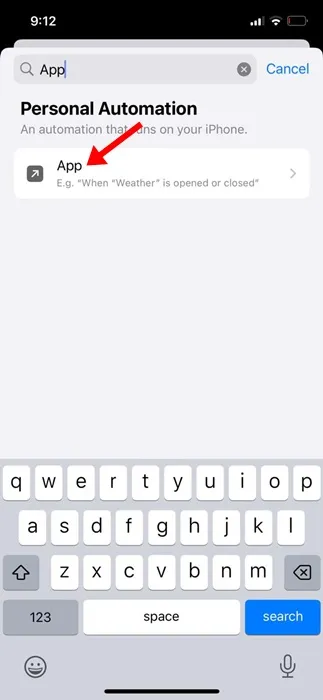
Foto’s als app en tik op Gereed.< /span>
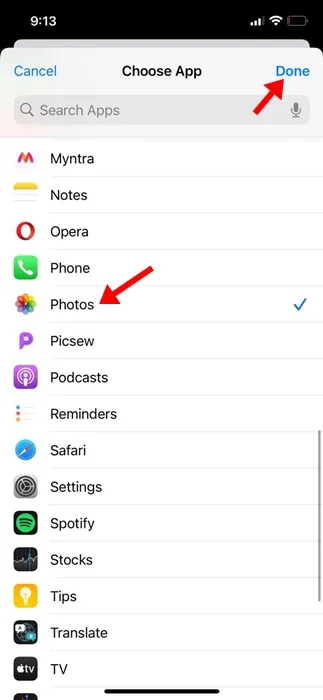
6. Selecteer vervolgens ‘Is geopend’ en ‘Direct uitvoeren’. Als u klaar bent, tikt u op Volgende.
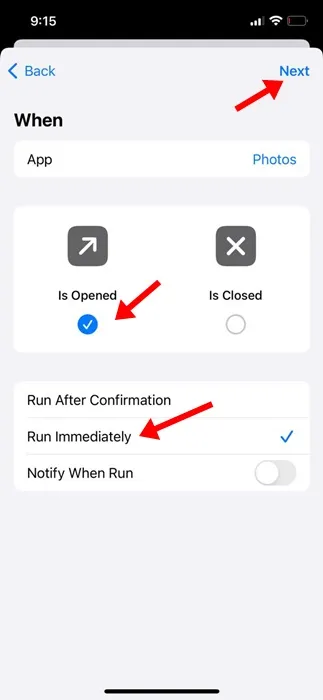
6. Tik net onder ‘Aan de slag’ op de knop Nieuwe blanco automatisering.
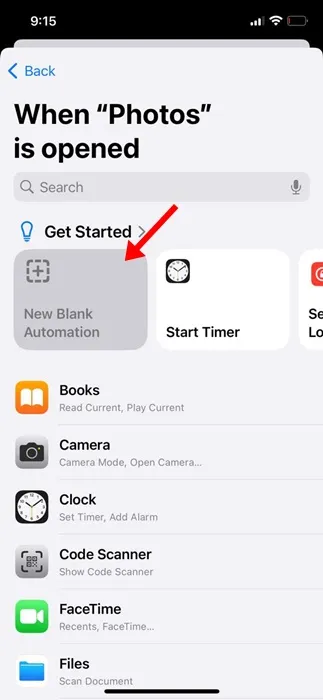
7. Tik in het volgende scherm op Actie toevoegen.
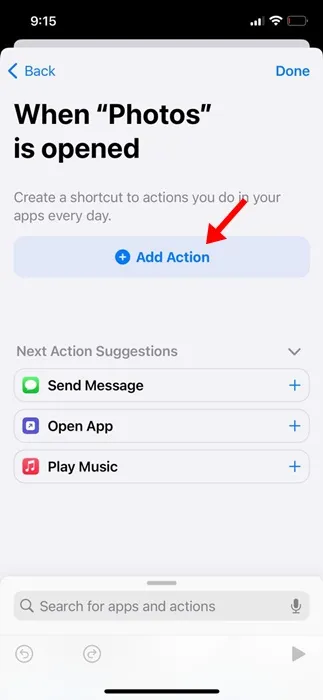
8. Typ nu Vergrendelen in het zoekveld. Selecteer vervolgens Het scherm vergrendelen in de zoekresultaten en tik op Gereed.
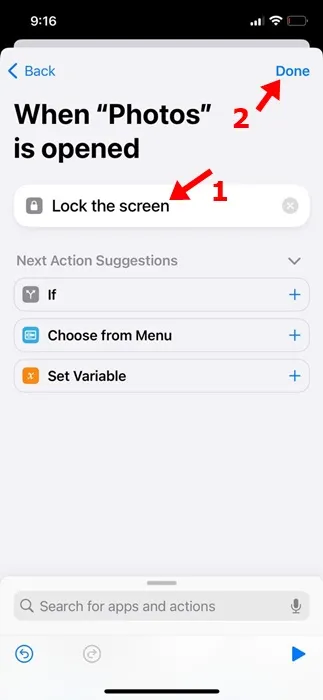
Dat is het! De automatisering vergrendelt de Foto’s-app telkens wanneer u erop tikt. U moet uw apparaat ontgrendelen en toegang krijgen tot de Foto’s-app.
Dat is het! Zo vergrendel je de Foto’s-app op je iPhone met de snelkoppelingen. Als u de automatisering wilt verwijderen, volgt u deze eenvoudige stappen.
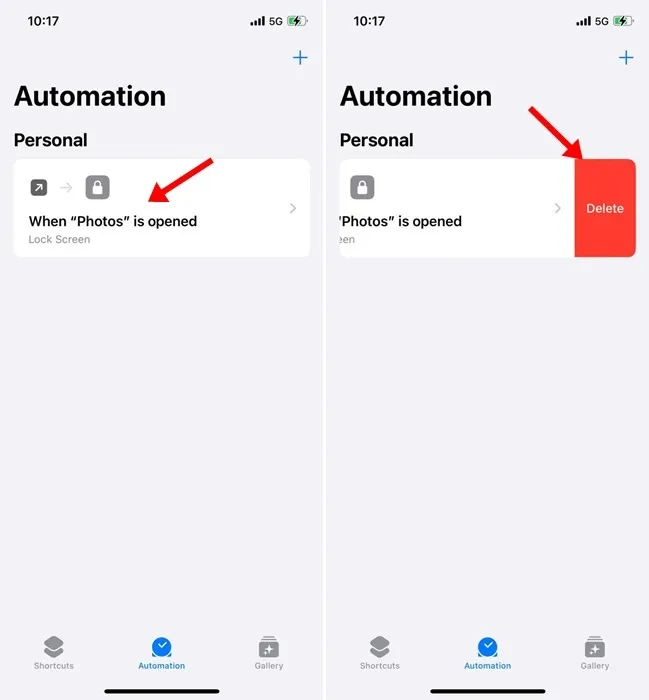
Automatisering
2. Veeg nu naar links over de actieve automatisering en selecteer Verwijderen. Hierdoor worden onmiddellijk de snelkoppelingen verwijderd om de Foto’s-app op de iPhone te vergrendelen wanneer deze wordt geopend.
Dit zijn dus de twee beste methoden om de Foto’s-app op de iPhone te vergrendelen. Zoals je ziet zijn dit geen onfeilbare manieren om de app te vergrendelen, dus de betere optie is om foto’s op de iPhone te verbergen.
Voor uw verborgen foto’s op de iPhone is ontgrendeling van de iPhone-toegangscode vereist. Laat het ons weten als je meer hulp nodig hebt bij het vergrendelen van de iPhone Foto’s-app. Als u deze handleiding nuttig vindt, vergeet dan niet deze met anderen te delen.




Geef een reactie