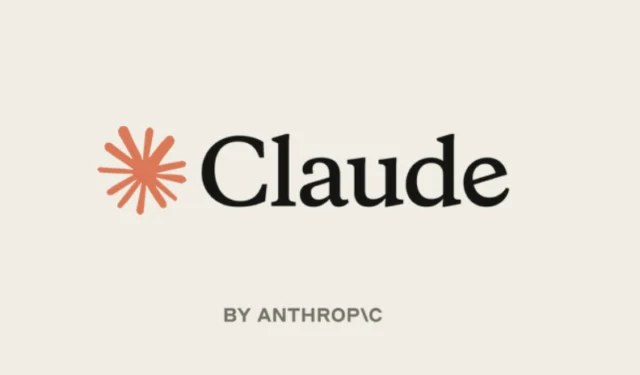
Anthropic heeft onlangs zijn Claude AI verbeterd en een opmerkelijke functie geïntroduceerd genaamd ‘Styles’. Met deze update kunnen gebruikers de communicatiestijl van de AI aanpassen om beter aan te sluiten bij hun individuele voorkeuren. Met de beschikbaarheid van vooraf ingestelde stijlen en de mogelijkheid om de AI te trainen met behulp van aangepaste invoer, kunnen gebruikers nu reacties ontvangen die variëren in toon – van verklarend en beknopt tot formeel en professioneel, en zo inspelen op uiteenlopende situaties.
Hoe u vooraf ingestelde stijlen kunt gebruiken
- Ga naar de Anthropic-inlogpagina en voer uw inloggegevens in om u aan te melden.
- Zoek het vervolgkeuzemenu ‘Kies stijl’ in de chatinterface en klik erop om de beschikbare vooraf ingestelde opties te bekijken.
- Terwijl u over verschillende presets zweeft, zal een preview laten zien hoe Claude zal reageren. Selecteer een gewenste stijl door erop te klikken.
- Typ uw prompt in het chatvak en druk op Enter. Claude genereert een antwoord op basis van de geselecteerde stijl. Als u bijvoorbeeld de stijl ‘Formeel’ kiest, krijgt u antwoorden die gepolijst zijn en geschikt voor professionele omgevingen.
- U kunt op elk gewenst moment van stijl wisselen via het keuzemenu.
- Het is ook een optie om aan te passen welke stijlen in het dropdownmenu verschijnen. Klik op ‘Create and Edit Styles’ om uw voorkeuren te beheren.
- Selecteer de vooraf ingestelde stijl die u wilt verbergen en kies ‘Vooraf ingestelde stijl verbergen’ in het vervolgkeuzemenu ‘Opties’.
- Wilt u verborgen stijlen weer zichtbaar maken, klik dan rechtsonder op ‘Vooraf ingestelde stijlen opnieuw instellen’.
Aangepaste stijlen maken en implementeren
Naast de vooraf ingestelde stijlen hebben gebruikers de flexibiliteit om hun eigen unieke communicatiestijlen voor Claude te creëren. Er zijn twee primaire methoden om dit te bereiken:
Methode 1: Schrijfvoorbeelden uploaden
- Selecteer ‘Stijlen maken en bewerken’ in de vervolgkeuzelijst Stijlen.
- Klik op de knop ‘Aangepaste stijl maken’.
- Om Claude te trainen, klikt u op ‘Schrijfvoorbeeld toevoegen’. U kunt een document uploaden of tekst plakken in het daarvoor bestemde gebied.
- Nadat u uw voorbeeld heeft geüpload, bevestigt u dit door op ‘Stijl maken’ te klikken.
- Laat Claude de stijl analyseren. U kunt een preview bekijken door te klikken op verschillende formaten zoals korte verhalen, e-mails of recensies.
- Wanneer u tevreden bent met de voorvertoning, activeert u uw aangepaste stijl door op ‘Stijl gebruiken’ te klikken.
Methode 2: Uw stijl beschrijven
- Klik op ‘Aangepaste stijl maken’.
- In plaats van een voorbeeld te uploaden, kiest u rechtsonder voor ‘Stijl beschrijven’.
- Selecteer uit de beschikbare opties aan de linkerkant uw startpunt en geef specifieke instructies over hoe u wilt dat Claude reageert.
- Indien gewenst, kunt u kiezen voor ‘Aangepaste instructies gebruiken (geavanceerd)’ om meer gedetailleerde richtlijnen toe te voegen.
- Als u van gedachten verandert en liever een voorbeeld uploadt, selecteert u ‘Laat maar, ik voeg een voorbeeld toe.’
- Nadat u uw stijl hebt beschreven, klikt u op ‘Stijl genereren’ om de resultaten te bekijken.
- Als de gegenereerde stijl aan uw verwachtingen voldoet, klikt u op ‘Stijl gebruiken’ om deze te implementeren.
Uw aangepaste stijlen beheren
- Ga naar de vervolgkeuzelijst Stijlen en selecteer ‘Stijlen maken en bewerken’.
- U kunt de stijlen opnieuw rangschikken door erop te klikken en ze naar de gewenste volgorde te slepen.
- Om een stijl te hernoemen of te verwijderen, klikt u op de naam en navigeert u naar de vervolgkeuzelijst ‘Opties’.
- Bewerk een stijl door ‘Bewerken met Claude’ te selecteren en voer uw gewenste wijzigingen in het daarvoor bestemde tekstvak in. Bekijk uw bewerkingen vooraf en sla de wijzigingen daarna op.
Belangrijke overwegingen
- Geef bij het definiëren van uw stijlvoorkeuren uitgebreide details, zodat Claude deze beter kan begrijpen.
- De previewfunctie is handig om te beoordelen hoe een stijl presteert. U kunt wijzigingen aanbrengen voordat u een stijl definitief vastlegt.
- Experimenteren met verschillende communicatiestijlen kan de interactie met Claude verbeteren.
- Door goed na te denken over uw doelgroep, kunt u de duidelijkheid en effectiviteit van uw communicatie vergroten.




Geef een reactie