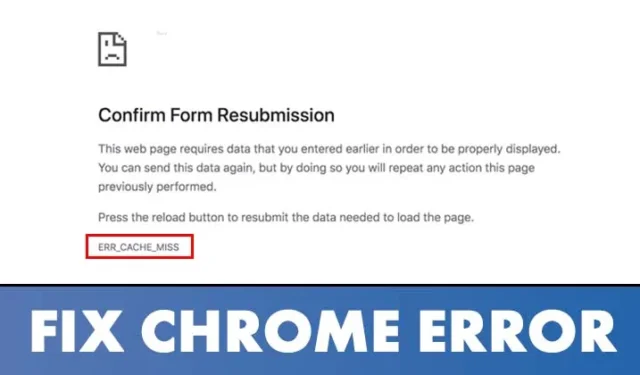
Google Chrome heeft veel tekortkomingen, ondanks dat het de populairste desktopwebbrowser is. Gebruikers ervaren vaak DNS-fouten, cachefouten, enz. wanneer ze webpagina’s openen in de Chrome-browser.
Als u een gewone Google Chrome-gebruiker bent, bent u mogelijk ooit de Err_Cache_Miss-fout tegengekomen. Err_Cache_Miss is een veel voorkomende Chrome-fout die meestal verschijnt tijdens het bezoeken van sites.
Wat is Err_Cache_Miss in Chrome?
De Err_Cache_Miss verschijnt meestal bij het laden van een webpagina in de Google Chrome-webbrowser. De foutcode zegt dat de fout verband houdt met het cachebestand.
Meestal is de Err_Cache_Miss het gevolg van een discrepantie tussen de website en de versie van de cache die op uw apparaat is opgeslagen.
De fout kan ook het gevolg zijn van een netwerkprobleem, een probleem met uw webbrowser of de website die u bezoekt.
Omdat het vrij moeilijk is om de reden voor de Err_Cache_Miss aan te nemen, moeten we enkele basismethoden volgen om het probleem te verhelpen.
Hoe de Err_Cache_Miss-fout in Chrome te repareren
Nu je Err_Cache_Miss kent, wil je het misschien graag repareren. Hieronder hebben we een aantal van de beste methoden opgesomd om Err_Cache_Miss Google Chrome webbrowser te repareren. Laten we eens kijken.
1. Vernieuw de webpagina hard
Het eerste dat u moet doen om de Err_Cache_Miss-fout op te lossen, is hard vernieuwen (Shift+ Knop Herladen) de webpagina die u probeert te laden.

Om de webpagina opnieuw te laden, klikt u op de knop Opnieuw opstarten in uw Chrome-browser. U kunt ook op de F5-toets op uw toetsenbord drukken om de webpagina te vernieuwen.
2. Start de webbrowser opnieuw
Als u na het vernieuwen van de webpagina nog steeds de foutmelding Err_Cache_Miss krijgt, moet u de webbrowser opnieuw starten.
Het is eenvoudig om Google Chrome opnieuw te starten op Windows 11; sluit de browser en open deze opnieuw. Na het opnieuw opstarten opent u de website opnieuw om te controleren of de Err_Cache_Miss is opgelost.
3. Update uw Chrome-browser
Weinig gebruikers hebben gemeld dat ze hun Chrome-browser hebben bijgewerkt om de Err_Cache_Miss-foutmelding op te lossen. U kunt dus proberen uw Chrome-browser bij te werken om het cacheprobleem op te lossen.
drie stippen zoals hieronder weergegeven.

2. Klik in het menu op Help > Over Google Chrome optie.

Dat is het! Je bent klaar. Zo kunt u uw Chrome-browser updaten om de Err_Cache_Miss-fout te herstellen.
4. Wis browsercache enamp; Andere browsegegevens
Omdat het probleem verband houdt met de cache, kan het wissen van de opgeslagen cache & andere browsegegevens kunnen nuttig zijn. Hier leest u hoe u de cache van de Chrome-browser wist & andere opgeslagen browsegegevens in eenvoudige stappen.
drie stippen in de rechterbovenhoek.

2. Klik in het Chrome-menu op Browsegegevens wissen.

3. Selecteer bij Browsegegevens wissen ‘Altijd’ bij Tijdbereik. Controleer vervolgens de browsegeschiedenis, afbeeldingen en bestanden in het cachegeheugen en klik op Gegevens wissen.

Dat is het! Nadat u de Chrome-cache heeft gewist, start u de browser opnieuw op om de fout te verhelpen.
5. Schakel de Chrome-extensies uit
Hoewel Chrome-extensies bedoeld waren om de functionaliteit van Chrome uit te breiden, kunnen verschillende extensies problemen veroorzaken met de cachebestanden. Sommige extensies kunnen zelfs voorkomen dat een website volledig wordt geladen.
Dus als u zojuist een nieuwe extensie aan Chrome heeft toegevoegd, kunt u het beste de website uitschakelen en controleren. Hier leest u hoe u Chrome-extensies uitschakelt.
drie stippen zoals hieronder weergegeven.

2. Selecteer in de lijst met opties Meer tools > Extensies.

Nadat u de extensies hebt uitgeschakeld, start u uw webbrowser opnieuw op en bezoekt u de website waar u de foutmelding Err_Cache_Miss krijgt.
6. Schakel Chrome-caching uit
Als u nog steeds de foutmelding Err_Cache_Miss krijgt nadat u de bovenstaande methoden hebt gevolgd, moet u de Chrome-caching uitschakelen. Hier leest u hoe u de Chrome-caching kunt uitschakelen om de Err_Cache_Miss-fout op te lossen.
drie stippen zoals hieronder weergegeven.

2. Selecteer in het vervolgkeuzemenu Meer tools > Ontwikkelaarstools.

4. Op het netwerk moet u de optie ‘Cache uitschakelen’ aanvinken.

Dat is het! Je bent klaar. Laad de webpagina opnieuw en u krijgt de foutmelding Err_Cache_Miss niet meer.
7. Reset netwerkinstellingen
De Err_Cache_Miss kan ook het gevolg zijn van een netwerkprobleem. Bij deze methode zullen we dus de netwerkinstellingen van Windows 11 resetten. Netwerkreset verwijdert elk conflict dat ervoor zorgt dat uw internet niet goed werkt. Dit is wat u moet doen.
Als administrator uitvoeren.

2. In het PowerShell-venster moet u de volgende opdrachten invoeren. Zorg ervoor dat u de opdrachten uitvoert om uw netwerkverbinding opnieuw in te stellen.
- ipconfig/release
- ipconfig/flushdns
- ipconfig/renew
- netsh winsock-reset

Als alternatief kunt u onze gids volgen – Netwerkinstellingen opnieuw instellen in Windows 11 om het netwerk opnieuw in te stellen zonder CMD of Powershell.
8. Wijzig de DNS
Soms lost het wijzigen van de DNS-instellingen ook verschillende webbrowsergerelateerde problemen op. Hoewel het geen definitieve oplossing is, kunt u proberen de DNS-server van uw pc te wijzigen om Err_Cache_Miss te repareren.
Het wijzigen van de DNS-server is vrij eenvoudig op Windows 10 en Windows 11. U moet onze handleiding DNS-server wijzigen op Windows volgen om weet hoe u de DNS-server in eenvoudige stappen kunt wijzigen.

9. Reset de Chrome-browser naar standaard
Als alles er niet in slaagt de Err_Cache_Miss-fout op te lossen, is de volgende beste optie om de Chrome-browser terug te zetten naar de standaardinstellingen. Het is vrij eenvoudig om de Chrome-browser op Windows opnieuw in te stellen en het probleem wordt meestal opgelost.
Voordat u uw Chrome-browser opnieuw instelt, moet u er echter rekening mee houden dat bij het opnieuw instellen alle extensies worden uitgeschakeld en tijdelijke gegevens zoals cookies, vastgezette tabbladen, nieuwe tabbladpagina’s, enz. worden gewist. Als u bereid bent deze zaken in gevaar te brengen, volgen hier de stappen om Chrome opnieuw in te stellen.

- Open de Chrome-browser, klik op drie stippen > Instellingen.
- Ga via Instellingen naar het tabblad Instellingen opnieuw instellen.
- Klik aan de rechterkant op Instellingen herstellen naar hun oorspronkelijke standaardwaarden.
- Of open anders deze link chrome://settings/reset.
- Klik in de bevestigingsprompt voor het opnieuw instellen van instellingen op de knop Instellingen opnieuw instellen.
Dat is het! Zo kunt u de Chrome-instellingen resetten.
10. Installeer de Chrome-browser opnieuw
Herinstallatie is uw laatste redmiddel, vooral als u al zover bent. Hoewel de methoden die we hebben gedeeld de Err_Cache_Miss-fout 9 van de 10 keer oplossen, is herinstallatie soms de enige optie.
Door opnieuw te installeren worden problemen opgelost die verband houden met beschadigde Chrome-installatiebestanden, onjuiste gebruikersprofielinstellingen, enz.
Om Google Chrome opnieuw te installeren, opent u het Configuratiescherm, klikt u met de rechtermuisknop op Chrome en selecteert u Verwijderen. Nadat u de installatie ongedaan hebt gemaakt, gaat u naar deze webpagina en downloadt u de nieuwste versie van de Chrome-browser.
Err_Cache_Miss is een veelvoorkomend Chrome-probleem, maar kan eenvoudig worden opgelost. U moet alle methoden implementeren om het probleem in uw Chrome-browser op te lossen. Ik hoop dat dit artikel je heeft geholpen! Deel het alsjeblieft ook met je vrienden. Als u twijfels heeft, kunt u ons dit laten weten in het opmerkingenveld hieronder.


Geef een reactie