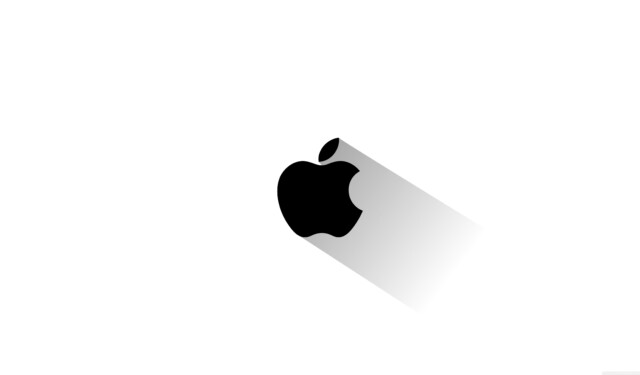
Opslagruimte op uw Mac Pro maximaliseren: essentiële strategieën
De Mac Pro is een van Apple’s meest formidabele computeraanbiedingen, voor het eerst gelanceerd in 2006. Deze high-performance machine markeerde de derde toevoeging aan Apple’s desktopfamilie, die ook de iMac, Mac Mini en de recentere iMac Pro omvat. Ondanks de vooruitgang hebben de opslagopties van de Mac Pro tot discussie geleid onder gebruikers, met name met betrekking tot de 256 GB harde schijf van het basismodel, een schril contrast met concurrenten die doorgaans ten minste 512 GB bieden.
Veel Apple-enthousiastelingen vragen zich af waarom de techgigant kiest voor beperkte opslag in zijn instapmodellen, vooral omdat gebruikers grotere capaciteiten eisen. Hoewel de precieze redenering een raadsel blijft dat alleen Apple kent, kunnen gebruikers met beperkte opslag verschillende strategieën implementeren om de beschikbare schijfruimte van hun Mac te optimaliseren. Hieronder schetsen we effectieve methoden om opslag vrij te maken op uw Mac Pro, zodat uw systeem soepel draait zonder onnodige rommel.
Effectieve methoden om schijfruimte vrij te maken op uw Mac
Hier zijn enkele aanbevolen technieken om kostbare schijfruimte op uw Mac terug te winnen. Ga voorzichtig te werk, want onjuiste stappen kunnen leiden tot gegevensverlies. Laten we erin duiken:
1. Verwijder ongebruikte applicaties
Veel gebruikers verzamelen applicaties die ongebruikt blijven, wat kostbare ruimte in beslag neemt en mogelijk de systeemprestaties vertraagt. Volg deze stappen om applicaties te verwijderen die u niet meer nodig hebt:
- Open Finder en selecteer het tabblad Toepassingen .
- Zoek de app die u wilt verwijderen, klik er met de rechtermuisknop op en kies Verplaatsen naar prullenbak , of sleep de app naar de prullenbak.
2. Verwijder oude iTunes-back-ups
Als u meerdere keren een back-up van uw iPhone of iPad hebt gemaakt, kunnen deze oude back-ups veel ruimte op uw Mac innemen. Om ze te verwijderen, doet u het volgende:
- Open Finder en selecteer uw apparaat in de zijbalk.
- Klik op Back-ups beheren en kies de back-up die u wilt verwijderen.
- Bevestig door te klikken op Back-up verwijderen en vervolgens op Verwijderen .
Er bestaan weliswaar applicaties van derden om back-ups te beheren, maar voorzichtigheid is geboden, omdat deze uw privacy in gevaar kunnen brengen.
3. Verwijder ongebruikte taalbestanden
Toepassingen worden vaak geleverd met meerdere taalbestanden die, tenzij vereist, onnodig veel ruimte innemen. Om deze bestanden te verwijderen:
- Ga naar de map Toepassingen , klik met de rechtermuisknop op de gewenste toepassing en selecteer Pakketinhoud weergeven .
- Open de map Resources en zoek de submap .lproj .
- Hier kunt u alle taalbestanden die u niet nodig hebt, identificeren en verwijderen. Vergeet niet om daarna de prullenbak te legen.
4. Ruim uw downloadmap op
Een rommelige downloadmap kan ook veel ruimte in beslag nemen, vaak met grote bestanden en onvolledige downloads. Controleer deze map regelmatig en verwijder alle onnodige bestanden.
5. Leeg regelmatig de prullenbakken
Het verwijderen van bestanden is niet voldoende als ze in de prullenbak blijven staan. Zo leegt u uw prullenbak:
- Klik op het Prullenbak -pictogram in uw Dock.
- U kunt een specifiek item verwijderen door er met de rechtermuisknop op te klikken en Direct verwijderen te selecteren . U kunt er ook voor kiezen om de hele prullenbak leeg te maken met de knop in de rechterbovenhoek van het Finder-venster.
Door deze methoden te gebruiken, kunt u effectief schijfruimte vrijmaken op uw Mac Pro. We hopen dat u deze tips nuttig vindt. Mocht u andere technieken hebben, deel ze dan gerust in de reacties, zodat we deze gids verder kunnen verrijken.



Geef een reactie