
We weten allemaal misschien al dat de Windows-pc de geheugencompressietechniek gebruikt om meer gegevens in het geheugen van uw pc op te slaan. Nou ja, afgezien van de geheugencompressie heeft dit ook enkele nadelen.
Ja, aanzienlijk, de compressie van uw gegevens zal een deel van de bronnen van uw pc verbruiken; daarom worden niet alle opgeslagen gegevens gecomprimeerd, waardoor de belasting van uw pc toeneemt.
Maar hoe zal het dan beslissen welk bestand het moet comprimeren? Welnu, het comprimeert alleen die bestanden waarvan het denkt dat ze essentieel en vereist zijn voor uw systeem, wat naar mijn mening raar klinkt.
Hoe dan ook, als u hier bent om te weten hoe u deze functie op uw Windows 11-pc kunt uitschakelen. Laten we dus eens kijken hoe.
Stappen om geheugencompressie in Windows 11 in of uit te schakelen
U moet een paar cruciale stappen volgen om deze functie in Windows 11 in of uit te schakelen. Echter, eerst wil ik u eerst de stappen vertellen waarmee u deze functie kunt verkrijgen of controleren de huidige status van geheugencompressie op uw Windows 11-pc.
1. Controleer de geheugencompressiestatus met behulp van Taakbeheer
- Druk eerst helemaal op de knop Ctrl+Shift+Esc om Taakbeheer te openen .
- Ga daarna naar het tabblad Prestaties en navigeer naar het Geheugen < een i=4>optie.
- Zoek nu de sectie In gebruik (gecomprimeerd) in het rechterdeelvenster. Dat is het. Nu zie je gecomprimeerd geheugen (alleen indien ingeschakeld).
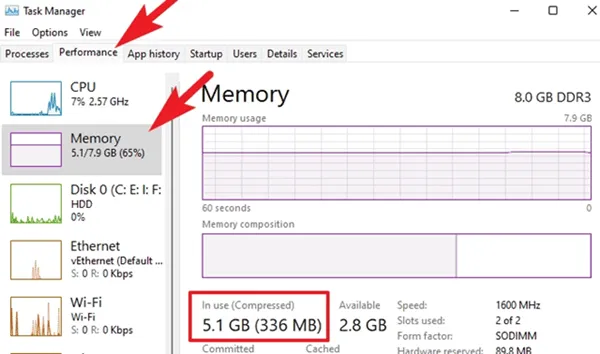
2. Controleer de geheugencompressiestatus met behulp van de Terminal-app
- Zoek eerst naar de Windows Terminal met behulp van de Windows-zoekbalk.
- Klik daarna met de rechtermuisknop op de Windows Terminal en selecteer Als administrator uitvoeren in het vervolgkeuzemenu.
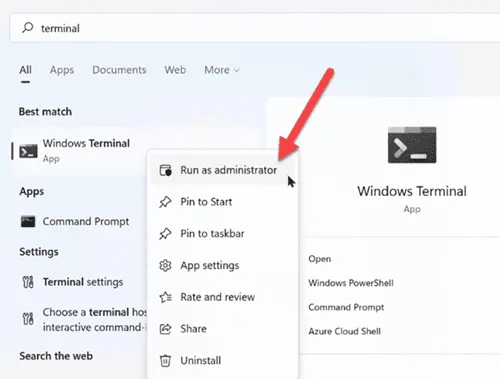
- Voer nu het commando uit: Get-MMAgent
- Als het resultaat daarna Waar wordt vermeld, betekent dit dat deze functie is ingeschakeld. Maar als u False ziet, betekent dit dat de functie is uitgeschakeld.
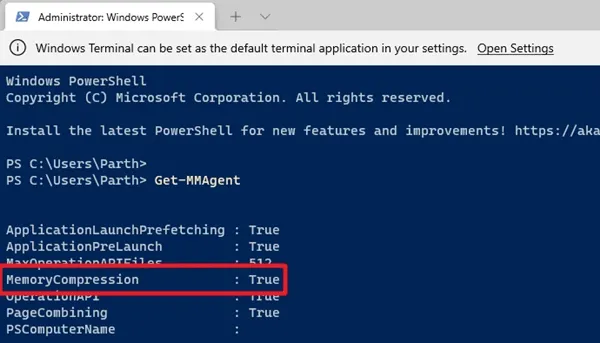
Hoe de Terminal-app gebruiken om geheugencompressie in of uit te schakelen?
U weet nu hoe u de huidige status van geheugencompressie op uw Windows 11-pc kunt controleren.
Daarom is het tijd om deze optie in of uit te schakelen. Laten we dus eens kijken naar de noodzakelijke stappen die u moet volgen:
- Zoek in eerste instantie naar de Windows Terminal met behulp van de Windows-zoekbalk.
- Daarna klik met de rechtermuisknop op de Windows Terminal en selecteer Als administrator uitvoeren in het vervolgkeuzemenu.
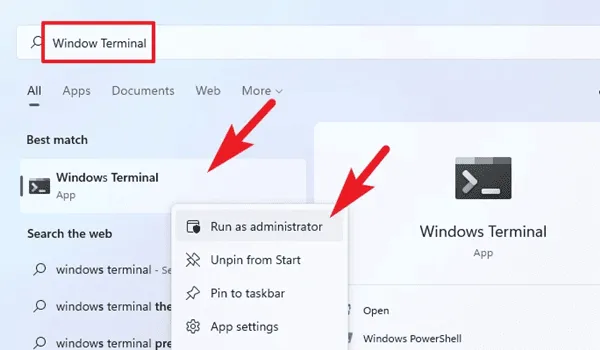
- Als u deze functie wilt inschakelen, voert u eenvoudigweg de opdracht uit: Enable-MMAgent -mc

- Als u deze functie wilt uitschakelen. u hoeft alleen Enable te vervangen door Disable en deze opdracht uit te voeren: Disable-MMAgent -mc
- Dat is het. Start nu uw systeem opnieuw op om de aangebrachte wijzigingen toe te passen.
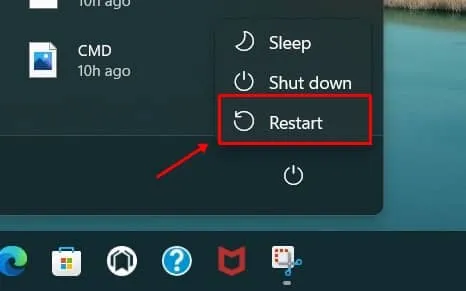
Welnu, dit waren de stappen om de functie Geheugencompressie in te schakelen. Maar houd er rekening mee dat als het geheugengebruik minder dan 60 procent bedraagt, het automatisch wordt uitgeschakeld.
Dat is dus alles over hoe u deze functie op uw Windows 11-pc kunt in- of uitschakelen. We hopen dat deze gids u heeft geholpen. Mocht u toch nog vragen hebben, kunt u hieronder reageren.




Geef een reactie