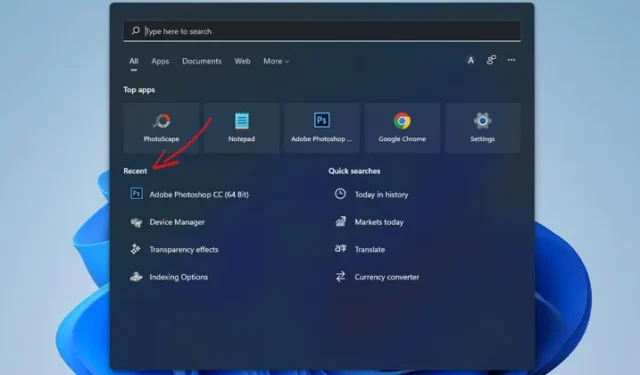
Als u Windows 11 gebruikt, weet u wellicht dat het menu Zoeken al uw recente zoekopdrachten weergeeft. Wanneer u uw muiscursor over het zoekpictogram in de taakbalk beweegt, worden ook uw eerdere zoekopdrachten weergegeven.
Deze functie is handig omdat u hiermee de vorige zoekopdracht kunt uitvoeren zonder het menu Zoeken te openen en dezelfde zoekopdracht opnieuw te typen. Hoewel het een geweldige functie is, is deze niet voor iedereen bedoeld.
Als andere gezinsleden uw pc/laptop gebruiken, wilt u misschien niet dat zij zien welke apps of bestanden u eerder hebt gezocht. Dit kan voor veel gebruikers een privacyprobleem zijn, en als u een van hen bent, kunt u dit eenvoudig uitschakelen op uw Windows 11-computer.
Hoe recente zoekopdrachten op Windows 11 uit te schakelen
In dit artikel wordt een stapsgewijze handleiding gedeeld over het uitschakelen van recente zoekopdrachten in het zoekmenu van Windows 11. Hierdoor wordt ook de recente zoekpictogramgeschiedenis in de Windows 11-taakbalk uitgeschakeld. Dus laten we beginnen.
Schakel recente zoekopdrachten uit in het zoekmenu van Windows 11
We zullen de Windows 11 Instellingen-app gebruiken om de recente zoekopdrachten in deze methode uit te schakelen. Dit is wat u moet doen.
Instellingen.
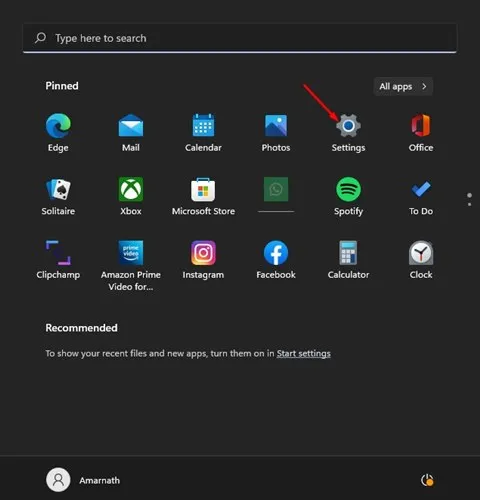
2. Klik op de pagina Instellingen op de knop Privacy & Beveiliging optie.
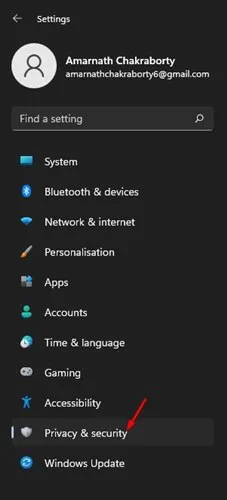
3. Blader in het rechterdeelvenster naar beneden en klik op de Zoekrechten.
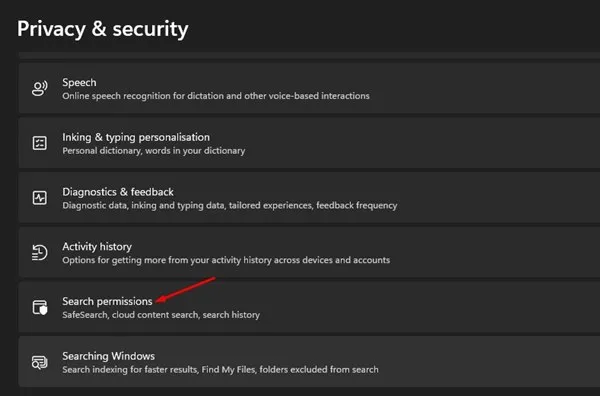
4. Blader op het scherm Zoekrechten omlaag naar het gedeelte Geschiedenis. Schakel vervolgens de schakelaar voor Zoekgeschiedenis op dit apparaat uit.
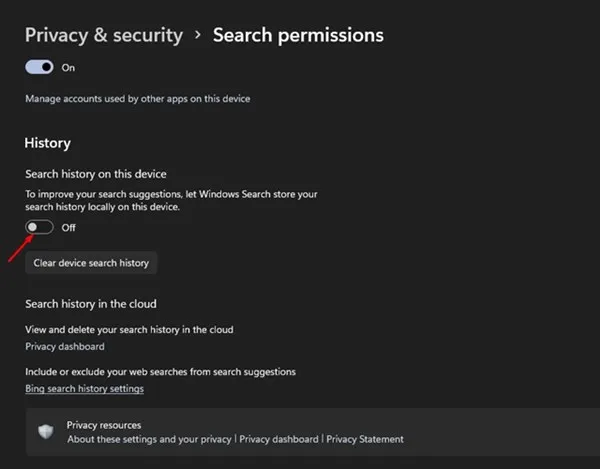
Apparaatzoekgeschiedenis wissen.
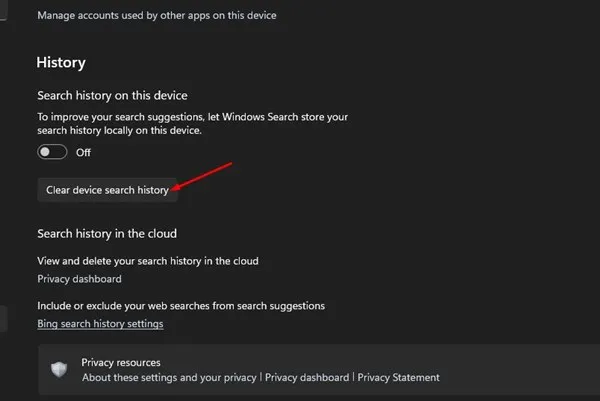
Dat is het! Je bent klaar. Zo kunt u de zoekgeschiedenis uitschakelen op uw Windows 11-apparaat.
Schakel recente zoekpictogramgeschiedenis uit
Hier leest u hoe u de recente zoekgeschiedenis kunt uitschakelen via het zoekpictogram op de taakbalk van Windows 11.
Instellingen.
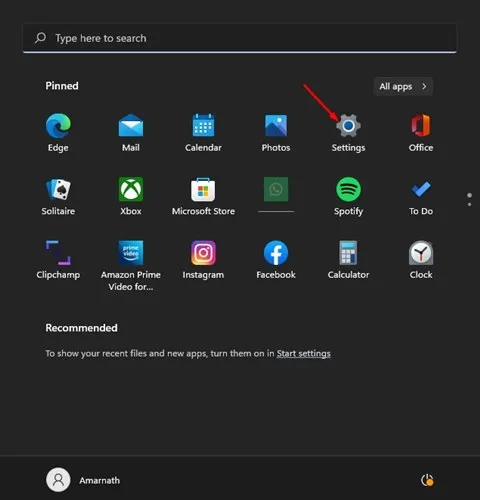
2. Klik in de app Instellingen op het tabblad Personalisatie in het linkerdeelvenster.
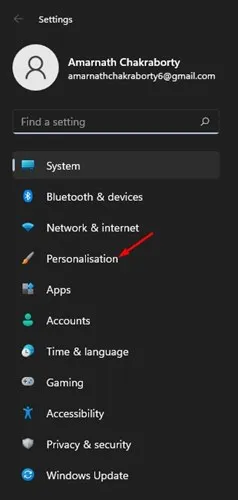
3. Scroll naar beneden en klik op Taakbalkgedrag aan de rechterkant.
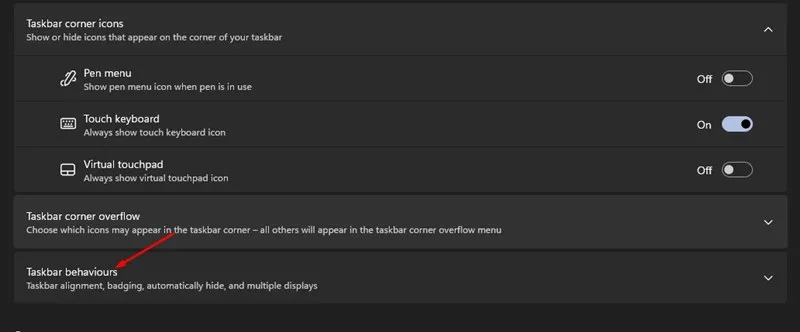
4. In het uitgevouwen menu deselecteer de optie ‘Recente zoekopdrachten weergeven als ik de muisaanwijzer op het zoekpictogram beweeg.’
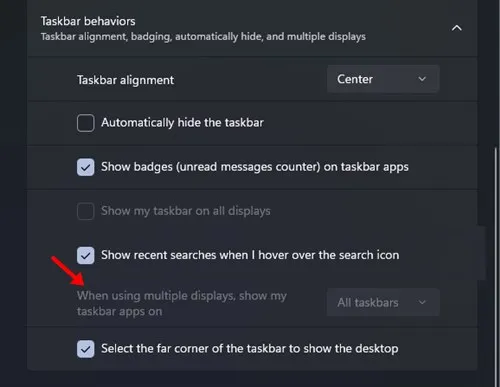
Dat is het! Je bent klaar. Hierdoor worden de recente zoekopdrachten op het zoekpictogram in de taakbalk van Windows 11 verborgen.
Hoe de Windows-zoekgeschiedenis wissen?
Ook al heeft u de zoekgeschiedenis op uw Windows 11-apparaat uitgeschakeld, hoe zit het dan met de reeds opgeslagen zoekopdrachten? U moet ook uw bestaande apparaatzoekgeschiedenis wissen. Volg de stappen die we hieronder hebben gedeeld om de zoekgeschiedenis van apparaten op Windows 11 te wissen.
Instellingen op uw Windows 11.

2. Wanneer de app Instellingen wordt geopend, schakelt u over naar Privacy & Beveiliging.
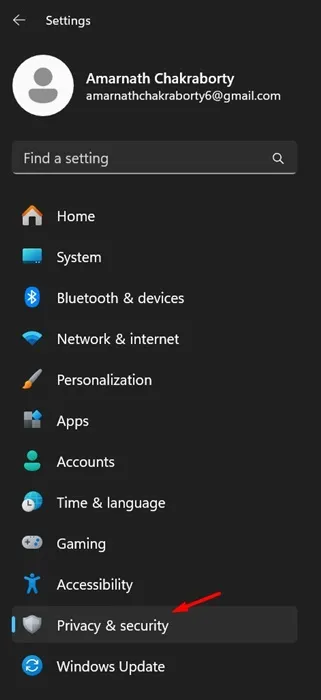
3. Scroll aan de rechterkant naar beneden en klik op Zoekrechten.
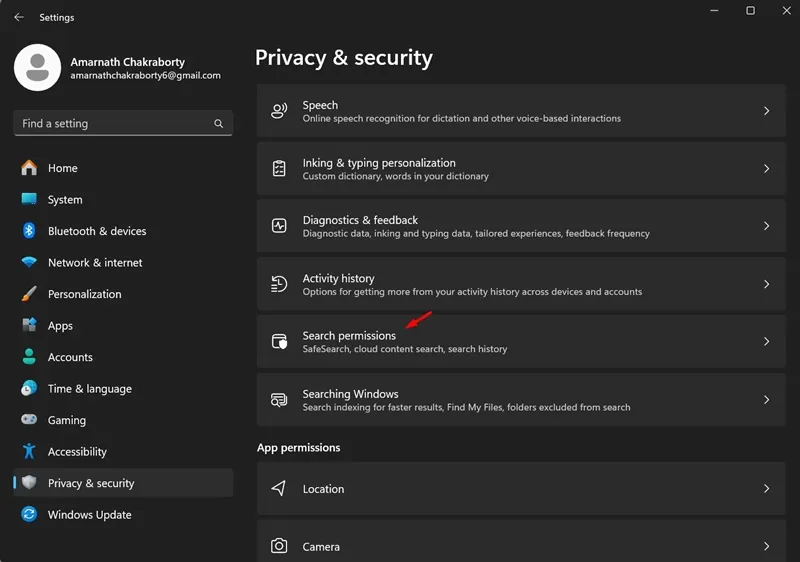
4. Blader vervolgens omlaag naar het gedeelte Geschiedenis. Klik in het gedeelte Zoekgeschiedenis van dit apparaatgedeelte op Zoekgeschiedenis apparaat wissen.

Dat is het! Hiermee wordt de zoekgeschiedenis van uw apparaat gewist. Zorg ervoor dat u uw computer opnieuw opstart.
Dit is dus hoe u de recente zoekgeschiedenis op Windows 11 pc/laptop kunt uitschakelen. Zo kunt u voorkomen dat het zoekmenu van Windows 11 en het zoekpictogram uw eerdere zoekopdrachten weergeven. Als de zoekgeschiedenis nog steeds in het zoekmenu en het zoekpictogram verschijnt, moet u uw computer opnieuw opstarten.


Geef een reactie