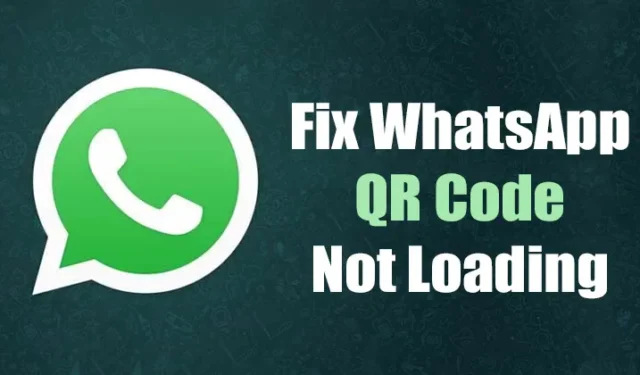
WhatsApp biedt een desktop-app voor Windows met dezelfde functies als de mobiele app. Met WhatsApp voor desktop kun je sms-berichten uitwisselen, spraak- en videogesprekken voeren, bestanden delen en meer.
WhatsApp heeft ook zijn Beta UWP-app beschikbaar voor Windows-gebruikers met een betere gebruikersinterface en biedt geavanceerde asynchrone functies waar gebruikers van kunnen profiteren. Het probleem met de desktopversie van WhatsApp is echter dat deze niet geheel vrij is van bugs en dat gebruikers vaak problemen ondervinden bij het gebruik ervan.
Onlangs hebben veel WhatsApp-gebruikers gemeld dat WhatsApp Desktop niet wordt geopend en dat de QR-code niet wordt geladen in Windows 11. Dus als u hetzelfde probleem ervaart tijdens het gebruik van WhatsApp, vindt u dit artikel wellicht erg nuttig.
Hoe WhatsApp QR-code te repareren die niet op het bureaublad wordt geladen
In dit artikel hebben we enkele van de beste methoden gedeeld om problemen met het niet openen van WhatsApp Desktop en het laden van WhatsApp QR-code op Windows 11 te verhelpen. De methoden zouden eenvoudig zijn; volg ze gewoon zoals aangegeven. Dus laten we beginnen.
1. Laad de WhatsApp QR-code opnieuw
Het eerste dat u moet doen als de WhatsApp Desktop QR-code niet wordt geladen, is de pagina opnieuw laden. U kunt ook op de optie De QR-code opnieuw laden klikken als u deze krijgt.
Dit is een van de gemakkelijkste manieren om problemen met het laden van de WhatsApp QR-code op te lossen. Klik op de herlaadknop om een nieuwe QR-code te genereren en scan deze vervolgens.
2. Controleer de WhatsApp-serverstatus
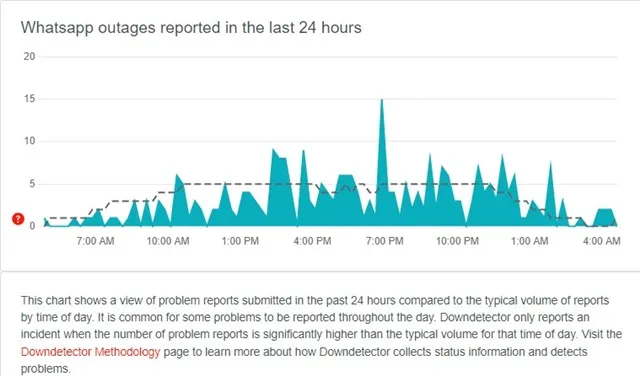
Als de servers van WhatsApp niet beschikbaar zijn vanwege onderhoud, hoe vaak u ook probeert, zal de desktop-app problemen ondervinden bij het genereren van een QR-code.
Het is heel normaal dat een app als WhatsApp te maken krijgt met downtime, en wanneer dit gebeurt, slaagt de desktop-app er niet in om een nieuwe QR-code te genereren. Je kunt op deze Downdetector- pagina controleren of de servers van WhatsApp niet beschikbaar zijn .
Als de servers van WhatsApp wereldwijd offline zijn, moet je wachten tot de servers zijn hersteld. Zodra de servers zijn hersteld, kunt u deze blijven gebruiken.
3. Start de WhatsApp-desktopapp opnieuw
Het eerste dat u kunt doen, is de WhatsApp-desktopapp opnieuw opstarten. Soms kan een eenvoudige herstart problemen oplossen die worden veroorzaakt door bugs en glitches die tot dergelijke problemen leiden. Als de WhatsApp-app dus niet wordt geopend of geen QR-code genereert, moet u deze opnieuw opstarten.
Om de WhatsApp-desktopapp op een pc opnieuw te starten, moet je enkele van de eenvoudige stappen volgen die we hieronder hebben vermeld.
1. Open eerst de Windows 11-zoekopdracht en typ Taakbeheer .
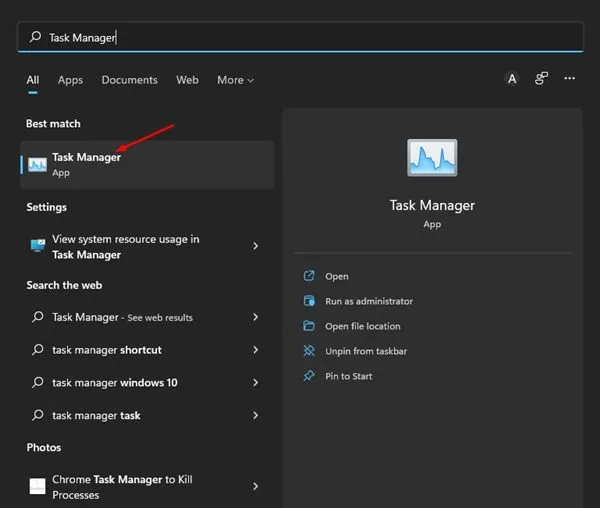
2. Zoek in Taakbeheer WhatsApp, klik met de rechtermuisknop en selecteer Taak beëindigen .

3. Hierdoor wordt de WhatsApp-desktopapp onmiddellijk gestopt. Eenmaal gesloten, open je de WhatsApp-app opnieuw op je pc.
Dat is het! Je bent klaar. Zo kun je de WhatsApp-desktop op Windows 11 geforceerd sluiten.
4. Controleer uw internetverbinding
Als de WhatsApp-desktopapp wordt geopend maar de QR-code niet kan genereren, controleer dan uw internetverbinding. Om QR-codes te genereren voor het koppelen van WhatsApp-accounts op een pc, moet uw pc verbonden zijn met internet. Hier leest u hoe u uw internetverbinding kunt controleren.

- Open eerst uw webbrowser en zoek op Google naar ‘Snelheidstest’
- U kunt de internetsnelheidstest uitvoeren om te bevestigen dat het internet actief is.
- Als alternatief kunt u fast.com openen om te controleren of het internet werkt.
Dat is het! Je bent klaar. Zo kunt u controleren of het internet werkt of niet. Als het internet niet werkt, start u uw WiFi-router of hotspot opnieuw op.
5. Repareer de WhatsApp Desktop-app
Als het internet actief is, kun je nog steeds geen QR-code genereren op WhatsApp; je moet de WhatsApp desktop-app handmatig repareren op Windows 11. Zo repareer je de WhatsApp desktop-app op Windows 11.
1. Klik op het Windows 11 Start-menu en selecteer Instellingen .
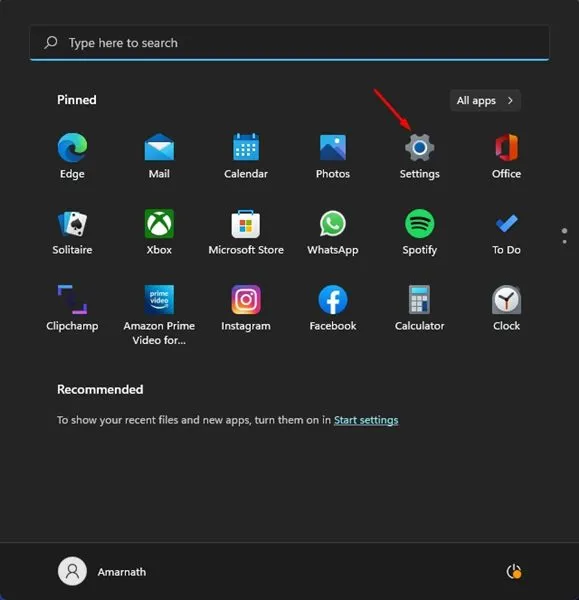
2. Klik in de app Instellingen op het gedeelte Apps in het linkerdeelvenster.
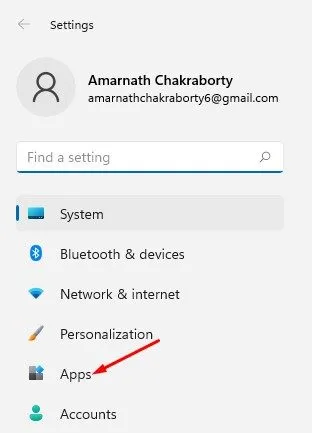
3. Klik in het rechterdeelvenster op Apps en functies, zoals hieronder weergegeven.

4. Onder Apps & Functies moet je WhatsApp vinden. Klik vervolgens op de drie stippen naast de naam en selecteer Geavanceerde opties .
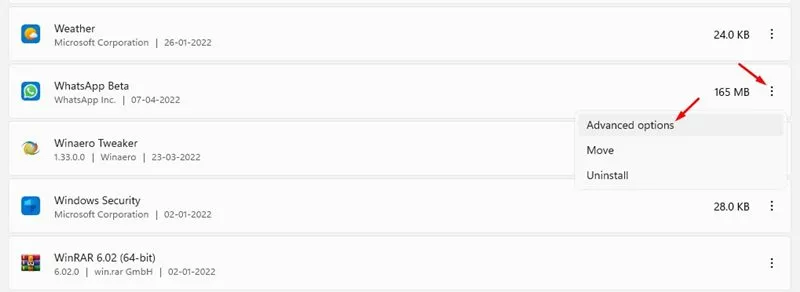
5. Blader in het volgende scherm naar beneden en klik op de knop Repareren .
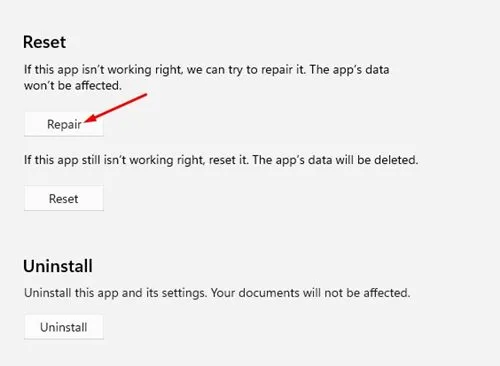
Dat is het! Je bent klaar. Hiermee wordt de WhatsApp-desktopapp op Windows 11 gereset. Start na de reparatie de WhatsApp-desktopapp opnieuw. Dit zal waarschijnlijk de WhatsApp-app oplossen, geen openingsprobleem op uw pc.
6. Reset de WhatsApp Desktop-app op Windows 11
Als de WhatsApp QR-code nog steeds niet wordt geladen of werkt op Windows 11, reset dan de WhatsApp Desktop-app. Als u opnieuw instelt, worden ook alle instellingen verwijderd die u in uw WhatsApp-desktopapp hebt gemaakt. Hier leest u hoe u de WhatsApp Desktop-app op een pc kunt resetten
1. Klik op het Windows 11 Start-menu en selecteer Instellingen .
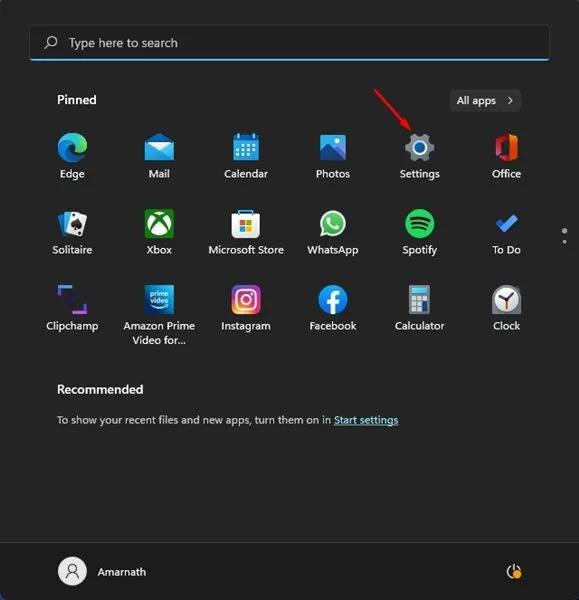
2. Klik in de app Instellingen op het gedeelte Apps in het linkerdeelvenster.
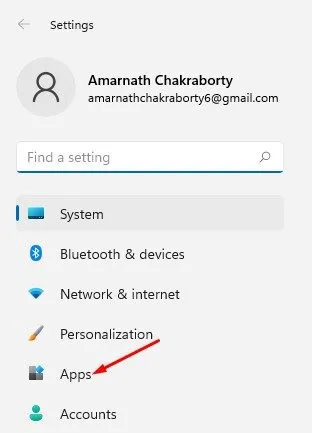
3. Klik in het rechterdeelvenster op Apps en functies, zoals hieronder weergegeven.
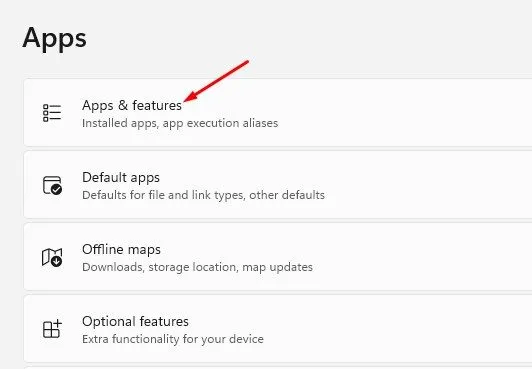
4. Onder Apps & Functies moet je WhatsApp vinden. Klik vervolgens op de drie stippen naast de naam en selecteer Geavanceerde opties .
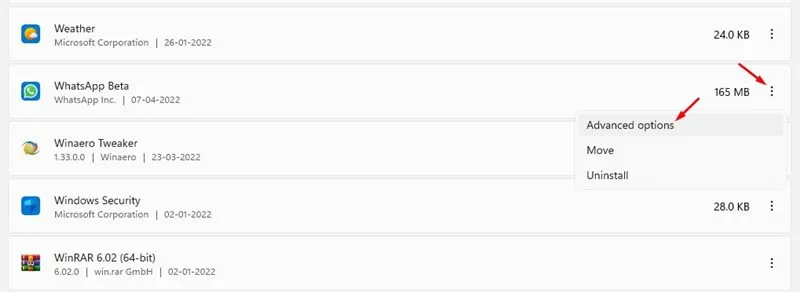
5. Klik bij de volgende stap op de knop Reset , zoals hieronder weergegeven.
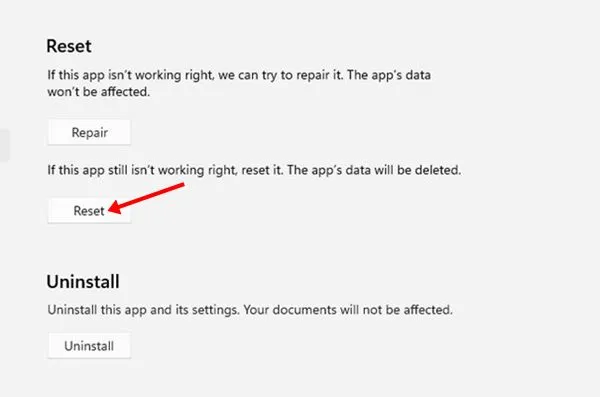
6. Klik nu bij de bevestigingsvraag nogmaals op de knop Reset .
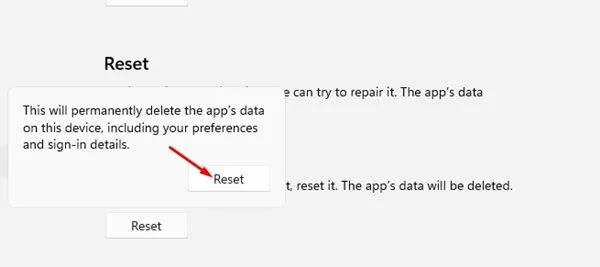
Dat is het! Je bent klaar. Zo kun je de WhatsApp desktop-app op je Windows 11-pc resetten.
7. Update de WhatsApp Desktop-app
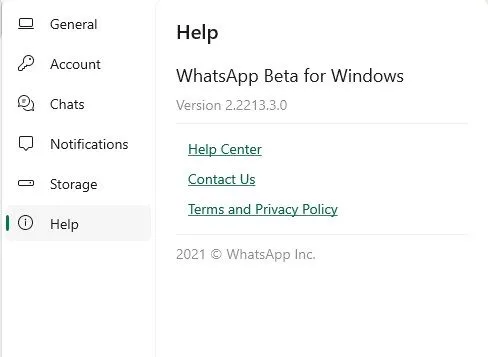
Als je ook de mobiele versie van WhatsApp gebruikt, weet je misschien dat de app regelmatig updates ontvangt met bugfixes. Hetzelfde geldt ook voor de desktopversie van WhatsApp.
Dus voordat u de WhatsApp-desktopapp opnieuw op een pc installeert om problemen op te lossen, zoals het niet openen van de app of het niet laden van de QR-code, moet u de app bijwerken. Je kunt de update rechtstreeks vanaf de Microsoft Store of de officiële website van WhatsApp installeren .
8. Schakel de VPN- of proxy-instellingen uit
Als je een VPN of aangepaste proxy-instellingen op je Windows 11-pc gebruikt, genereert WhatsApp geen QR-code. Problemen met de internetverbinding en het gebruik van VPN/Proxy zijn vaak de voornaamste reden waarom de WhatsApp-desktop de QR-code niet laadt.
Om dit probleem op te lossen, moet u eventuele VPN’s op uw pc loskoppelen en de toepassing opnieuw opstarten. Na het opnieuw opstarten laadt de WhatsApp-desktop de QR-code.
9. Installeer de WhatsApp Desktop-app opnieuw
Als alles voor u mislukt, is de laatst overgebleven optie het opnieuw installeren van de WhatsApp-desktopapp. Hier leest u hoe u de WhatsApp-desktopapp opnieuw installeert op een Windows 11-pc.
1. Klik eerst op Windows 11 Zoeken en typ WhatsApp .
2. Klik met de rechtermuisknop op de WhatsApp-app in de lijst en selecteer de optie Verwijderen .
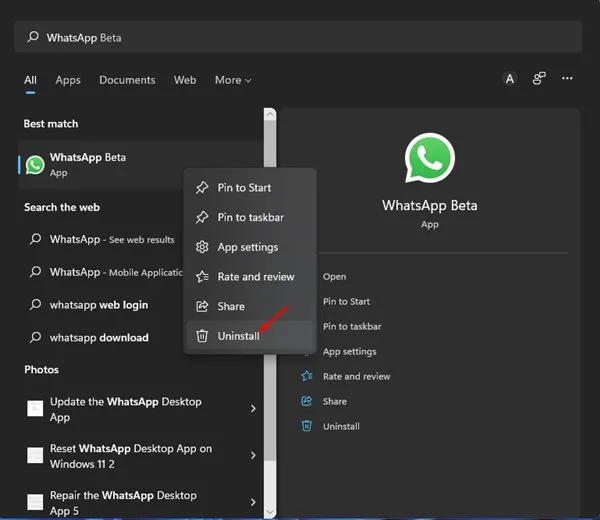
3. Hiermee wordt de WhatsApp-desktopapp verwijderd. Om WhatsApp opnieuw te installeren, moet je de Microsoft Store openen.
4. Zoek in de Microsoft Store de WhatsApp- app en installeer deze opnieuw.
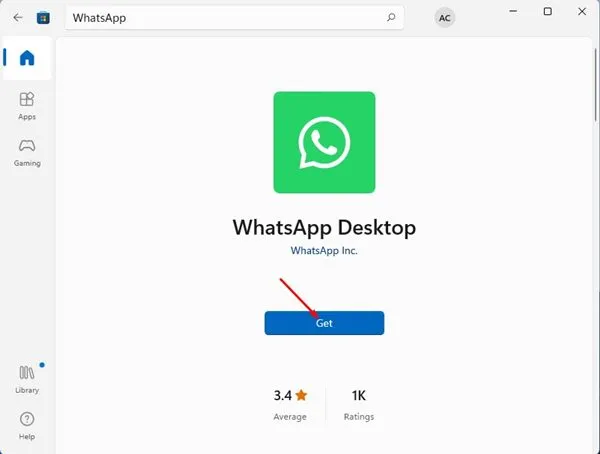
Dat is het! Je bent klaar. Open na de installatie de WhatsApp desktop-app opnieuw.
10. Probeer de WhatsApp-webversie
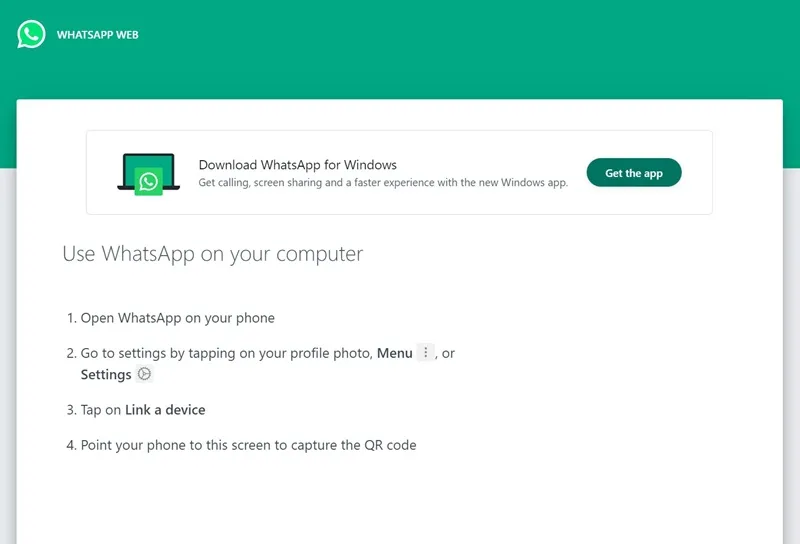
WhatsApp heeft een volwaardige webversie die je alle instant messaging-functies biedt. Dus als de WhatsApp QR-code nog steeds niet wordt geladen in de desktop-app, kun je het beste de webversie gebruiken.
Je kunt de WhatsApp-webversie uitvoeren vanuit elke compatibele webbrowser zoals Google Chrome, Microsoft Edge, Opera, Firefox, enz.
Het enige dat u hoeft te doen, is uw favoriete webbrowser openen en de website web.whatsapp.com bezoeken. Nu krijgt u een QR-code te zien, die u moet scannen met de mobiele WhatsApp-app.
Dit zijn dus enkele van de beste methoden om het probleem met het niet openen van de WhatsApp-desktopapp en het laden van de QR-code op een Windows 11-pc op te lossen. Ik hoop dat dit artikel je heeft geholpen! Deel het alsjeblieft ook met je vrienden. Als u twijfels heeft, kunt u ons dit laten weten in het opmerkingenveld hieronder.




Geef een reactie