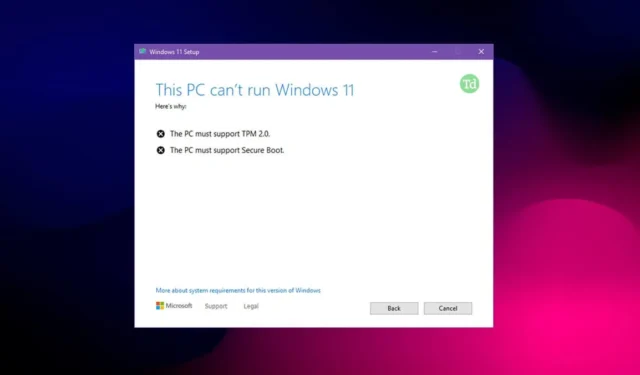
Toen Windows 11 werd gelanceerd, zei Microsoft dat gebruikers Secure Boot en TPM 2.0 op hun pc moeten hebben om Windows 11 te installeren. Deze functie maakt deel uit van de Unified Extensible Firmware Interface ( UEFI ), die de relatie tussen het besturingssysteem en het BIOS definieert. . Dit is om ervoor te zorgen dat uw pc veilig is tegen allerlei soorten kwaadaardige infecties.
Omdat TPM 2.0 en Secure Boot een vereiste zijn geworden voor het installeren van Windows 11 , krijgt u een foutmelding met de melding ‘Deze pc moet Secure Boot ondersteunen’ als deze functie niet is ingeschakeld. In dit artikel begeleiden we u door het volledige proces voor het oplossen van het bericht ‘Deze pc moet veilig opstarten ondersteunen’ in Windows 11.
Waarom moet ik Secure Boot inschakelen in Windows 11?
Met Secure Boot kunnen gebruikers hun apparaat beschermen tegen malware-aanvallen die de antivirussoftware niet op uw apparaat kan detecteren. Het valideert de digitale handtekeningen van de bestanden en identificeert de ongewenste wijzigingen van de bootloaders in het systeem.
Als er iets verdachts door wordt gedetecteerd, wordt dit automatisch geblokkeerd voordat het het systeem beïnvloedt. Om ervoor te zorgen dat de pc veiliger is, heeft Microsoft van gebruikers geëist dat ze TPM 2.0 en UEFI Secure Boot hebben om Windows 11 te installeren.
Oplossing ‘Deze pc moet veilig opstarten ondersteunen’ in Windows 11
Als u een oudere pc gebruikt, bestaat de kans dat uw pc mogelijk niet over TPM 2.0 beschikt en dat u deze foutmelding blijft krijgen tijdens de installatie van Windows 11.
Als u echter een nieuwe pc/laptop gebruikt en nog steeds met dit probleem wordt geconfronteerd, kan het zijn dat deze functie niet standaard op uw pc is ingeschakeld. U kunt de onderstaande stappen volgen om dit probleem op te lossen.
1. Controleer of Secure Boot is ingeschakeld
Controleer eerst of Secure Boot is ingeschakeld voordat u het BIOS opent om ‘Deze pc moet Secure Boot ondersteunen’ op te lossen. Om dit te doen, volgt u de onderstaande stappen:
- Druk op de Windows+R- toetscombinatie, typ msinfo32 en druk op Enter.

- Zoek onder Systeemoverzicht naar Secure Boot State en controleer of deze Uit of Aan is.
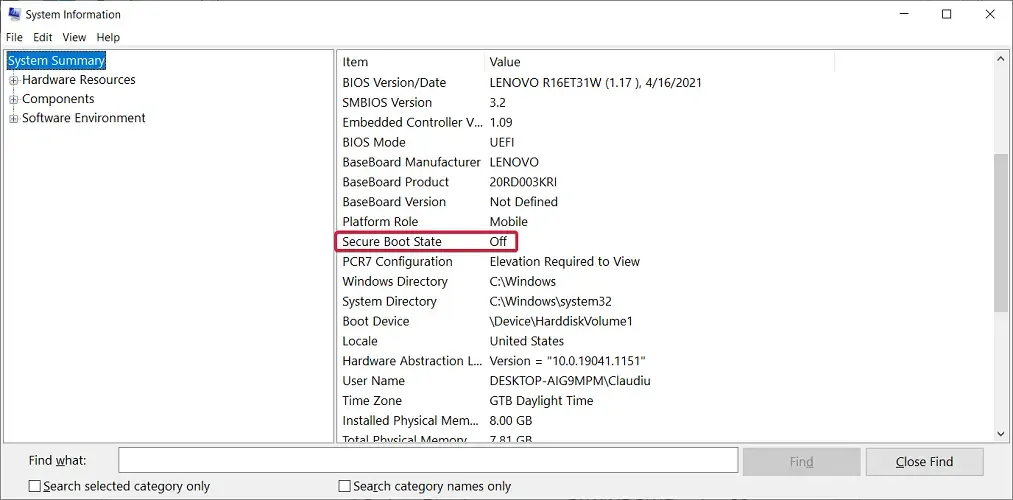
- Als deze optie Uit staat, schakelt u deze in door de instructies en de volgende stappen te volgen voor het inschakelen van Secure Boot.
2. Schakel Veilig opstarten met BIOS in
Nu moet u Secure Boot op uw pc inschakelen. U kunt dit doen door de onderstaande stappen te volgen:
- Ga naar het Startmenu , zoek naar Instellingen en open het.
- Klik hier op Systeem > Herstel.

- Klik vervolgens onder het gedeelte Geavanceerd opstarten op de knop Nu opnieuw opstarten .
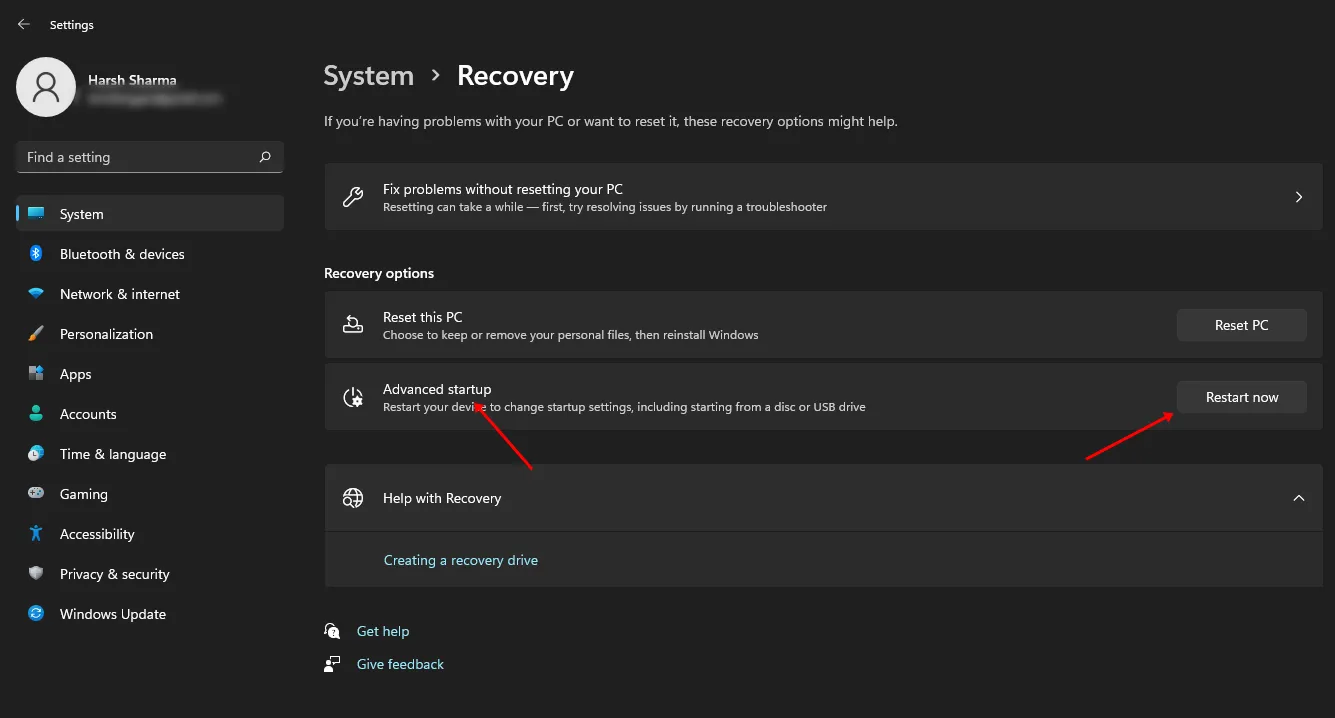
- Klik vervolgens op de optie Problemen oplossen en klik vervolgens op Geavanceerde opties .
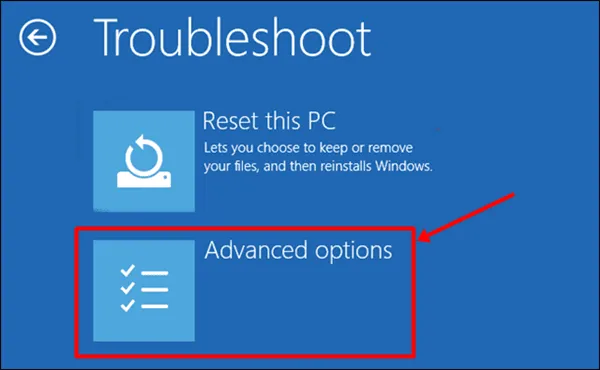
- Klik nu op de optie UEFI-firmware-instellingen . U gaat naar het BIOS-menu.
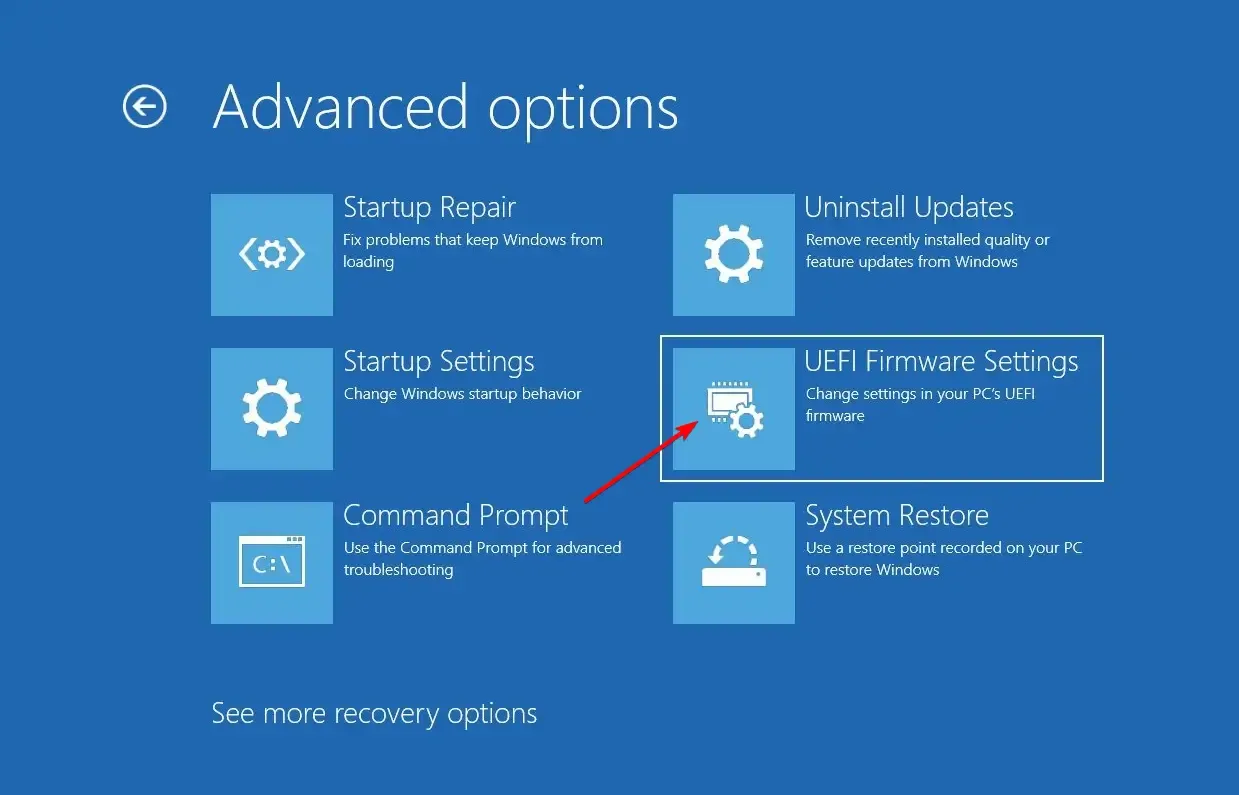
- Let op het tabblad Beveiliging op de optie Veilig opstarten . Zet hiervoor de schakelaar aan.
- Om de aangebrachte wijzigingen op te slaan, drukt u op de F10-toets op uw toetsenbord.
- Zodra het systeem opnieuw is opgestart, start u het installatieproces van Windows 11 opnieuw en zult u niet langer met het probleem worden geconfronteerd.
Is het mogelijk om Windows 11 te installeren zonder Secure Boot en TPM 2.0?
Nee, het is niet mogelijk om Windows 11 te installeren zonder Secure Boot en TPM 2.0. De gebruikers moeten TPM 2.0 en Secure Boot hebben voor de Windows 11-installatie. Als u een oudere pc gebruikt, is deze functie mogelijk niet beschikbaar.
U zult hiervoor de handleiding van uw moederbord of laptop moeten raadplegen. Als u een nieuwe pc gebruikt, beschikt uw pc over TPM 2.0 en Secure Boot, maar u moet dit inschakelen als dit niet standaard is ingeschakeld.
Conclusie
Zo kunt u het bericht ‘Deze pc moet veilig opstarten ondersteunen’ oplossen tijdens de installatie van Windows 11. Als u met deze fout wordt geconfronteerd, kan dit komen doordat uw pc veilig opstarten niet ondersteunt of omdat de functie niet is ingeschakeld. U kunt de bovenstaande stappen volgen en deze fout kunt u oplossen.




Geef een reactie