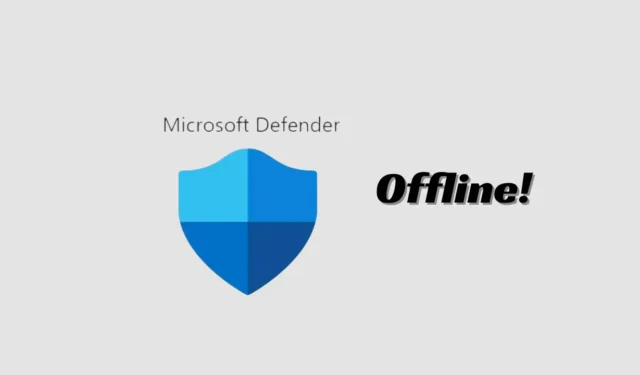
Microsoft’s Windows 11 is een geweldig desktopbesturingssysteem; het bevat minder bugs dan de vorige versies van Windows en biedt veel nieuwe functies.
Op het Windows-besturingssysteem krijgt u een ingebouwd beveiligingshulpmiddel genaamd Windows Security. Windows Security is ook beschikbaar op de nieuwste Windows 11 en beschermt computers tegen verschillende bedreigingen.
Windows Security biedt ook bescherming tegen exploits, ransomware en meer. Niet veel mensen zouden het weten, maar Windows Security heeft ook een optie voor offline scannen die hardnekkige virussen gemakkelijk kan detecteren en verwijderen.
In dit artikel bespreken we de Windows Security Offline Scan, wat deze doet en hoe u deze kunt gebruiken om verborgen virussen en malware van uw pc te verwijderen. Laten we beginnen.
Wat is Windows Security Offline Scan?
De offline scanmodus op Windows Security of Microsoft Defender is in feite een anti-malware-scantool waarmee u kunt opstarten en een scan kunt uitvoeren vanuit een vertrouwde omgeving.
Het voert de scan feitelijk uit van buiten de normale Windows-kernel om zich te richten op malware die de Windows Shell probeert te omzeilen.
De offline scanmodus is vooral handig als uw apparaat is geïnfecteerd met moeilijk te verwijderen malware en het niet mogelijk is om deze te verwijderen terwijl Windows volledig is geladen.
Wat de scan dus doet, is uw computer opstarten in de Windows Herstelomgeving en de scan uitvoeren om malware te verwijderen die normaal opstarten verhindert.
Hoe voer ik een offline virusscan uit met Windows-beveiliging op Windows 11?
Misschien wilt u het uitvoeren nu u weet wat de offline scanmodus doet. Als u denkt dat uw pc een hardnekkig virus bevat, moet u de Windows Security offline scan uitvoeren op Windows 11. Dit is wat u moet doen.
1. Typ Windows-beveiliging in de zoekopdracht. Open vervolgens de Windows Security- app in de lijst met de beste resultaten.

2. Wanneer de Windows Security-app wordt geopend, klikt u op Virus- en bedreigingsbeveiliging .
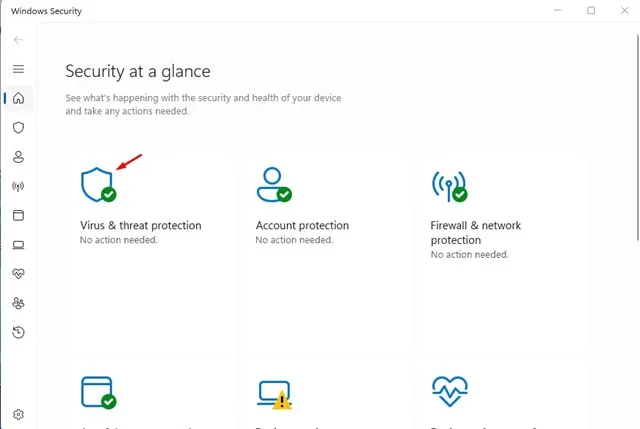
3. Klik nu in het gedeelte Huidige bedreigingen op Scanopties .
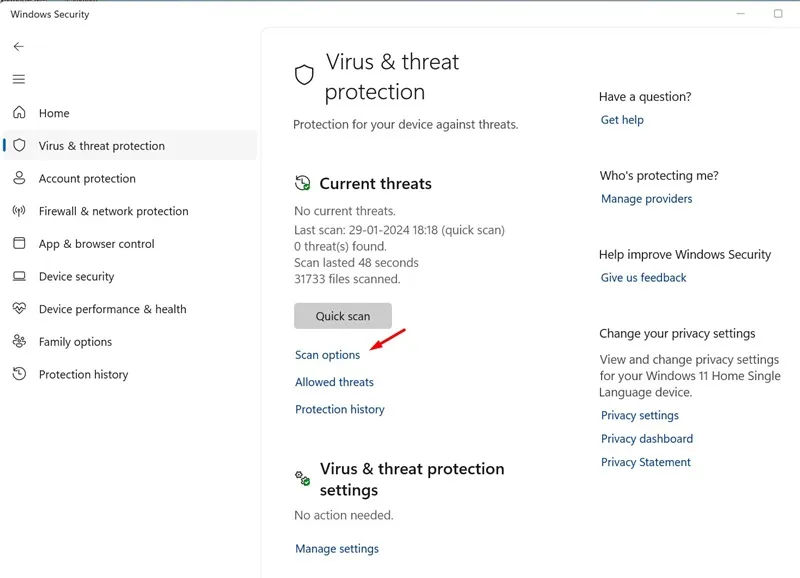
4. Selecteer in het volgende scherm Microsoft Defender Antivirus (offlinescan) en klik op Nu scannen .
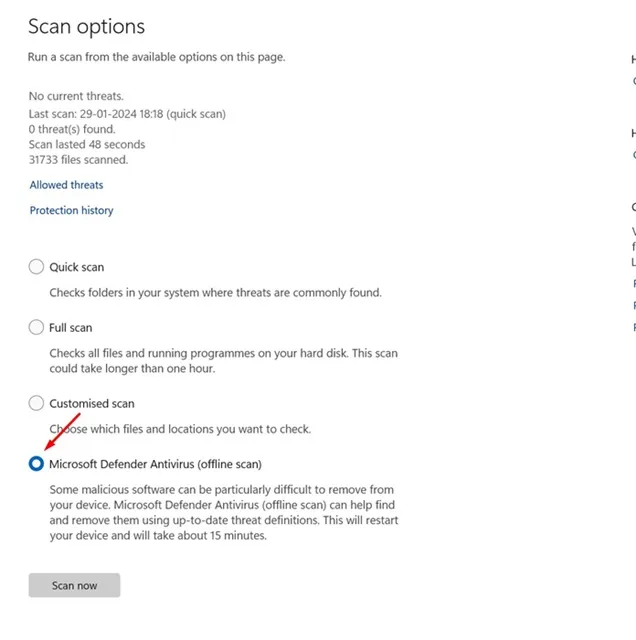
5. Klik op de bevestigingsvraag op de knop Scannen .

Dat is het! Zodra u de stappen heeft voltooid, wordt uw Windows 11-apparaat opnieuw opgestart in WinRE. In de Windows Herstelomgeving wordt een opdrachtregelversie van Microsoft Defender Antivirus uitgevoerd zonder dat er systeembestanden worden geladen.
De offline scan duurt ongeveer 15 minuten op de computer. Zodra de scan is voltooid, wordt uw pc automatisch opnieuw opgestart.
Hoe u de offline scanresultaten van Microsoft Defender kunt controleren
Na het opnieuw opstarten kunt u eenvoudig de offline scanresultaten van Microsoft Defender Antivirus controleren. Volg daarvoor de stappen die we hieronder hebben vermeld.
1. Open de Windows Beveiliging- app op uw Windows 11-computer.
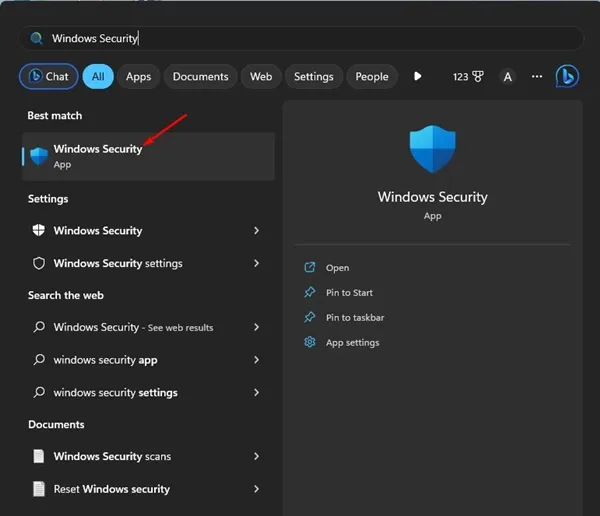
2. Wanneer de Windows Security-app wordt geopend, klikt u op Virus- en bedreigingsbeveiliging .
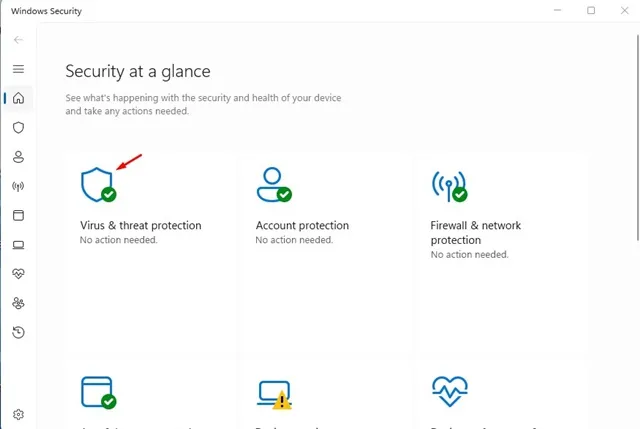
3. Klik in het gedeelte Huidige bedreigingen op Beveiligingsgeschiedenis .
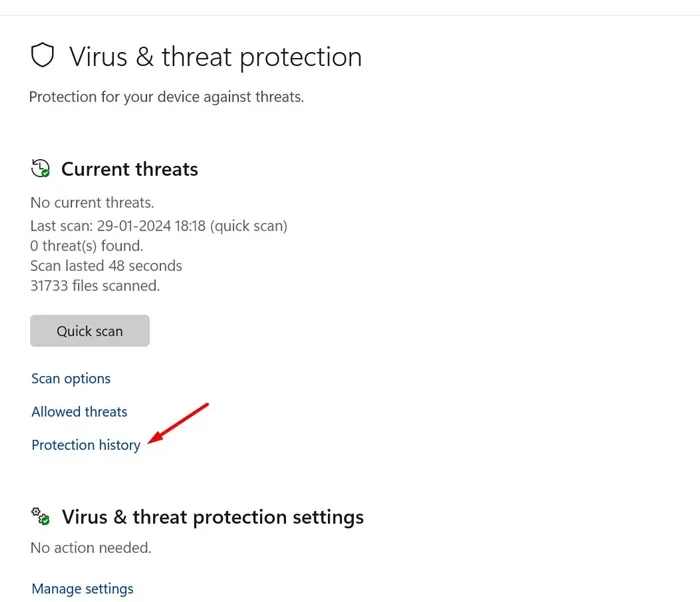
4. Nu kunt u de scanresultaten controleren.
Dat is het! Zo kunt u de offline scanresultaten van Microsoft Defender bekijken.
Deze handleiding gaat dus over het uitvoeren van een offline virusscan met Microsoft Defender-antivirus op Windows 11. Als u twijfels heeft over de offline scan of meer hulp nodig heeft, kunt u ons dit laten weten in de onderstaande opmerkingen.


Geef een reactie