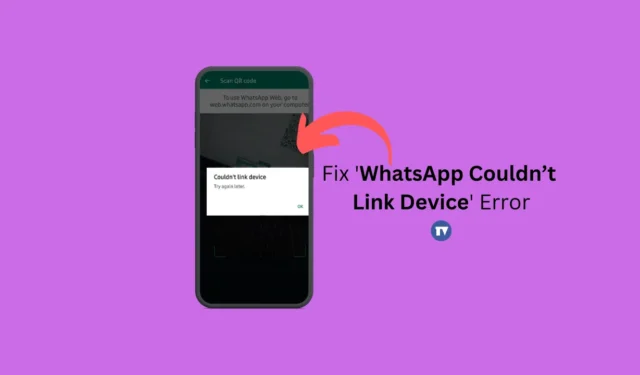
Een van de minder besproken functies van WhatsApp is de Companion-modus of meerdere apparaten, waarmee gebruikers maximaal 4 extra apparaten aan het WhatsApp-account kunnen koppelen. Dankzij de begeleidende modus kun je je WhatsApp-account onafhankelijk van elkaar op verschillende telefoons gebruiken.
Om WhatsApp echter op andere apparaten te kunnen blijven gebruiken, moet je eerst de apparaten aan je WhatsApp-account koppelen. Een ander apparaat aan een WhatsApp-account koppelen is super eenvoudig, maar soms kun je problemen ondervinden tijdens het scannen van de QR-code of tijdens het koppelingsproces.
Onlangs kregen veel gebruikers een ongebruikelijke foutmelding bij het koppelen van hun apparaten aan WhatsApp Web. De foutmelding luidt: ‘WhatsApp-web kan apparaat niet koppelen’, waardoor gebruikers geen toegang hebben tot hun WhatsApp-chats op pc.
Waarom kun je een apparaat niet koppelen?
Er kunnen verschillende redenen zijn waarom WhatsApp geen verbinding kan maken met een apparaat. Hieronder hebben we een paar voor de hand liggende genoemd.
- Uw pc/mobiel heeft geen of onstabiel internet.
- U gebruikt een VPN- of proxy-app op uw telefoon.
- De WhatsApp-app is verouderd.
- Bugs en problemen in WhatsApp
- Beschadigde cache van de webbrowser.
Hoe u de foutmelding ‘WhatsApp kan apparaat niet koppelen’ kunt oplossen
Dus als u dezelfde foutmelding ‘WhatsApp Web Could not Link Device’ krijgt en vastzit in het inlogscherm, lees dan de handleiding verder. Hieronder hebben we enkele eenvoudige stappen gedeeld om de fout ‘WhatsApp kan apparaat niet koppelen, probeer het later opnieuw’ op te lossen. Laten we beginnen.
1. Zorg ervoor dat uw internet werkt

Net als elke andere webgebaseerde dienst heeft WhatsApp Web ook een ononderbroken internet nodig om uw apparaat te koppelen. Het koppelingsproces verloopt volledig via internet; Daarom kan een onstabiele internetverbinding alleen maar tot problemen leiden.
Controleer dus voordat u de volgende methoden probeert of uw internet werkt en stabiel is. U kunt de website fast.com bezoeken om uw internetsnelheid te controleren.
Zelfs als uw internet werkt, is het raadzaam opnieuw verbinding te maken met het WiFi-netwerk of Ethernet waarmee u momenteel bent verbonden.
2. Start de apparaten opnieuw op
Als u vanuit de mobiele app probeert te linken naar WhatsApp-web op een desktop, maar dit voortdurend niet lukt, moet u beide apparaten opnieuw opstarten.
U moet zowel uw computer als uw Android-smartphone opnieuw opstarten. Door opnieuw op te starten, worden mogelijk de bugs en glitches uitgesloten die kunnen voorkomen dat de WhatsApp-services correct functioneren.
Start dus beide apparaten opnieuw op en probeer vervolgens opnieuw te koppelen. Als het probleem zich blijft voordoen, volgt u de volgende methoden.
3. Schakel de VPN- of proxy-apps uit

Beveiligings- en privacy-apps zoals VPN’s, antivirussoftware, firewalls, enz. conflicteren vaak met inkomende verbindingen, wat tot fouten leidt.
Het gebruik van een VPN-verbinding op mobiel terwijl u verbinding maakt met WhatsApp-web (desktop) kan de verbinding met de server vertragen, waardoor de fout Inloggen mislukt ontstaat.
Als u dus een VPN/Proxy- of Firewall-app op uw mobiel of desktop gebruikt, is het raadzaam deze uit te schakelen om een goede verbinding tot stand te brengen. Eenmaal uitgeschakeld, probeer dan de functie Gekoppelde apparaten van de mobiele WhatsApp-app om het WhatsApp-webaccount te koppelen.
4. Controleer de WhatsApp-app-machtigingen
Als je de toestemmingen waar WhatsApp om vraagt tijdens de installatie hebt geweigerd, kun je geen apparaten koppelen. Dit komt omdat WhatsApp meerdere machtigingen nodig heeft om goed te kunnen functioneren, en als je een van de machtigingen hebt geweigerd, zul je problemen ondervinden.
Het is dus belangrijk om te controleren of de vereiste machtigingen zijn verleend. Dit is wat u moet doen.
1. Houd het WhatsApp-app-pictogram op uw startscherm ingedrukt en selecteer App-info .

2. Tik op het scherm App-info op Machtigingen .

3. Zorg ervoor dat op het volgende scherm de machtigingen Camera, Microfoon, Meldingen, Telefoon, Foto’s en Video’s zijn toegestaan .

Dat is het! Nadat je de machtigingen hebt bevestigd, start je de WhatsApp-app opnieuw en scan je de QR-code die wordt weergegeven op het WhatsApp-web.
5. Controleer de WhatsApp-serverstatus

Net als elke andere webgebaseerde dienst kunnen de servers van WhatsApp af en toe te maken krijgen met downtime. De servers liggen vaak uit vanwege de toenemende serverbelasting en worden verwijderd voor onderhoud.
Als je nog steeds de foutmelding ‘WhatsApp kan apparaten niet koppelen’ krijgt, is de kans groot dat je probeert het apparaat te koppelen terwijl de servers niet beschikbaar zijn.
Je kunt de serverstatus van WhatsApp vanaf deze webpagina controleren . Als de servers niet beschikbaar zijn, moet u een paar uur wachten totdat de servers zijn hersteld.
6. Wis de WhatsApp-app-cache
Een verouderde of beschadigde app-cache is vaak de voornaamste reden voor fouten, zoals het niet kunnen koppelen van WhatsApp aan het apparaat. Probeer het later nog eens. U kunt de verouderde of beschadigde app-cache uitsluiten door het bestaande cachebestand van de app te wissen. Dit is wat u moet doen.
1. Druk lang op het WhatsApp-app-pictogram op het startscherm en selecteer App-info .

2. Tik op het scherm App-info op Opslaggebruik .

3. Tik bij Opslaggebruik op Cache wissen .

Dat is het! Hiermee wordt het WhatsApp-cachebestand op uw smartphone onmiddellijk gewist.
7. Wis de cache van de webbrowser
Net als de cache van de mobiele app moet je ook het cachebestand wissen van de browser die je gebruikt om WhatsApp Web te gebruiken . Hieronder hebben we de stappen gedeeld om de cache van de Chrome-browser te wissen.
1. Klik op de drie stippen in de rechterbovenhoek.

2. Selecteer Browsegegevens wissen in het Chrome-menu .

3. Selecteer All Time in het Tijdbereik en controleer de afbeeldingen en bestanden in de cache. Als u klaar bent, klikt u op de knop Gegevens wissen .

Dat is het! Hiermee wordt het verouderde cachebestand van de Chrome-webbrowser gewist.
8. Installeer de WhatsApp-app opnieuw
Als tot nu toe niets heeft gewerkt, kan het opnieuw installeren van de WhatsApp-app helpen. Herinstallatie heeft al veel gebruikers geprofiteerd; daarom kun je het ook proberen.
Om WhatsApp opnieuw te installeren op Android, drukt u eenvoudigweg op het WhatsApp-app-pictogram en selecteert u Verwijderen. Na het verwijderen installeert u de WhatsApp-app opnieuw vanuit de Google Play Store.
9. Neem contact op met WhatsApp-ondersteuning
Als je zo ver bent gekomen, heb je pech. Hoe dan ook, de enige overgebleven optie om de WhatsApp-fout op te lossen. Kan apparaat niet koppelen, probeer het later opnieuw, en neem contact op met het WhatsApp-ondersteuningsteam .
Je kunt contact opnemen met WhatsApp Support en hen vertellen over het probleem waarmee je wordt geconfronteerd. U moet ze ook alle problemen met het oplossen van problemen vertellen die u hebt geprobeerd.
Het ondersteuningsteam van WhatsApp zal het probleem onderzoeken en binnen een paar dagen reageren. Ondertussen kunt u de beste WhatsApp-alternatieven gebruiken om aan uw communicatiebehoeften te voldoen.
Deze handleiding gaat dus over het oplossen van ‘WhatsApp kan apparaat niet koppelen’. Probeer het later opnieuw’ foutmelding. Laat het ons in de reacties hieronder weten als u meer hulp nodig heeft over dit onderwerp.




Geef een reactie