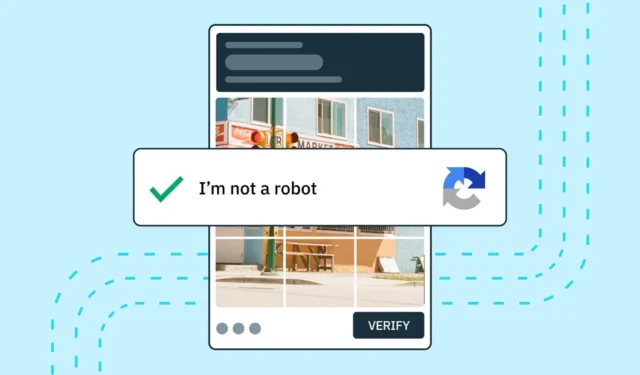
Als u de zoekmachine van Google gebruikt om op internet te zoeken, bent u mogelijk de foutmelding ‘Ons systeem heeft ongebruikelijk verkeer van uw computernetwerk gedetecteerd’ tegengekomen.
Heeft u zich ooit afgevraagd wat de foutmelding ‘Ongewoon verkeer’ op Google betekent en hoe u deze kunt oplossen? Wanneer de fout verschijnt, wordt u gevraagd de captcha te verifiëren.
U kunt de fout tegenkomen wanneer u een zoekopdracht in het zoekvak van Google typt en op de zoekknop klikt. Wanneer u het foutscherm ziet, wordt u gevraagd de CAPTCHA (Completely Automated Public Turing-test om computers en mensen van elkaar te onderscheiden) op te lossen.
Waarom verschijnt ‘Ongebruikelijk verkeer van uw computernetwerk’?
Meestal ziet u het foutscherm wanneer Google geautomatiseerd verkeer detecteert. Als u een bot of script gebruikt om geautomatiseerd verkeer naar Google te sturen, ziet u dit scherm.
Google houdt rekening met geautomatiseerd verkeer als u deze dingen doet:
- Zoekopdrachten verzenden vanaf robots, software, geautomatiseerde services of zoekschraper.
- Programma’s gebruiken die zoekopdrachten naar Google sturen om te zien hoe een website of webpagina op Google scoort.
Dus als je deze twee dingen doet, heb je een reden. Maar afgezien van de overwegingen van Google, veroorzaken andere factoren de fout ‘Ongebruikelijk verkeer vanaf uw computernetwerk’. Hier zijn er een aantal.
- Je zoekt te snel.
- Het gebruik van browserextensies van derden.
- Google-zoekopdrachten uitvoeren op een gedeeld netwerk.
- U gebruikt VPN- of proxyservices.
- Uw pc bevat malware.
Hoe kan ik het probleem oplossen dat Google blijft vragen om het Image Captcha-probleem op te vullen?
Als u software of bot gebruikt die automatisch verkeer naar Google verzendt, kunt u het gebruik ervan stopzetten om het probleem op te lossen. Probeer deze methoden als u nog steeds ongebruikelijk verkeer ontvangt van uw computernetwerkfout.
1. Los de CAPTCHA op
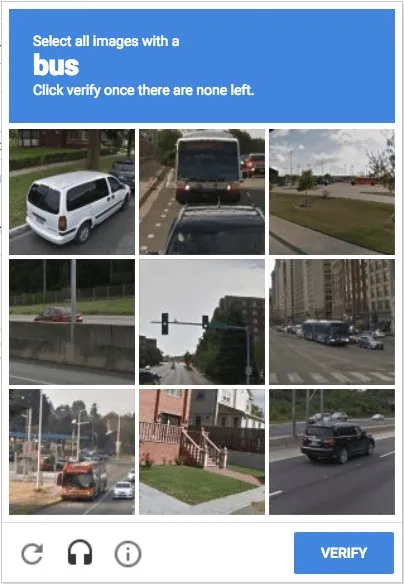
Zoals we allemaal weten, geeft Google de foutmelding ‘Ongewoon verkeer’ weer als Google detecteert dat een gebruiker automatisch verkeer verzendt.
Naast de fout zie je ook een optie waarin je wordt gevraagd te bevestigen dat je geen robot bent. U kunt op ‘Ik ben geen robot’ tikken om de foutmelding te verwijderen.
Als u de optie ‘Ik ben geen robot’ niet ziet, wordt u gevraagd een afbeeldingscaptcha op te lossen. Doorloop de test (afhankelijk van wat wordt weergegeven) om de foutmelding ‘Ongebruikelijk verkeer’ op te lossen.
2. Vertraag uw zoekopdracht
Als je Google te snel gebruikt, blijkt het gebruik van een bot of programma’s om geautomatiseerd verkeer te verzenden. Als u dus te snel googelt, ziet u ongetwijfeld het scherm ‘Ongebruikelijk verkeer vanaf uw computernetwerk’.
Meestal krijgen gebruikers de fout te zien alleen maar omdat ze te snel zoeken. Bij dergelijke gebeurtenissen markeert Google deze zoekopdrachten als geautomatiseerd.
Het beste wat u kunt doen is de webbrowser opnieuw opstarten en vertragen. Je kunt Google Zoeken onbeperkt gebruiken, maar zorg ervoor dat het niet zo snel gaat dat je als bot verschijnt.
3. Schakel de VPN/Proxy-services uit
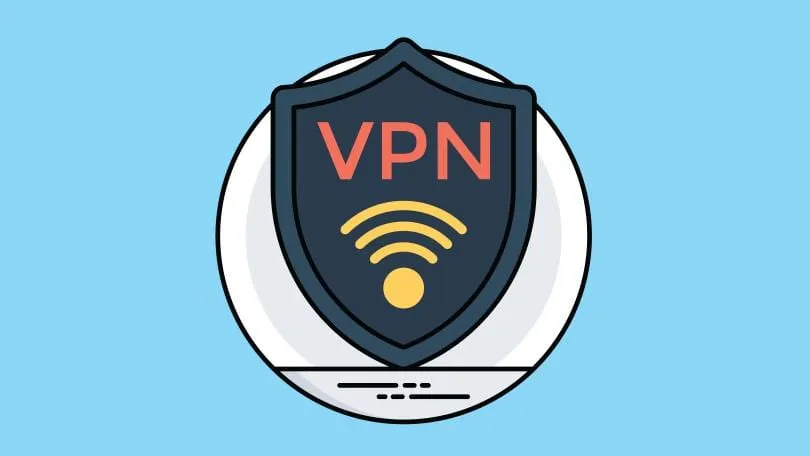
Het gebruik van VPN- of proxyservices leidt vaak tot een foutmelding ‘Ongebruikelijk verkeer’ op Google Zoeken. Dit gebeurt vanwege de gemarkeerde IP-adressen die zijn toegewezen door de VPN’s en proxyservices.
Bovendien leidt VPN uw verkeer om via een gecodeerde server, waardoor het moeilijk wordt voor Google om uw werkelijke locatie te detecteren, waardoor Google wordt gedwongen uw verbinding aan te nemen als ‘Geautomatiseerd’ of ‘Bot’.
Dus als u het probleem van Google blijft vragen om het Image Captcha- probleem op te lossen, moet u de VPN- of proxy-services die u gebruikt uitschakelen.
4. Spoel de DNS-cache leeg
Hoewel de DNS-cache geen directe link heeft met de Google-zoekfout, heeft het leegmaken van de DNS-cache veel gebruikers geholpen met hetzelfde probleem om te gaan.
Het is eenvoudig om de DNS-cache op een pc leeg te maken. Volg daarvoor enkele van de eenvoudige stappen die we hieronder hebben gedeeld.
1. Klik op Windows Zoeken en typ ‘ Opdrachtprompt ‘. Klik vervolgens met de rechtermuisknop op de opdrachtprompt en selecteer ‘ Als administrator uitvoeren ‘.
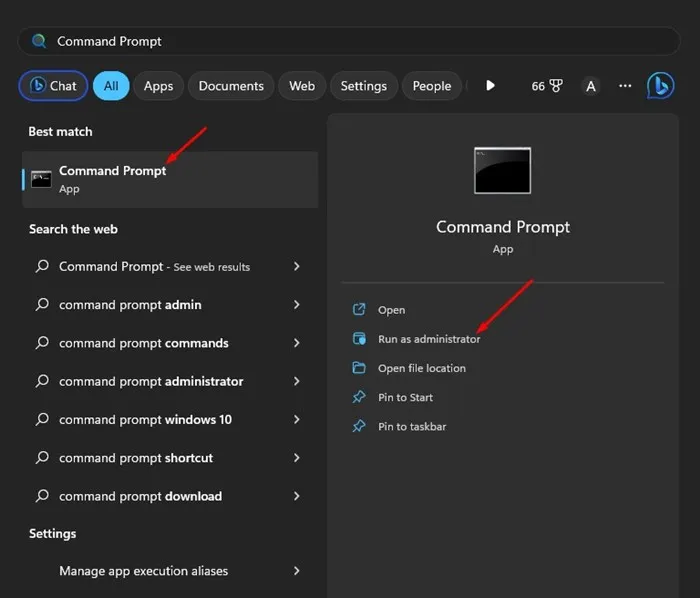
2. Wanneer de opdrachtprompt wordt geopend, voert u de opdracht uit:
ipconfig/release
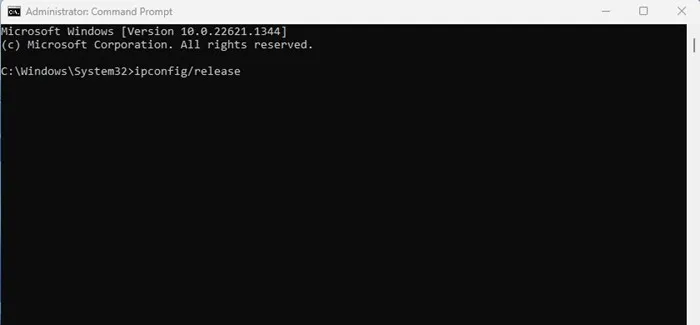
3. Vervolgens moet u deze opdracht uitvoeren:
ipconfig/renew
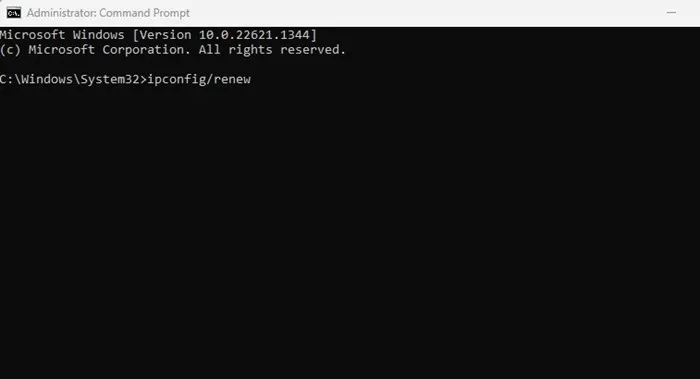
Dat is het! Start nu uw webbrowser opnieuw op en gebruik Google Zoeken opnieuw. Deze keer zie je Google Image Captcha niet meer.
5. Wis de browsegeschiedenis
Als de zoekmachine u bij elke zoekopdracht blijft vragen de tekst- of afbeeldingscaptcha in te vullen, moet u de browsegeschiedenis wissen. Omdat de zoekgigant cookies gebruikt om bots en geautomatiseerde software te detecteren, zou het wissen van de browsegeschiedenis en cookies helpen.
Hieronder hebben we de stappen voor de Google Chrome-browser gedemonstreerd. U moet hetzelfde doen in elke andere webbrowser die u gebruikt.
1. Open de Google Chrome-browser en klik op de drie stippen in de rechterbovenhoek.
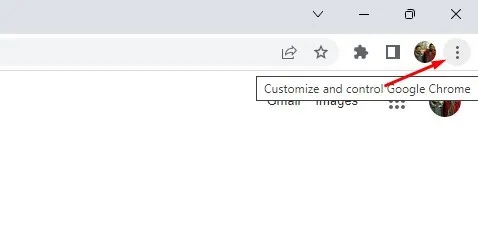
2. Selecteer in de lijst met opties die verschijnt Meer tools > Browsegegevens wissen .
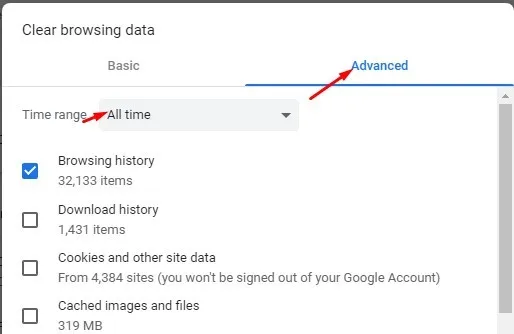
4. Selecteer Browsegeschiedenis, Cookies en andere sitegegevens, Afbeeldingen en bestanden in cache. Als u klaar bent, klikt u op de knop Gegevens wissen .
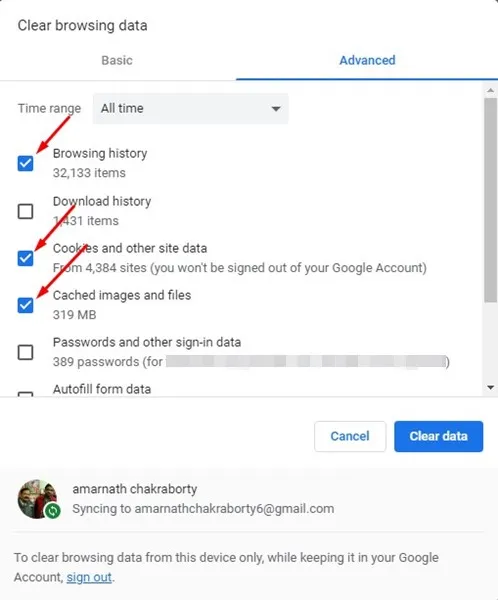
Dat is het! Zo kunt u browsergegevens en cookies van de Google Chrome-webbrowser wissen.
6. Voer een antivirusscan uit
Malware kan op de achtergrond draaien en alle zoekopdrachten bijhouden. Het kan zelfs uw browsegegevens en pc-informatie bemachtigen.
U moet dus een volledige scan uitvoeren met Windows Security om verborgen malware te verwijderen die de foutmelding ‘Ongebruikelijk verkeer van uw computernetwerk’ in de zoekmachine activeert. Dit is wat u moet doen.
1. Klik eerst op Windows Search en typ Windows Security . Open vervolgens de Windows Security-app uit de lijst.
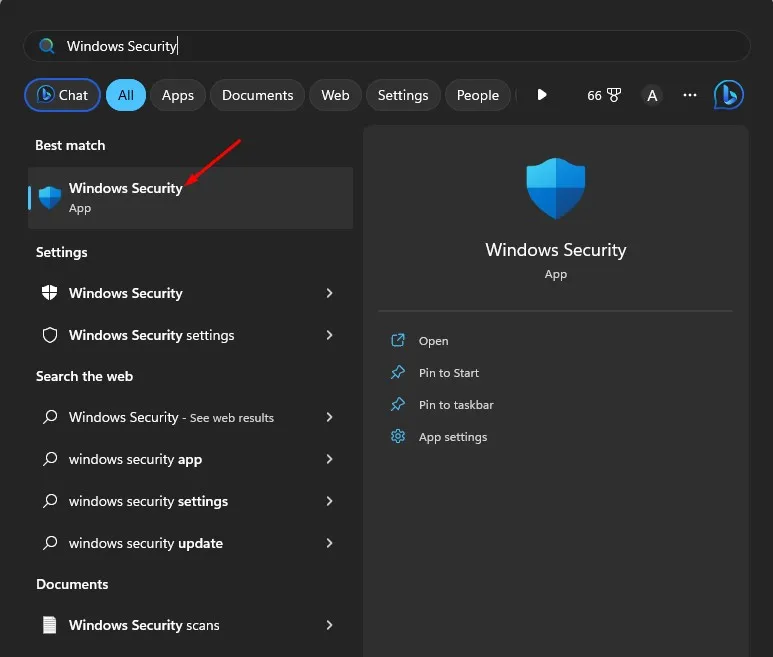
2. Wanneer de Windows-beveiligingsapp wordt geopend, gaat u naar het tabblad Virus- en bedreigingsbeveiliging .
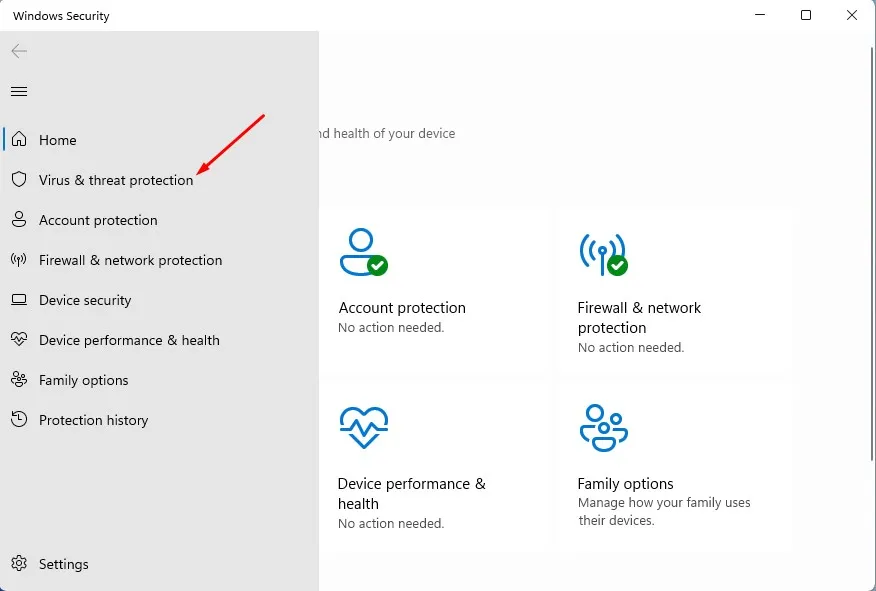
3. Klik aan de rechterkant op ‘ Scanopties ‘.
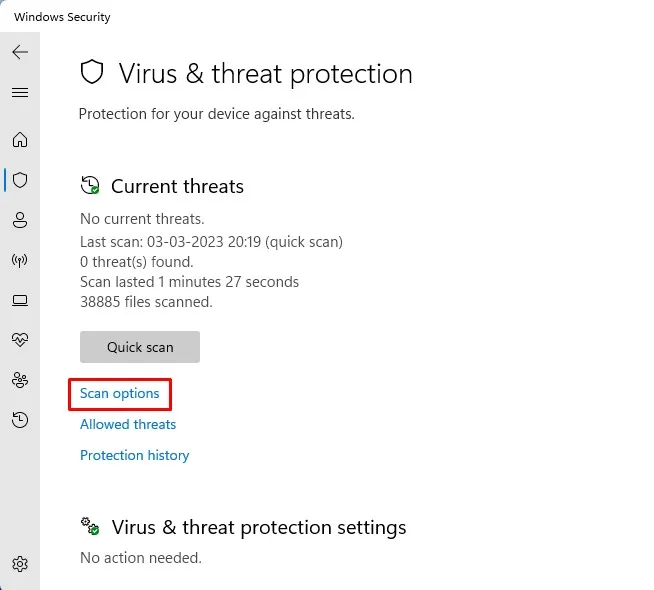
4. Selecteer ‘Volledige scan’ en klik op de knop ‘ Nu scannen ‘.
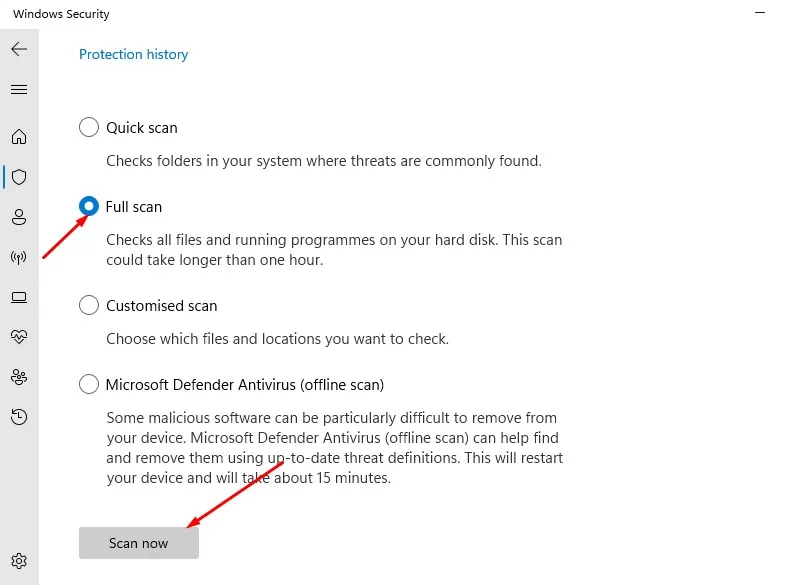
Dat is het! Het kan een uur duren voordat de volledige scan is voltooid. Start de computer dus niet opnieuw op en schakel deze niet uit als het proces vast lijkt te zitten.
7. Schakel over naar een andere webbrowser
Als het probleem met uw IP-adres te maken heeft, wordt u gevraagd de Image CAPTCHA op te lossen, ongeacht welke webbrowser u gebruikt.
Als u echter wordt gevraagd om te bewijzen dat u geen bot bent vanwege onjuiste browserinstellingen, kan het wisselen van webbrowser helpen.
Het overschakelen van de webbrowser heeft veel gebruikers geholpen. Google blijft vragen om het CAPTCHA-probleem met de afbeelding op te vullen. Dus als tot nu toe niets heeft gewerkt, kun je het ook proberen. Of u kunt wachten tot Google de snelheidsbrekers voor u verwijdert.
Google blijft u vragen om de captcha van afbeeldingen in te vullen, dit kan problematisch zijn, vooral als u te afhankelijk bent van de zoekmachine van Google. Meestal zal een herstart, routerreset of de methoden die we hebben gedeeld het probleem oplossen. Als u meer hulp nodig heeft bij het oplossen van de Google-fout ‘Ongebruikelijk verkeer’, kunt u ons dit in de reacties laten weten.




Geef een reactie