
Als u op zoek bent naar een oplossing om het probleem met het zwarte scherm van Roblox op te lossen, dan is dit artikel iets voor u. Veel mensen houden van Roblox omdat ze het online kunnen spelen, games kunnen maken en deze met anderen kunnen delen. Hiermee kunnen gebruikers hun games ontwerpen in Roblox Studio en games spelen die door anderen zijn ontworpen.
Een vriend van mij heeft onlangs dit probleem met het zwarte scherm van Roblox ervaren en hij vroeg me om een oplossing. Ik heb ze geholpen het op te lossen, en ik dacht: als jij ook met dit probleem wordt geconfronteerd, waarom deel ik dan de oplossing niet ook met jou?
Als u de Roblox-applicatie op uw computer gebruikt, is het gebruikelijk dat u de Roblox-zwarte schermfout tegenkomt. Daarom hebben we enkele van de beste oplossingen genoemd die het Roblox Black Screen-probleem zullen oplossen.
De beste manieren om het probleem met het zwarte scherm van Roblox op te lossen
Dit probleem kan om verschillende redenen optreden, die we hieronder hebben besproken, samen met stapsgewijze begeleiding. Volg elke methode met hun stappen om deze fout op te lossen.
1. Sluit Roblox volledig af en open het opnieuw
Soms kan Roblox vanwege tijdelijke storingen een probleem met een zwart scherm veroorzaken, dat u kunt oplossen door de Roblox-app volledig te sluiten en opnieuw te openen op een Windows-pc, Mac of telefoon.
Windows-gebruikers
- Druk op Ctrl+Shift+Esc om Taakbeheer te openen .
- Klik op het tabblad Proces met de rechtermuisknop op Roblox en selecteer Taak beëindigen.

Mac-gebruikers
- Druk op de toetsen Command + Option + ESC om het venster Forceer stop met toepassingen te openen .
- Selecteer Roblox en klik vervolgens op de knop Forceer stop .
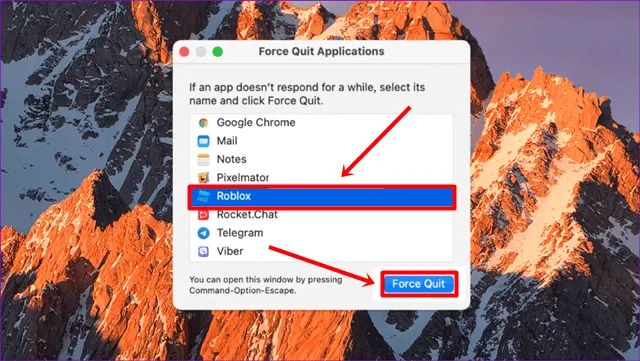
Zodra u de Roblox-app sluit, opent u de app opnieuw en controleert u of het probleem is opgelost. Als u het probleem nog steeds ondervindt, gaat u verder met de volgende methoden.
2. Wijzig grafische instellingen
Als de hardware van uw computer laag is en u het Roblox-spel met hoge instellingen gebruikt, kan dit ook de reden zijn voor een zwarte schermfout. Om dit te controleren hebben wij onderstaande stappen opgesteld.
- Open de Roblox- app op uw computer en open een spel.
- Druk op de ESC- knop en klik op het tabblad Instellingen .
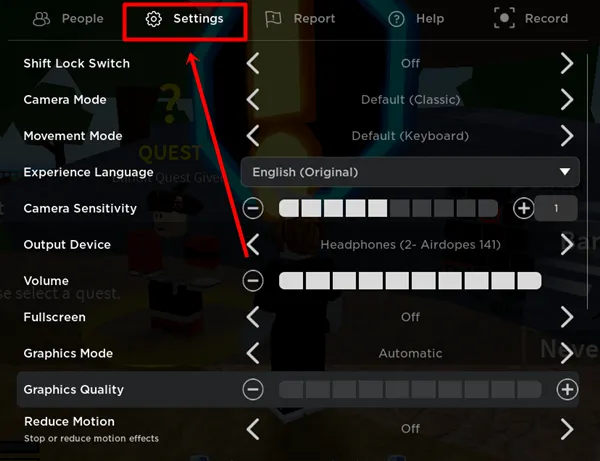
- Verander de Grafische modus naar Handmatig en stel de grafische kwaliteit in op lager door op het minteken te klikken.
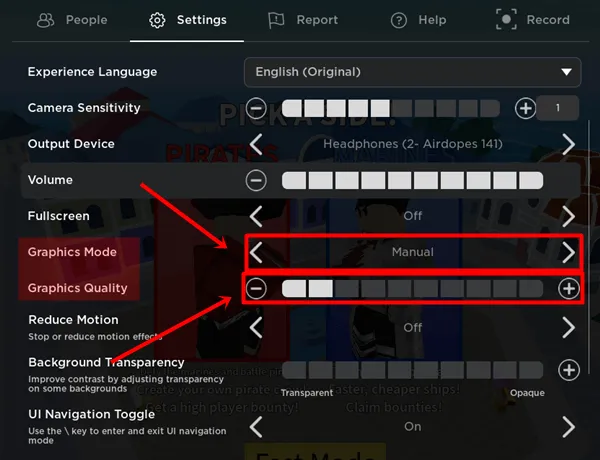
- Start nu de Roblox-app opnieuw en controleer of het probleem hiermee is opgelost.
3. Schakel Beweging verminderen in
Het inschakelen van de Reduce Motion-functie is ook een effectieve oplossing om zwarte schermfouten in Roblox op te lossen. Veel Reddit- gebruikers hebben hun probleem opgelost door Reduce Motion in te schakelen. Volg de onderstaande stappen.
- Open een spel in Roblox.
- Ga naar het tabblad Instellingen en zoek de optie Beweging verminderen in de lijst.
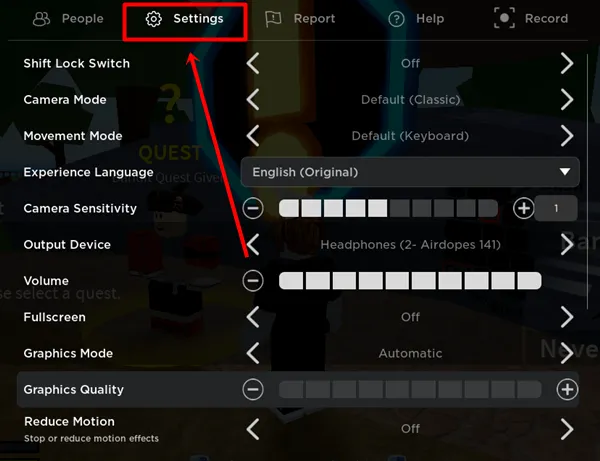
- Schakel de functie Reduce Motion in door erop te klikken.
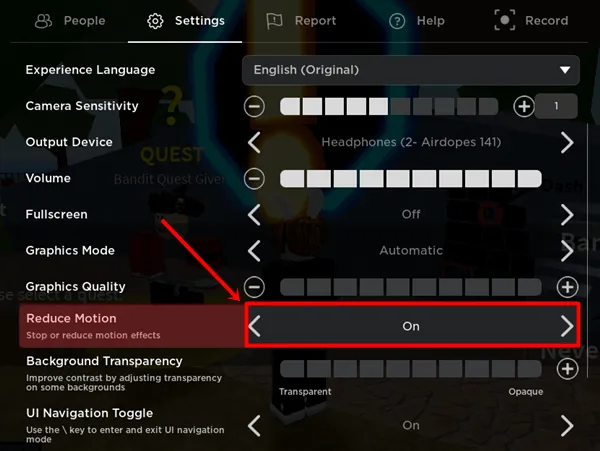
4. Update het grafische stuurprogramma
Als u de Roblox-app op Windows gebruikt, zijn verouderde grafische stuurprogramma’s een van de redenen die deze fout op Roblox kunnen veroorzaken.
- Druk op Windows+X en klik op Apparaatbeheer .
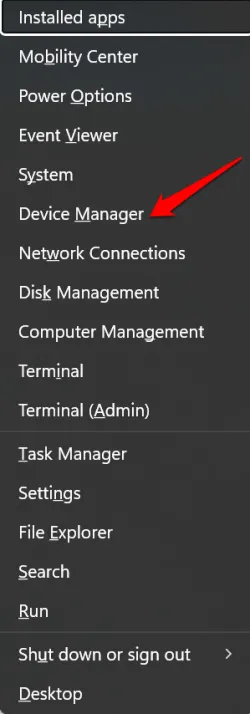
- Ga in het venster Apparaatbeheer naar Beeldschermadapters en vouw het stuurprogramma uit.
- Klik met de rechtermuisknop op het stuurprogramma en selecteer de optie Stuurprogramma bijwerken .

- Het zal automatisch beginnen met het updaten van uw grafische stuurprogramma.
5. Wis Roblox-cache
Gegevens in de cache kunnen ook problemen met een zwart scherm veroorzaken in Roblox. Om dit te controleren, hebben we de onderstaande stappen gegeven voor Windows-, Mac- en smartphonegebruikers.
Windows-gebruikers
- Sluit de Roblox-app volledig en druk vervolgens op Windows+R om het dialoogvenster Uitvoeren te openen .
- Typ %localappdata%\Temp en klik op de knop OK .
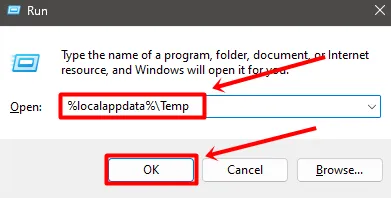
- Druk op de R-toets om de Roblox-map te lokaliseren en klik vervolgens op de knop Verwijderen of het verwijderpictogram.
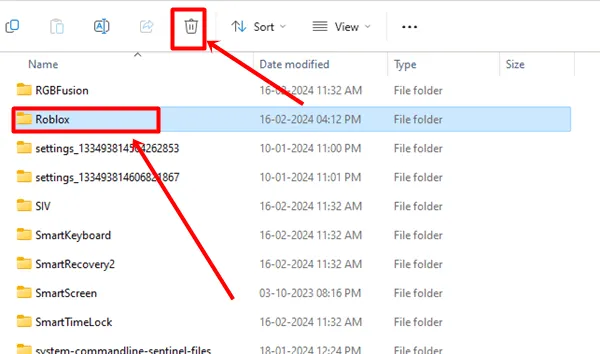
- Als alternatief kunt u alle bestanden selecteren door op Ctrl+A te drukken en vervolgens op de knop Verwijderen.
Mac-gebruikers
- Druk op de toetsen Shift+Command+G , typ ~/Library/Caches en klik vervolgens op de knop Go .
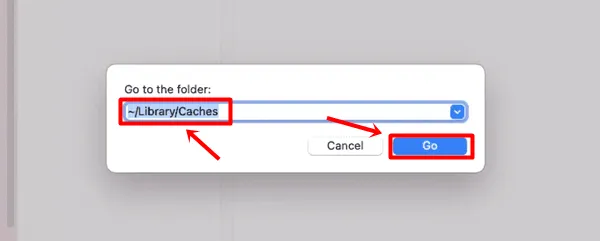
- Selecteer ten slotte de map com.Roblox.Roblox en druk op de Delete- toets.
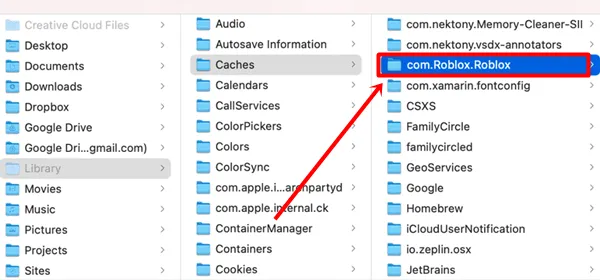
Android-gebruikers
- Druk lang op de Roblox-app en selecteer App-info en klik vervolgens op de optie Gegevens wissen .
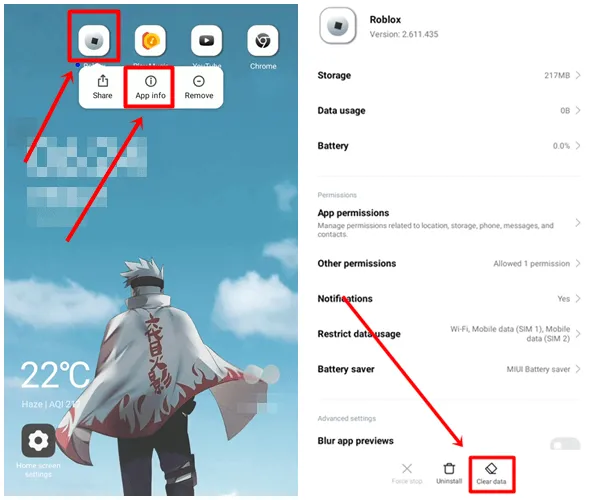
- Klik op de optie Cache wissen en druk vervolgens op de knop OK .
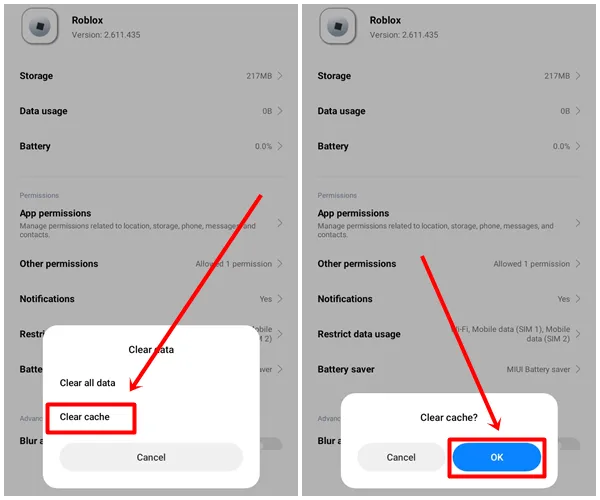
6. Controleer de Roblox-serverstatus
Het is mogelijk dat het probleem bij de Roblox-servers ligt, wat laadproblemen kan veroorzaken. Om dit te controleren, kunt u de Roblox Status-website bezoeken , waar ze informatie geven over alle bewerkingen. Als er een fout wordt gerapporteerd, moet u mogelijk wachten totdat deze is opgelost.
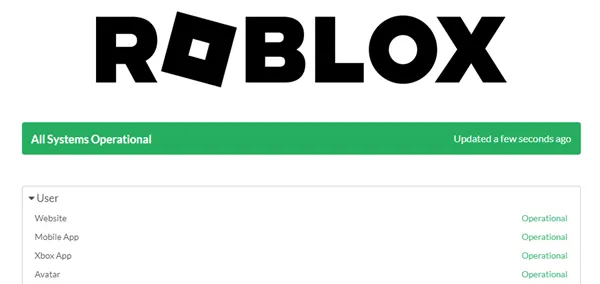
7. Wis browsercache
Als u de Roblox-webversie gebruikt en het probleem met het zwarte scherm ervaart, probeer dan uw browsercache te wissen. Dit kan deze fout oplossen.
- Klik op de drie verticale stippen in de rechterbovenhoek van de Chrome-browser en tik vervolgens op de optie Browsegegevens wissen .
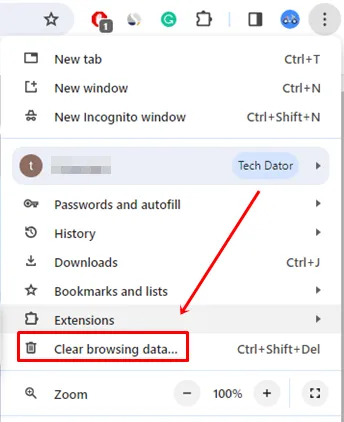
- Ga in het venster Browsegegevens wissen naar het tabblad Geavanceerd en stel Tijdbereik in op Altijd . Selecteer de opties Cache en Cookies en klik ten slotte op de knop Gegevens wissen .
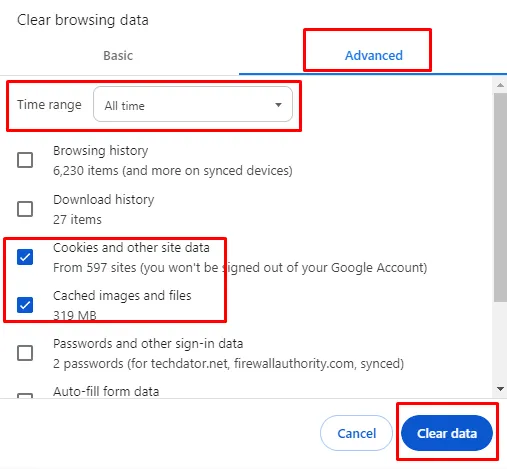
- Start nu uw browser opnieuw op en open de Roblox-website om te controleren of deze methode het probleem oplost.
8. Probeer een andere browser
Als u nog steeds de zwarte schermfout op het Roblox-webplatform ervaart, zelfs nadat u de cachebestanden heeft gewist, probeer dan een andere webbrowser. Uw browser veroorzaakt mogelijk problemen tijdens het uitvoeren van de Roblox-spellen .
9. Installeer de Roblox-app opnieuw
Als geen van de methoden werkt, probeer dan de Roblox-app opnieuw te installeren. Soms kan de app beschadigd raken, of als u een oudere versie gebruikt, wordt de app ook bijgewerkt door opnieuw te installeren.
Windows-gebruikers
- Druk op de Windows -toets en typ Roblox .
- Klik op de knop Verwijderen .

- Je gaat naar het gedeelte Geïnstalleerde apps , typ Roblox in de zoekbalk.
- Klik op het pictogram met de drie stippen en tik vervolgens op de knop Verwijderen .
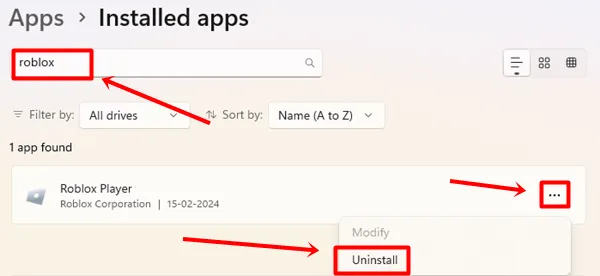
- Klik nogmaals op de knop Verwijderen om te bevestigen.
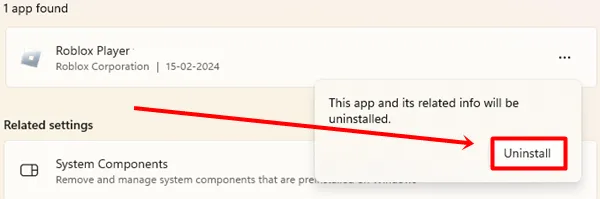
Mac-gebruikers
- Open de Finder- app.
- Klik op Toepassingen > Roblox > Verplaatsen naar prullenbak .
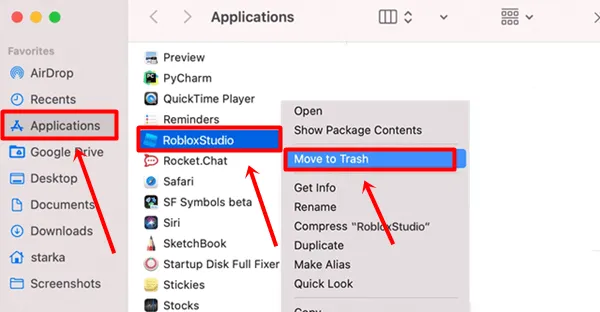
Android telefoon
- Druk op het Roblox- pictogram en klik op App-info .
- Klik in het app-infovenster op de knop Verwijderen .
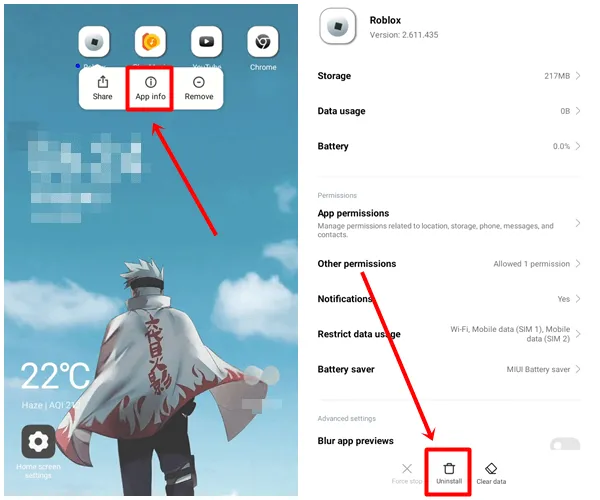
iPhone-gebruikers
- Druk op het Roblox- pictogram en klik op de optie App verwijderen .
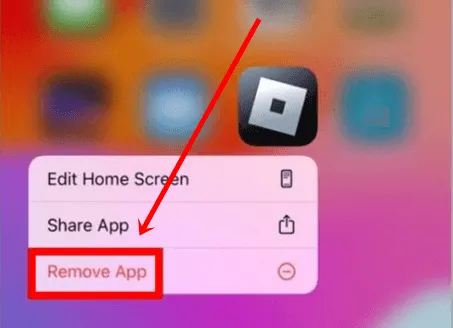
- Klik op de knop App verwijderen en tik vervolgens op Verwijderen om te bevestigen.
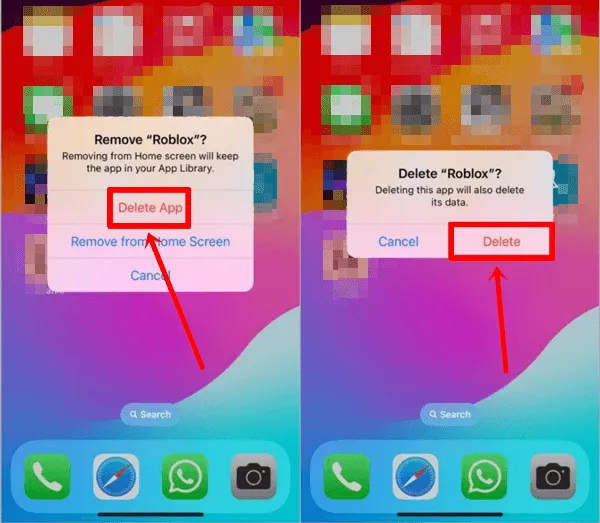
Conclusie
Dat is alles voor dit artikel. Ik hoop dat je de Roblox-fout op het zwarte scherm met succes hebt opgelost. Al deze methoden zijn effectief en werken samen met hun stappen. Als u met welke methode dan ook een probleem ondervindt, kunt u dit met ons delen in het commentaargedeelte. Wij bieden u de beste oplossing. Als je dit artikel informatief en nuttig vond, deel het dan met andere mensen die Roblox-spellen spelen.




Geef een reactie