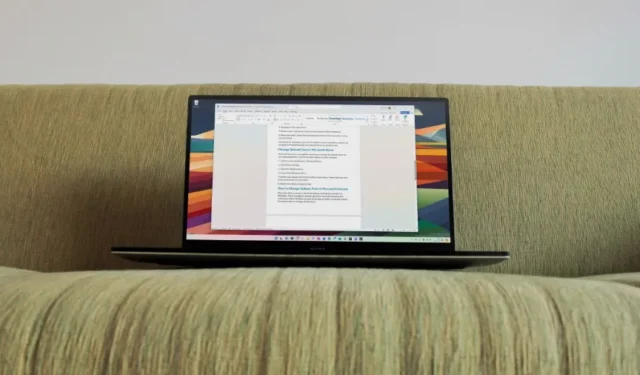
Microsoft Office-apps werden al 15 jaar bij de Calibri geleverd. Na jarenlang gebruikersfeedback te hebben overwogen, verving de softwaregigant Calibri plotseling door Aptos als het standaardlettertype in Word, Outlook en andere Office-apps. Hoewel deze wijziging permanent is, kunt u het standaardlettertype wijzigen in Calibri of een ander lettertype in de Office-apps. Als u tot degenen behoort die dat willen doen, gebruikt u de onderstaande stappen om de standaardlettertypen in Microsoft Word, Outlook en andere Office-apps op een Windows 11-computer te wijzigen.
Wijzig het standaardlettertype in Microsoft Word
U kunt een leeg document in Microsoft Word starten en de standaardlettertypen wijzigen via de bovenste werkbalk op uw Windows 11-computer. Volg de onderstaande stappen om aanpassingen aan te brengen.
1. Start Microsoft Word en open een nieuw, leeg document.
2. Vouw het tabblad Start uit en klik op het pijltje omlaag naast het menu Lettertype .
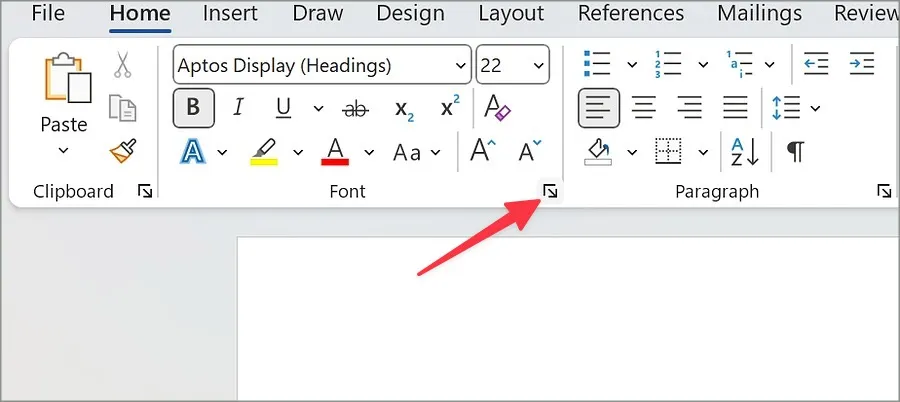
3. Selecteer de lettertypestijl die u als standaard wilt instellen.
4. U kunt ook de lettertypestijl, -grootte en -kleur aanpassen en onderstrepingsstijl en kleur toevoegen. Deze add-ons zijn optioneel.
5. Druk onderaan op Als standaard instellen en klik op OK .
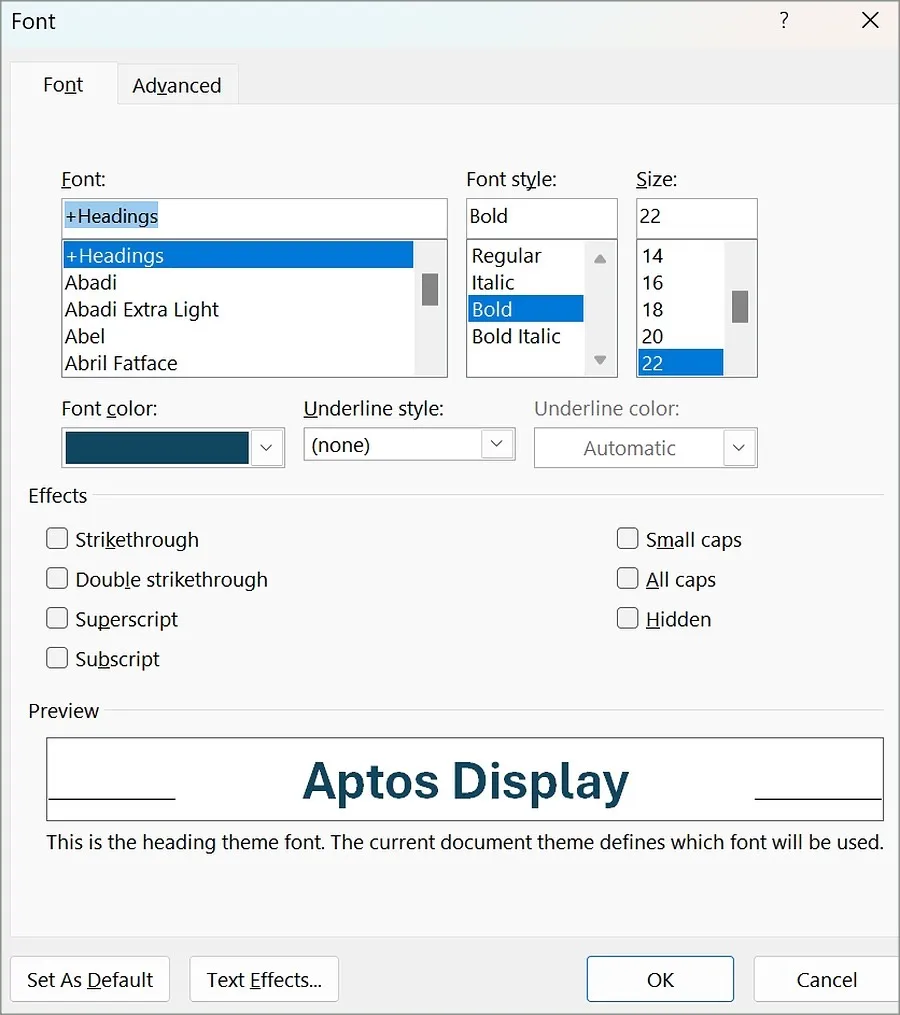
Vanaf nu gebruikt de desktop-app standaard wanneer u een nieuw document of een invulbaar formulier maakt met behulp van de lege documentsjabloon.
Wijzig het standaardlettertype in Microsoft PowerPoint
In plaats van de lettertypen in elke dia afzonderlijk te wijzigen, kunt u het standaardlettertype voor de hele presentatie wijzigen met behulp van de onderstaande stappen.
1. Open een nieuwe presentatie in Microsoft PowerPoint.
2. Selecteer Weergave in de rechterbovenhoek en selecteer Diamodel .
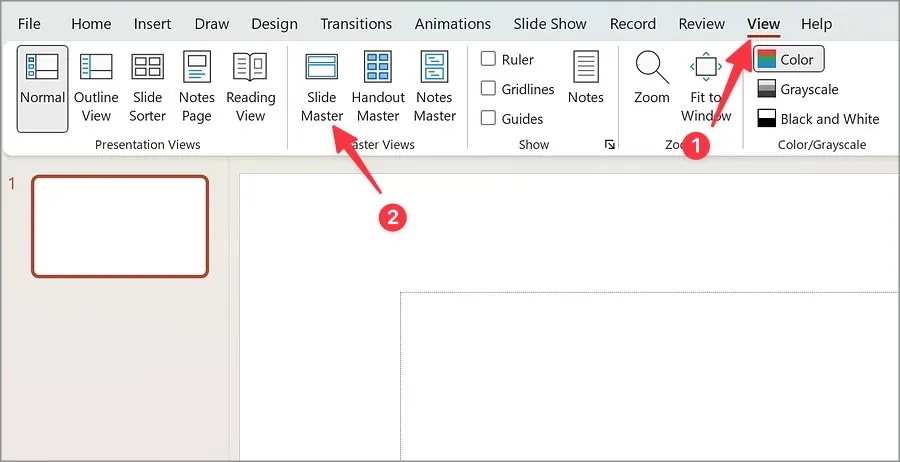
3. Vouw het menu Lettertypen uit .
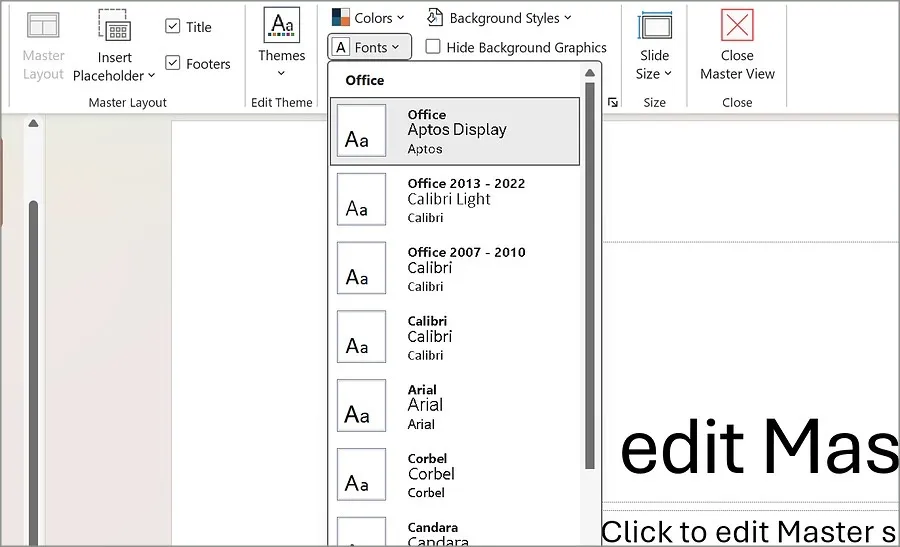
4. Selecteer een van de standaardlettertypen in het vervolgkeuzemenu.
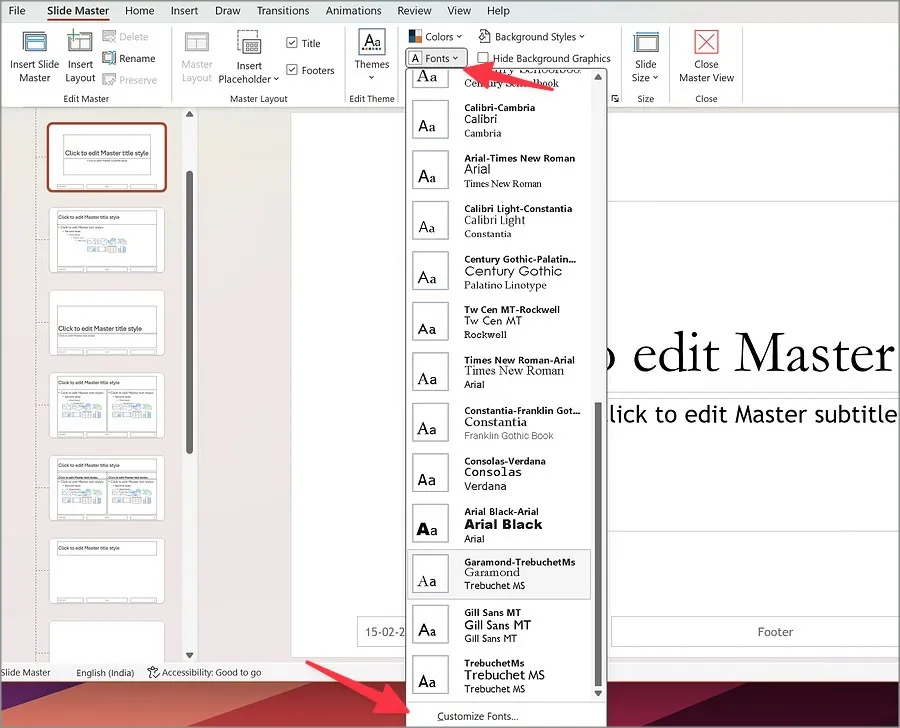
5. U kunt het lettertype ook aanpassen via het onderste menu. Selecteer uw kop- en hoofdtekstlettertype, geef deze een relevante naam en klik op Opslaan.
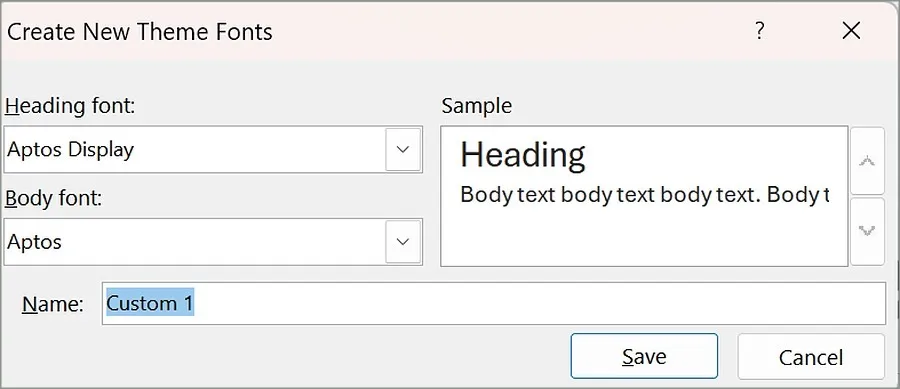
U kunt uw PowerPoint-presentatie opslaan als sjabloon, zodat u standaard de geselecteerde lettertypen kunt gebruiken.
1. Wanneer u lettertypen wijzigt met Slide Master, gaat u terug naar het hoofdmenu en selecteert u bovenaan Bestand .
2. Klik op Opslaan als . Selecteer Bladeren .
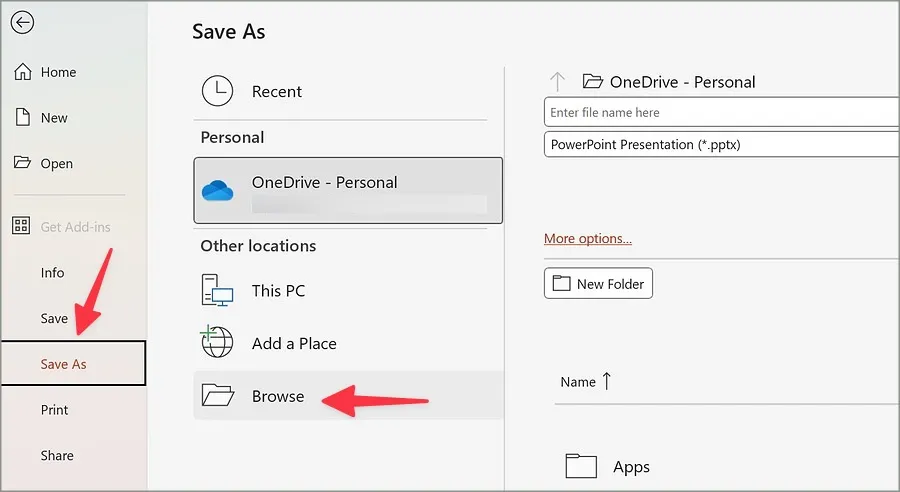
3. Navigeer naar het onderstaande pad.
C:\Users\<your username>\Documents\Custom Office Templates
4. Hernoem het bestand, selecteer PowerPoint-sjabloon in het vervolgkeuzemenu en klik op Opslaan .
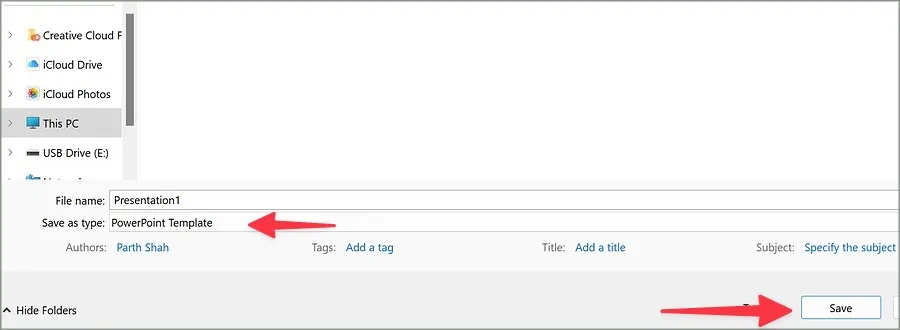
Wanneer u daarna een nieuwe presentatie wilt maken, selecteert u uw sjabloon in PowerPoint en zijn uw standaardlettertypen klaar voor gebruik.
Wijzig het standaardlettertype in Microsoft Excel
Microsoft Excel biedt een eenvoudige manier om de standaardlettertypen voor uw nieuwe werkmappen te wijzigen. Volg de onderstaande stappen om wijzigingen aan te brengen.
1. Start een nieuwe werkmap in Microsoft Excel.
2. Klik op Bestand in de linkerbovenhoek.
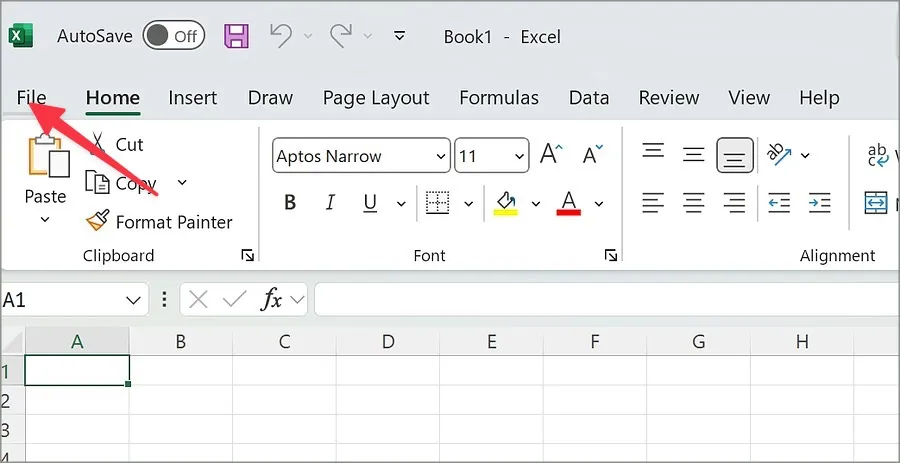
3. Open het menu Opties .

4. Het opent het menu Algemeen .
5. Selecteer uw standaardlettertype in het vervolgkeuzemenu. Pas de lettergrootte aan en maak andere aanpassingen als u dat wilt.
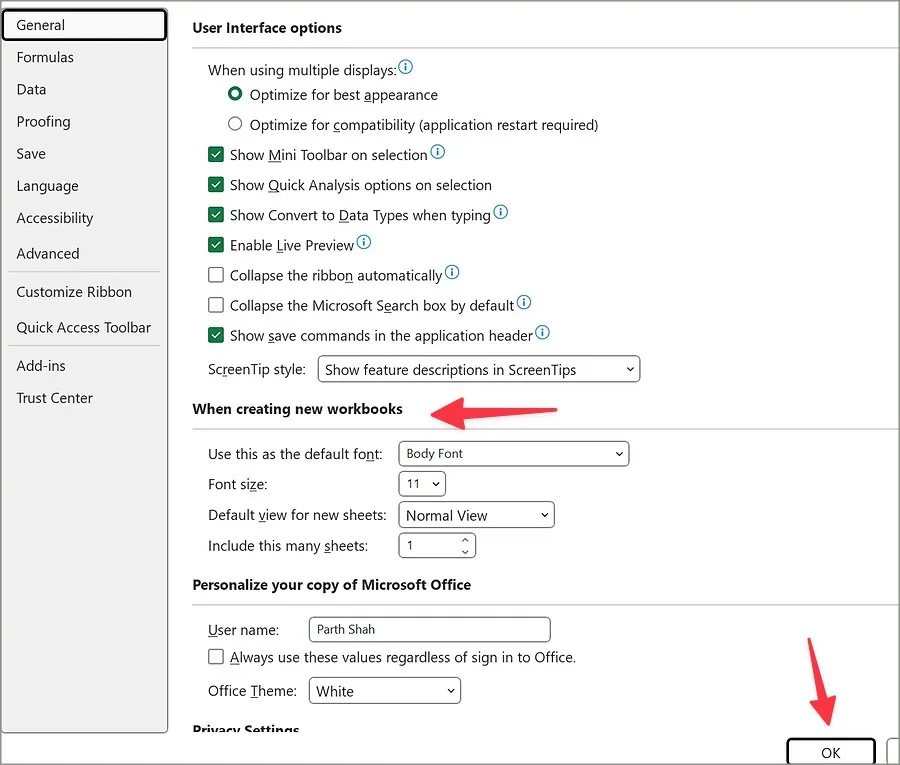
6. Selecteer Ok en u bent klaar om te gaan.
Wijzig het standaardlettertype in Microsoft Outlook
Microsoft biedt een aantal Outlook-apps om uw e-mails op Windows te beheren. Er is een oudere Outlook-app en een nieuwe webgebaseerde app om je inbox te controleren. Of u nu een oude app gebruikt of liever een nieuwe app gebruikt, volg de onderstaande stappen om de standaardlettertypen te wijzigen.
Oude Outlook-app
1. Start de Outlook-app op Windows. Klik op Bestand in de linkerbovenhoek.
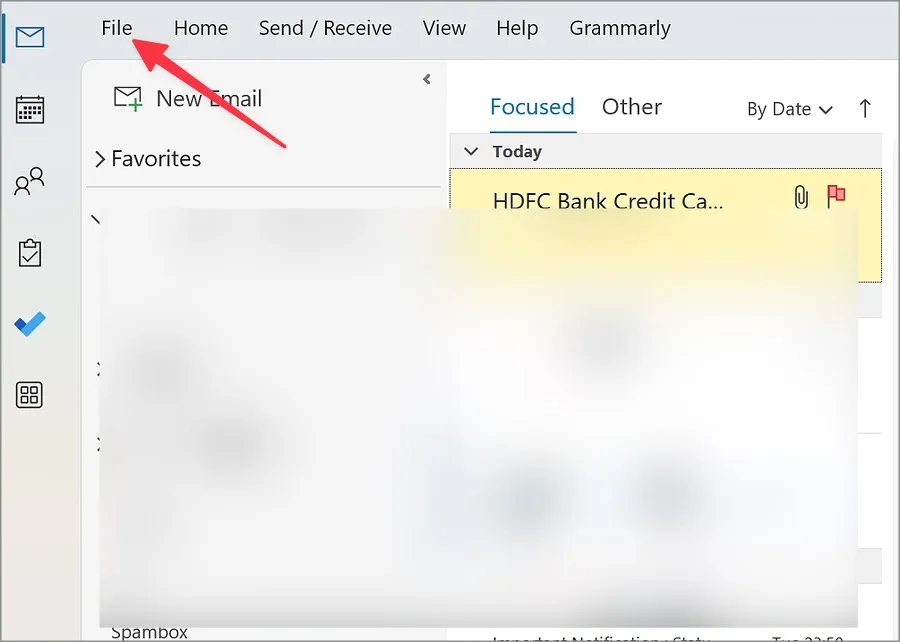
2. Open Opties . Klik op E-mail .
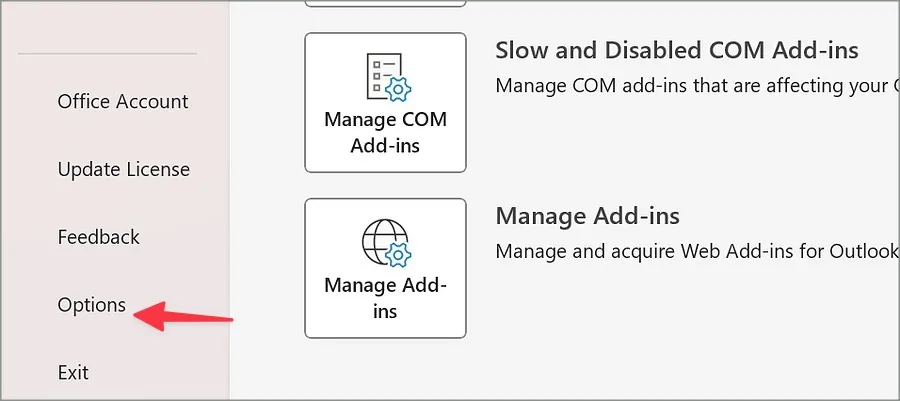
3. Selecteer Briefpapier en lettertypen in het rechterdeelvenster.
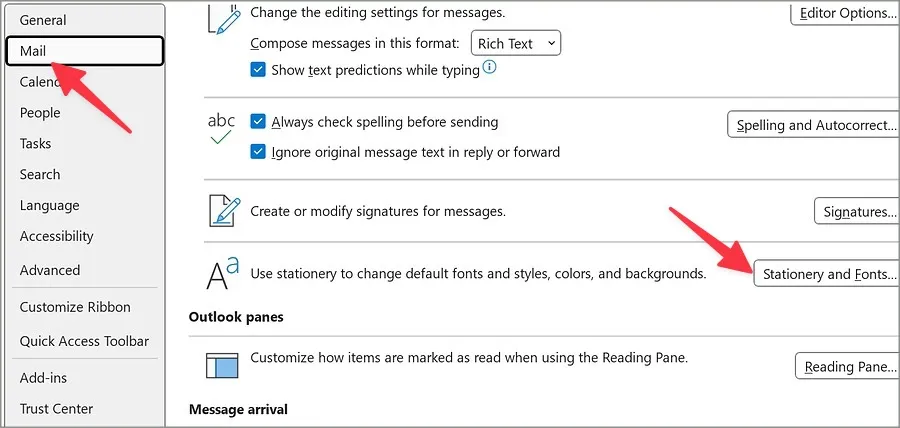
4. Klik op het onderstaande lettertype voor nieuwe e-mailberichten.
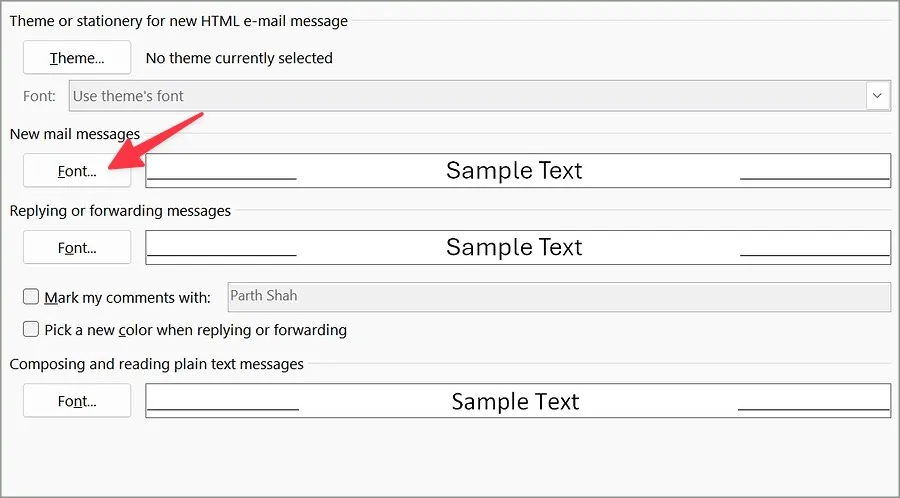
5. Stel de lettertypestijl, het type en de grootte van uw voorkeur in via het volgende menu. Klik op Als standaard instellen . Druk op Oké .
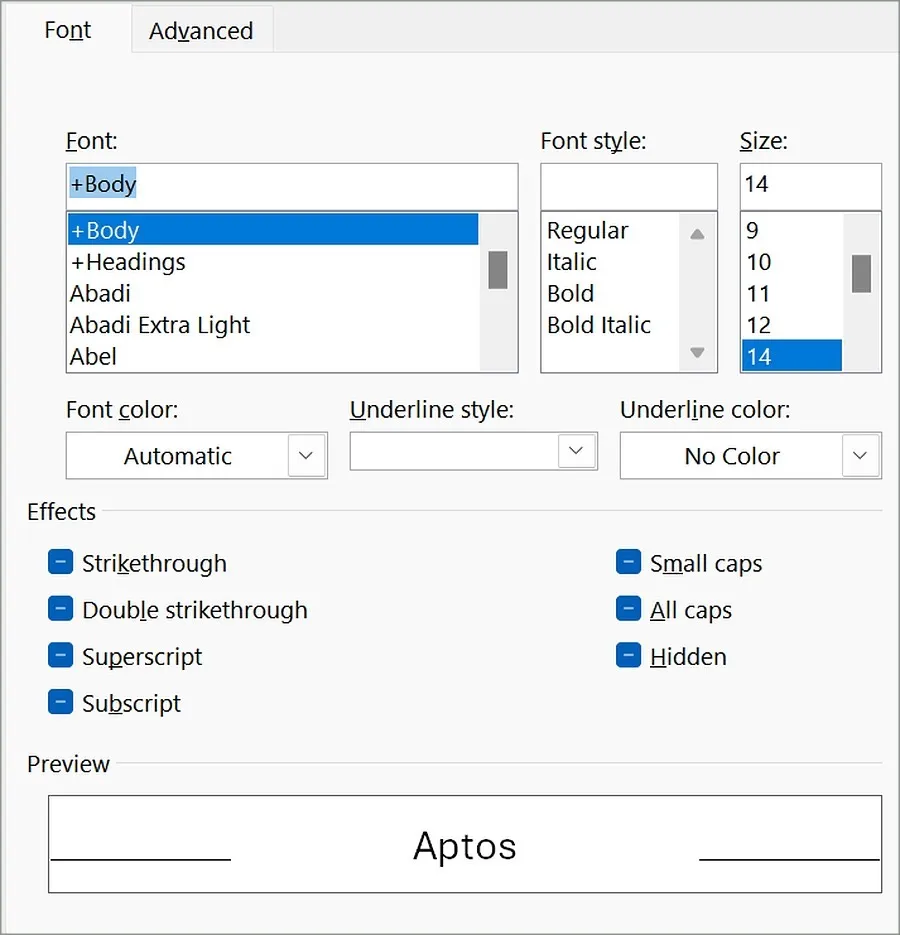
6. Op dezelfde manier kunt u de standaardlettertypen wijzigen bij het beantwoorden of doorsturen van berichten en het opstellen en lezen van platte tekstberichten.
Breng de nodige wijzigingen aan en klik op OK .
Nieuwe Outlook voor Windows
Zoals gezegd werkt Microsoft aan een nieuwe webgebaseerde Outlook-app op Windows. Als u daar de voorkeur aan geeft, gebruikt u de onderstaande stappen om de standaardlettertypen ervan te wijzigen.
1. Open de nieuwe Outlook-app op Windows. Selecteer bovenaan Instellingen.
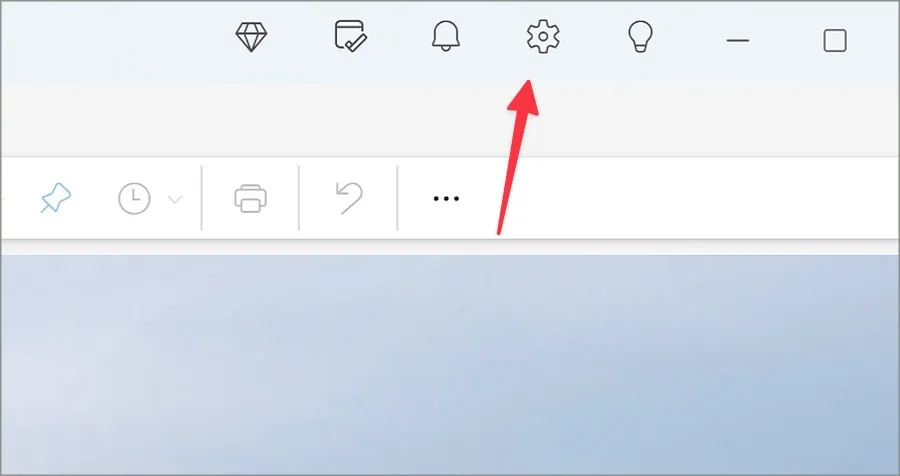
2. Selecteer E-mail in de linkerzijbalk en klik op Opstellen en beantwoorden .
3. Wijzig uw standaardlettertypen en controleer het voorbeeld onderaan.
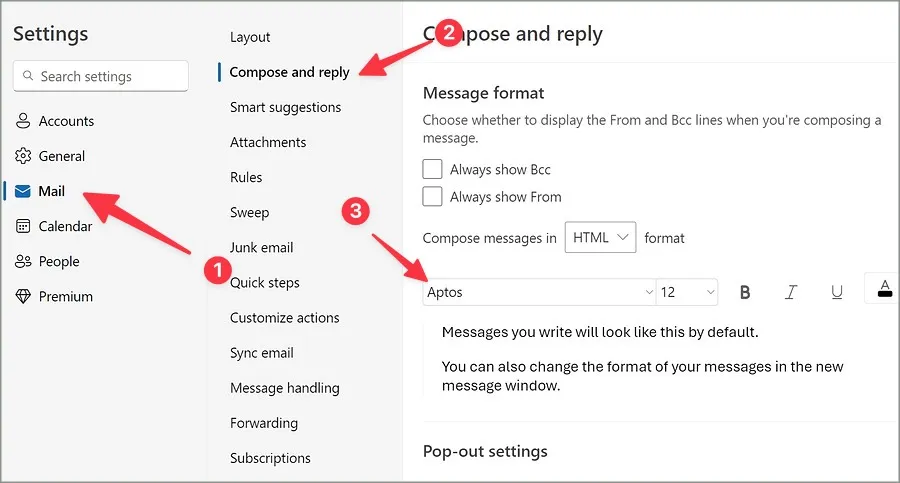
Sluit het menu om de wijzigingen op te slaan.
Wijzig het standaardlettertype in Microsoft OneNote
Met Microsoft OneNote kunt u ook de standaardlettertypen in de app wijzigen. Doorloop de onderstaande stappen om aanpassingen aan te brengen.
1. Start de OneNote-app op Windows.
2. Selecteer Bestand in de linkerbovenhoek.
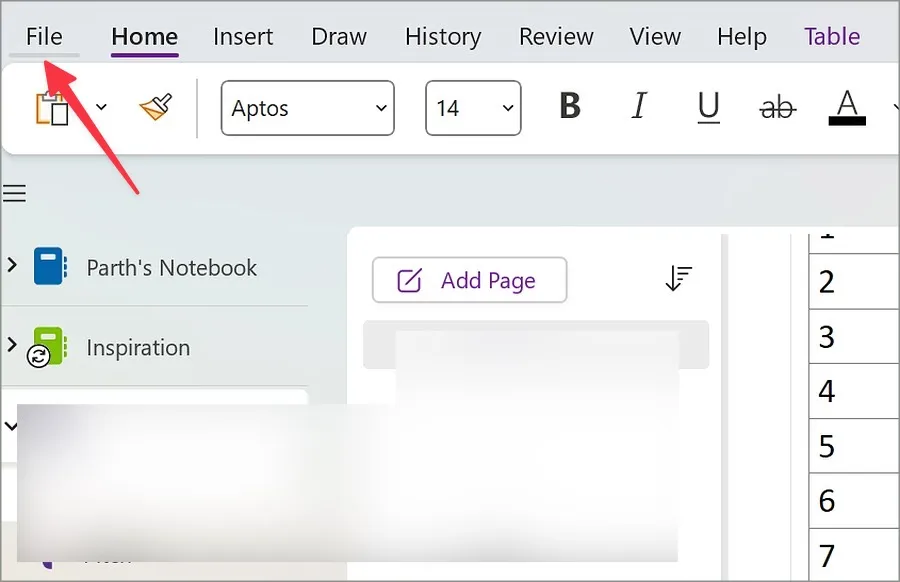
3. Open het menu Opties .
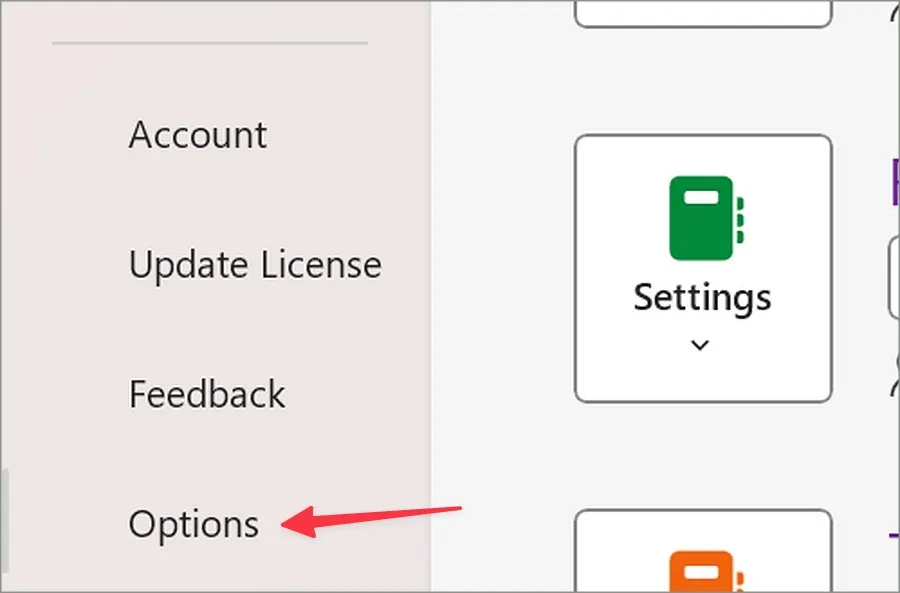
3. Wijzig het lettertype, de grootte en de kleur in het vervolgkeuzemenu.

Klik OK . Daarna gebruikt OneNote uw favoriete lettertypestijl wanneer u een nieuwe notitie maakt.
Werk met uw favoriete lettertypestijl
Hoewel Aptos een welkome upgrade is ten opzichte van Calibri, houden sommigen niet van de nieuwe standaardlettertypen van Microsoft in Office-apps. Met behulp van de bovenstaande methoden kunt u de standaardlettertypen in Word, Excel, PowerPoint, Outlook en andere favoriete Office-apps snel wijzigen.


Geef een reactie