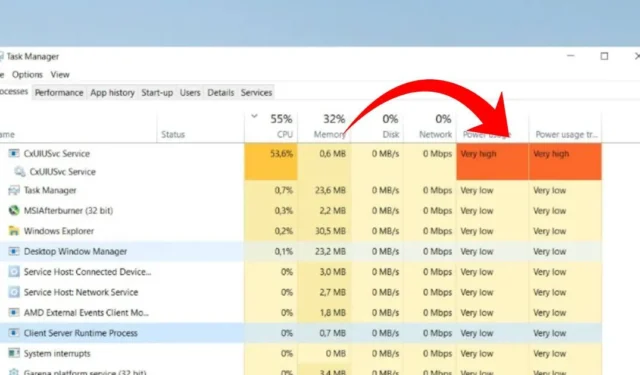
Hoewel Windows 10 een zeer stabiel besturingssysteem is, is Windows 11 nog nieuw en heeft het veel verbeteringen nodig. De meeste stuurprogramma’s zijn nog steeds niet compatibel met de nieuwste Windows 11.
Onlangs hebben veel Windows 10- en Windows 11-gebruikers problemen ondervonden vanwege het Conexant SmartAudio II-stuurprogramma. Windows-gebruikers hebben gemeld dat de CxUIUSvc-service een hoog CPU- en RAM-gebruik veroorzaakt op Windows 10.
Als uw pc over de Conexant-kaart beschikt en u een probleem ondervindt vanwege het Conexant SmartAudio II-stuurprogramma, vindt u deze handleiding wellicht nuttig. In deze handleiding worden enkele basismethoden besproken om het hoge CPU-gebruik van CxUIUSvc Service op te lossen.
Wat is de CxUIUSvc-service?
Voordat u de CxUIUSvc-service begrijpt, moet u kennis hebben van de Conexant. In 2015 werden laptops en een paar computers geleverd met audiochips van Conexant.
Voor het goed functioneren van de audiochipset werd de Conexant SmartAudio II driver gebruikt. De komst van Realtek in de industrie veranderde echter alles; het audiostuurprogramma ondersteunde het grootste deel van de audiochipset.
Dus als u de CxUIUSvc-service in Taakbeheer ziet, is dit een onderdeel van het Conexant SmartAudio-stuurprogramma. Het heeft te maken met de audiochipset van uw apparaat en is iets dat u niet mag uitschakelen.
Hoe de CxUIUSvc-service te repareren Hoog CPU- en RAM-gebruik
Nu u weet wat de CxUIUSvc-service is, kunt u zoeken naar manieren om het probleem met het hoge CPU- of RAM-gebruik op te lossen. De CxUIUSvc-service zou weinig van de systeembronnen moeten verbruiken, maar als dat wel het geval is, moet u de onderstaande methoden volgen.
1. Start uw computer opnieuw op
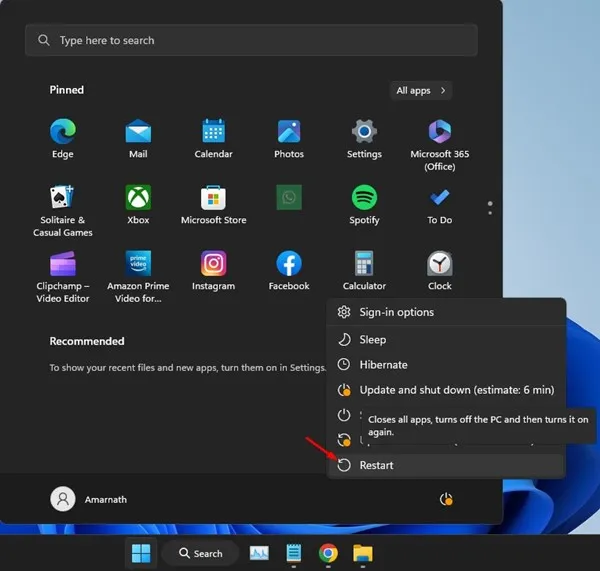
Zowel Windows 10 als Windows 11 scannen automatisch op updates van apparaatstuurprogramma’s en installeren deze op de achtergrond. Wanneer het systeem uw audiostuurprogramma’s probeert bij te werken, verhoogt het het RAM- en CPU-gebruik.
De kans is dus groot dat uw apparaat onlangs een Conexant SmartAudio-stuurprogramma-update heeft ontvangen en dat deze vastloopt in het installatiegedeelte. U kunt dergelijke problemen eenvoudig oplossen door uw computer opnieuw op te starten.
Open na het opnieuw opstarten Taakbeheer opnieuw en controleer of de CxUIUSvc-service nog steeds het hoge CPU- en RAM-gebruik verhoogt.
2. Update uw audiostuurprogramma’s
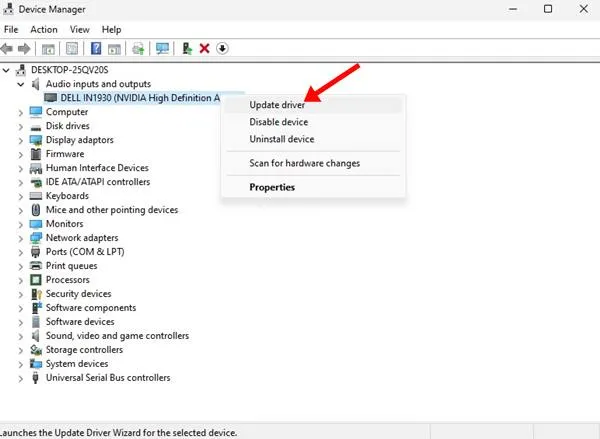
Veel laptopgebruikers hebben beweerd het hoge CPU-gebruik van de CxUIUSvc-service op te lossen door hun audiostuurprogramma’s bij te werken naar de nieuwste versie.
Het updaten van audiostuurprogramma’s op het Windows-besturingssysteem is eenvoudig; open Apparaatbeheer, vouw het gedeelte Audio uit en update uw geïnstalleerde audiostuurprogramma’s.
Als alternatief kunt u stuurprogramma-updaters van derden gebruiken om uw audiostuurprogramma’s bij te werken. Er zijn veel gratis audiostuurprogramma’s van derden beschikbaar op internet die hun werk redelijk goed doen. U kunt dergelijke programma’s gebruiken om al uw verouderde apparaatstuurprogramma’s bij te werken.
3. Audiostuurprogramma’s terugdraaien
Als er geen update beschikbaar is voor uw audiostuurprogramma’s, probeer ze dan terug te zetten naar de vorige versie. Dit zou het probleem met het hoge CPU-gebruik van de CxUIUSvc-service moeten oplossen. Dit is wat u moet doen.
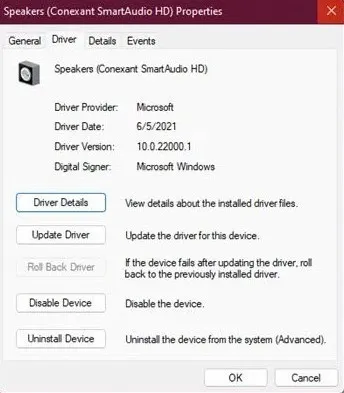
- Open Apparaatbeheer op uw computer.
- Vouw de Audio-invoer en -uitvoer uit .
- Klik met de rechtermuisknop op uw luidsprekerstuurprogramma en selecteer Eigenschappen .
- Ga vervolgens naar het tabblad Stuurprogramma en selecteer Stuurprogramma terugdraaien
Dat is het! Zo kunt u audiostuurprogramma’s terugdraaien om het hoge RAM-gebruik van de CxUIUSvc-service op Windows 10/11 te herstellen.
4. Installeer het audioapparaat opnieuw
Als de CxUiUSvc-service nog steeds de grafieken voor CPU- en RAM-gebruik in Taakbeheer weergeeft, is het raadzaam om de audiostuurprogramma’s op uw apparaat opnieuw te installeren. Hier ziet u hoe u de audiostuurprogramma’s op Windows opnieuw kunt installeren.

- Open de Apparaatbeheer- app vanuit Windows Search.
- Wanneer Apparaatbeheer wordt geopend, vouwt u de boom met audio-invoer en -uitvoer uit .
- Selecteer het audioapparaat en selecteer Apparaat verwijderen .
- Nadat u de installatie ongedaan hebt gemaakt, start u uw computer opnieuw op.
Na het opnieuw opstarten, wanneer uw pc opstart, worden het apparaat en de compatibele stuurprogramma’s geïnstalleerd. Dit zou het probleem met het hoge CPU/RAM-gebruik van de CxUiUSvc-service moeten oplossen.
5. Installeer de Conexant SmartAudio-stuurprogramma’s handmatig
Conexant SmartAudio HD- of Conexant Audio-stuurprogramma’s zijn moeilijk te vinden, maar u kunt ze verkrijgen via de website van de fabrikant van uw laptop .
Als u bijvoorbeeld een Lenovo-laptop gebruikt, ga dan naar de officiële website van Lenovo en zoek naar Conexant Audio Drivers. U moet het meest compatibele stuurprogramma downloaden voor uw laptopmodel.
Na het downloaden verwijdert u uw bestaande audiostuurprogramma via Apparaatbeheer en installeert u het gedownloade stuurprogramma. Nadat u het stuurprogramma handmatig hebt geïnstalleerd, start u uw laptop opnieuw op om het probleem op te lossen.
6. Schakel de Cxuiusvc-service uit
Als de Cxuiusvc-service het CPU- en RAM-gebruik nog steeds verhoogt en uw computer bevriest, is de ultieme manier om dit probleem op te lossen het uitschakelen van de Cxuiusvc-service. Het uitschakelen van de Cxuiusvc-service kan echter de prestaties van uw audioapparaten belemmeren.
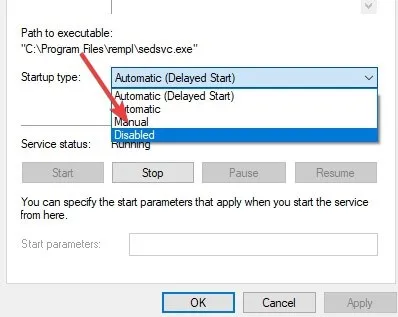
- Open eerst Windows Search en typ Services .
- Open de Service-app en zoek Cxuiusvc Service .
- Klik met de rechtermuisknop op Cxuiusvc Service en selecteer Eigenschappen .
- Selecteer bij Opstarttype Uitgeschakeld .
Als u klaar bent, klikt u op Toepassen en vervolgens op OKk.
Dat is het! Zo kunt u het hoge RAM-gebruik van Cxuiusvc Service op Windows oplossen.
Deze handleiding gaat dus over het repareren van de hoge CPU op de Cxuiusvc-service in Windows 10/11. Als je meer hulp nodig hebt bij het oplossen van het hoge RAM-/CPU-gebruik van Cxuiusvc Service, kun je ons dit laten weten in de reacties. En als het artikel je heeft geholpen, deel het dan met je vrienden.




Geef een reactie