
Het klikken op foto’s van een uithangbord, een circulaire, een adres of een ander detail dat veel tekst bevat, is normaal. Stel dat u een rijbewijsafbeelding op uw telefoon of computer heeft staan en u het kenteken van de afbeelding wilt kopiëren. Hoewel u de tekst handmatig kunt typen, wilt u geen typefout. Daarom is het gemakkelijker om een foto ter referentie te maken. Maar in plaats van dat stilstaande beeld te gebruiken om de tekst te herschrijven, kunt u de tekst rechtstreeks uit de afbeeldingen halen. Hier leest u hoe u tekst uit afbeeldingen kunt extraheren op een computer en mobiel.
Extraheer tekst uit afbeelding op iPhone
Als uw iPhone iOS 15 of hoger gebruikt, kunt u de ingebouwde functie Live Text gebruiken om tekst uit foto’s te extraheren. Open hiervoor de afbeelding in de Foto’s-app en houd vervolgens uw vinger op de tekst .
Gebruik daarna de Grab Points om de selectie aan te passen. Als u klaar bent, tikt u op de knop Kopiëren . Later kunt u de geëxtraheerde tekst in elke app plakken .
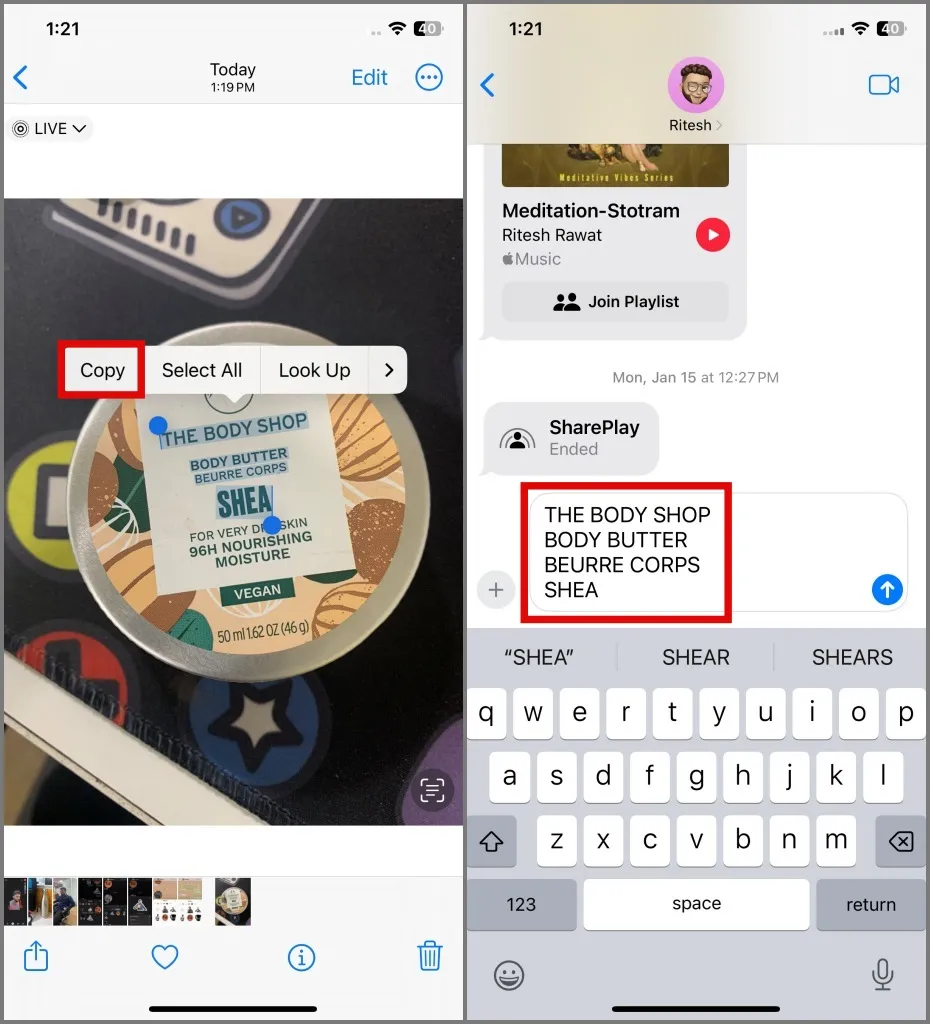
Als u problemen ondervindt bij het selecteren van de tekst, tikt u op de knop Live tekst in de rechterbenedenhoek van de afbeelding. Van daaruit kunt u eenvoudig de tekst selecteren .

Extraheer tekst uit afbeelding op Android
Op Android kun je de Google Foto’s- app of de Samsung Gallery- app gebruiken om de tekst uit foto’s te extraheren. Hier is hoe:
Google Foto’s-app:
1. Open de afbeelding in de Google Foto’s-app en tik vervolgens op de Lens- knop.
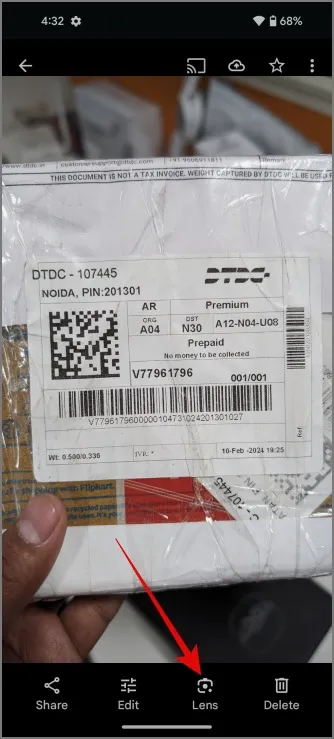
2. Daarna scant het de afbeelding en markeert alle beschikbare tekst.
3. Selecteer vervolgens de tekst en tik op Kopiëren .
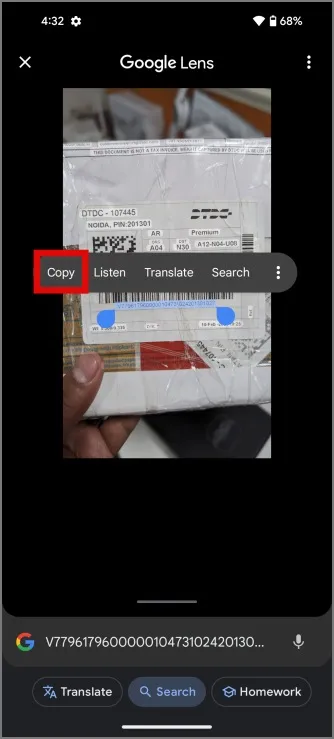
Nadat u de tekst met succes uit de afbeelding hebt geëxtraheerd, kunt u deze plakken waar u maar wilt.
Samsung Gallery-app:
1. Open een foto in de Galerij-app en tik vervolgens op het gele ‘T’- pictogram in de rechteronderhoek van het scherm.
2. Daarna kunt u alle tekst in de afbeelding kopiëren of handmatig de tekst selecteren om te kopiëren.
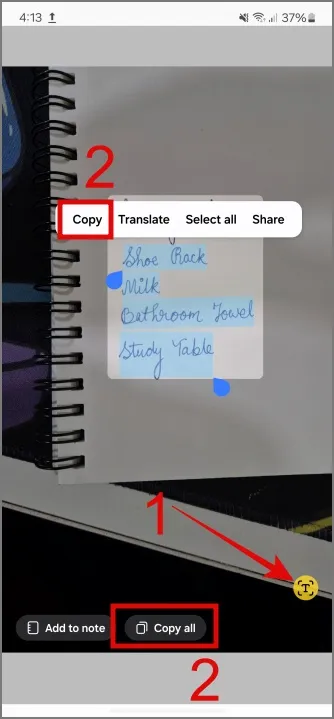
Extraheer tekst uit afbeelding op Mac
Op een Mac is het kopiëren van tekst net zo eenvoudig als mogelijk. Open een foto met tekst en gebruik vervolgens uw cursor om de tekst te selecteren . Klik daarna met de rechtermuisknop op de geselecteerde tekst om het contextmenu te openen en selecteer de optie Tekst kopiëren .
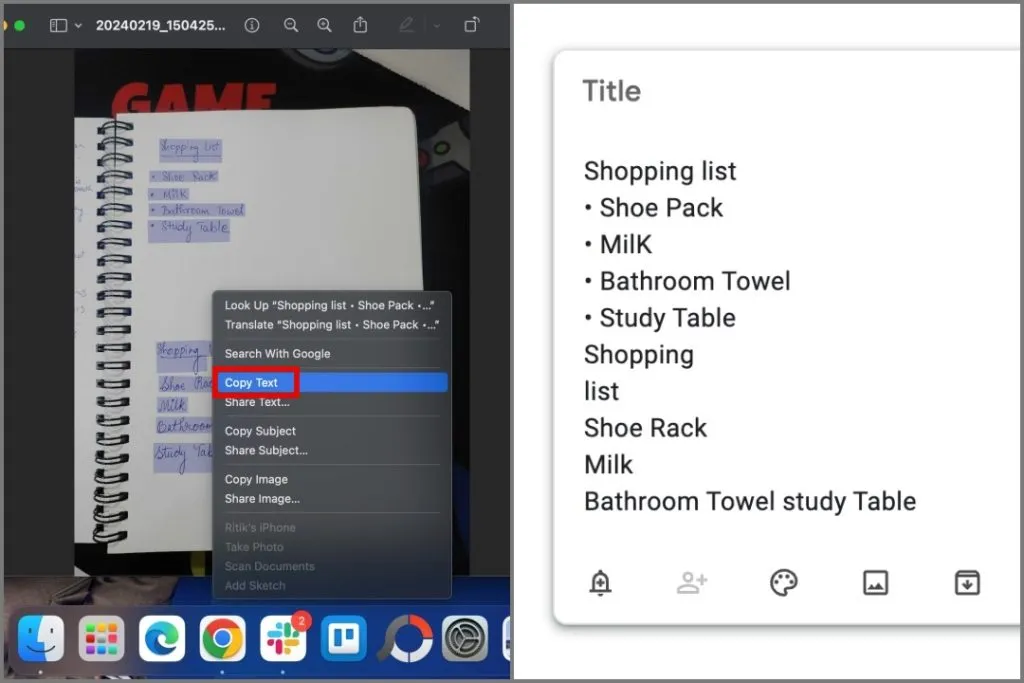
Vervolgens kunt u de gekopieerde tekst in Kladblok, Word of een andere plaats op uw computer plakken.
Extraheer tekst uit afbeelding op Windows
Op uw Windows 10- of 11-pc gebruikt u mogelijk de Knipprogramma om schermafbeeldingen te maken of uw scherm op te nemen , maar het biedt meer dan dat. U kunt het ook gebruiken om tekst uit afbeeldingen te extraheren . Hier is hoe:
1. Klik met de rechtermuisknop op de foto , selecteer vervolgens ‘Openen met’ in het contextmenu en kies het Knipprogramma .
Als u het Knipprogramma eerder van uw computer hebt verwijderd, kunt u het opnieuw installeren vanuit de Microsoft Store .
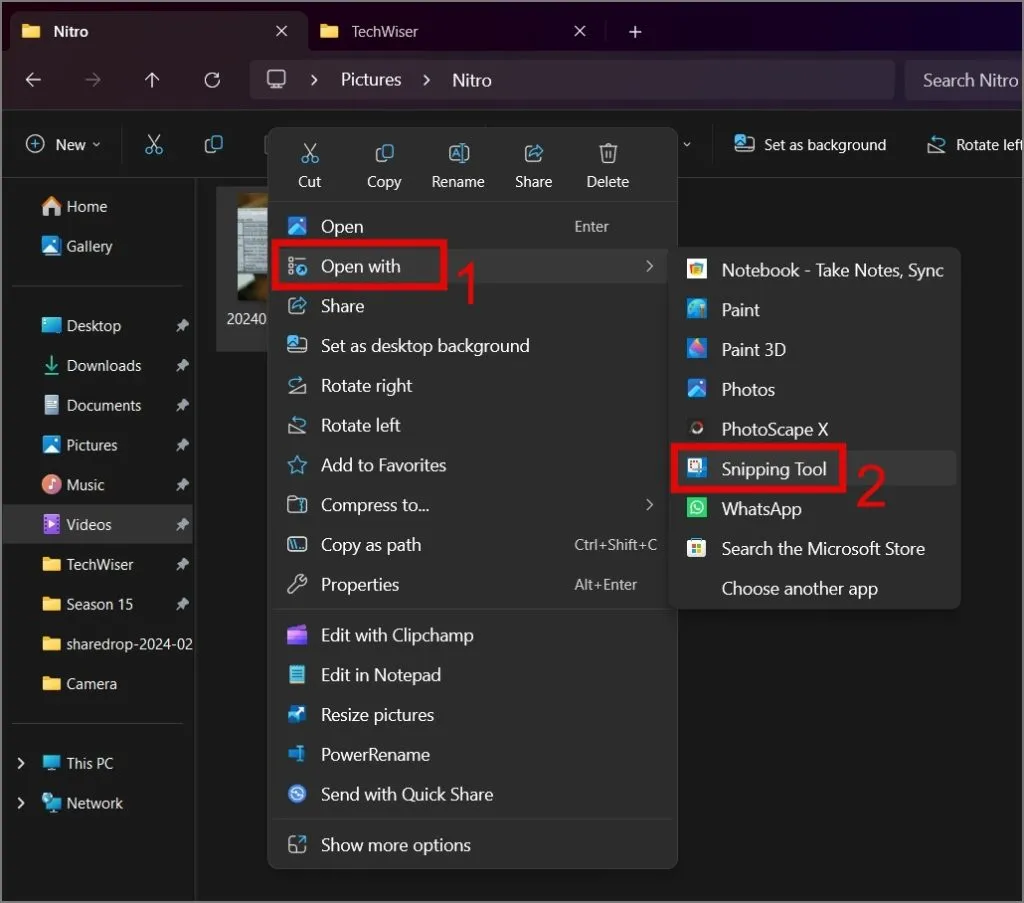
2. Klik vervolgens op de knop Tekstacties (een afgerond vierkant pictogram met drie lijnen) en de afbeelding wordt geanalyseerd.
3. Zodra de verwerking is voltooid, kunt u handmatig de tekst selecteren die u wilt kopiëren of de knop ‘Alle tekst kopiëren’ gebruiken .
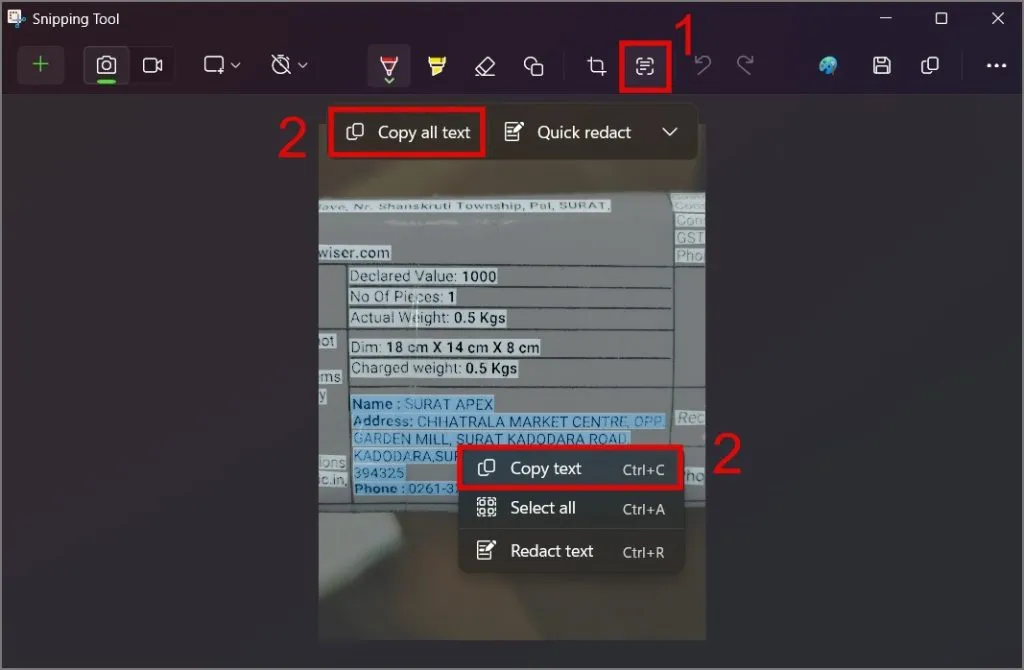
Zoals je in de onderstaande schermafbeelding kunt zien, is de tekst ingevoegd in een formaat dat lijkt op dat van de originele afbeelding.
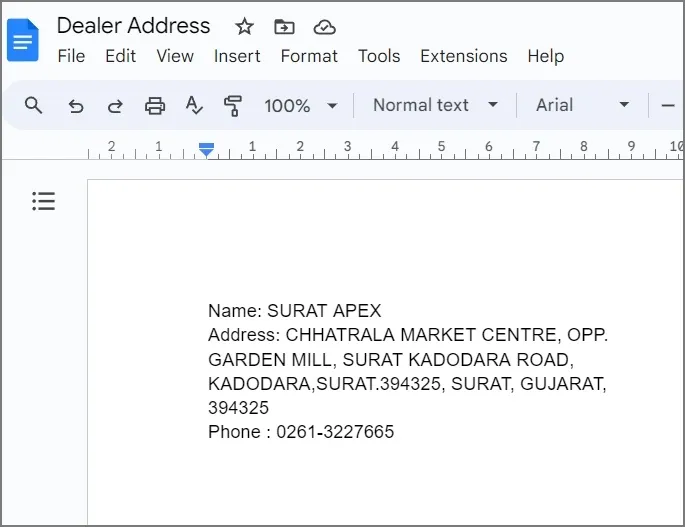
Steel woorden uit afbeeldingen
Eindelijk heb je geen apps van derden meer nodig om tekst uit afbeeldingen te extraheren. U kunt tekst rechtstreeks van foto’s kopiëren op alle belangrijke besturingssystemen.


Geef een reactie