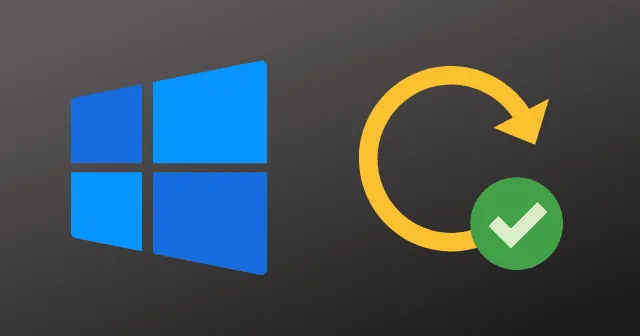
Windows Update downloadt en installeert automatisch driverupdates voor verschillende apparaten, zoals camera’s, Bluetooth, printers, geluidskaarten en grafische kaarten. Daarnaast kunt u drivers handmatig installeren met Apparaatbeheer, OEM-websites en PC-assistenttoepassingen.
Zelfs als u zelden problemen ondervindt met driverupdates in Windows 11, is het essentieel om deze drivers up-to-date te houden. Drivers spelen een cruciale rol in het vermogen van uw computer om naadloos te communiceren met apparaten, dus het is belangrijk om ervoor te zorgen dat ze altijd up-to-date zijn.
Hoewel Windows een ingebouwde service heeft die automatisch drivers bijwerkt, zijn er gevallen waarin het nieuwe apparaatdrivers niet herkent, wat leidt tot specifieke problemen. Deze gids leidt u door het updaten van drivers op Windows 11.
Is het belangrijk om apparaatstuurprogramma’s in Windows 11 bij te werken?
Als u geen problemen ondervindt, is het niet strikt noodzakelijk om uw aangesloten apparaatdrivers bij te werken. Het updaten van drivers kan echter extra functies bieden en de systeemprestaties verbeteren, met name bij activiteiten zoals gamen of videobewerking.
Als u problemen ondervindt met de wifi-verbinding, de reactiesnelheid van het systeem of andere gerelateerde problemen, is het raadzaam om drivers in Windows 11 bij te werken om het probleem op te lossen.
Beste manieren om drivers in Windows 11 bij te werken
Er zijn vier hoofdmethoden om drivers in Windows 11 bij te werken: via Apparaatbeheer, via de website van de fabrikant, via de optionele updatefunctie in Windows en via pc-assistenttoepassingen.
1. Apparaatbeheer gebruiken
Het gebruik van Apparaatbeheer om drivers in Windows 11 bij te werken is een traditionele aanpak. Hoewel veel gebruikers al een tijdje op deze methode vertrouwen, kan het inefficiënt zijn omdat het vaak aangeeft dat “Uw drivers up-to-date zijn”, zelfs als dat niet zo is.
- Open het Startmenu en zoek naar Apparaatbeheer .
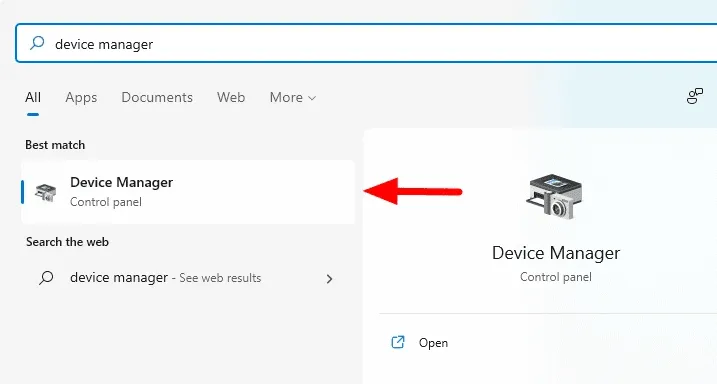
- Zoek in het venster Apparaatbeheer naar het gedeelte met de drivers die u wilt bijwerken, bijvoorbeeld Beeldschermdrivers , en vouw dit uit .
- Klik met de rechtermuisknop op het specifieke beeldschermstuurprogramma en selecteer Stuurprogramma bijwerken .

Uw driver begint met updaten. Wacht een paar minuten tot het proces is voltooid en start uw pc opnieuw op als u daarom wordt gevraagd. Deze optie kan vaak aangeven dat uw driver up-to-date is, waardoor gebruikers alternatieve methoden kunnen overwegen.
2. Gebruik van de website van de fabrikant
Een van de beste manieren om drivers bij te werken, is door de website van de fabrikant te bezoeken. Zo weet u zeker dat u exact de nieuwe driver downloadt en dat er minder fouten optreden.
Zorg ervoor dat u de fabrikant van de specifieke driver die u wilt updaten, identificeert. Audio- en grafische drivers vereisen doorgaans vaker updates dan andere.
Hier leest u hoe u drivers van de website van de fabrikant kunt downloaden:
- Als u uw audiodriver wilt updaten, identificeer dan de fabrikant. In veel gevallen kan dit Realtek zijn.
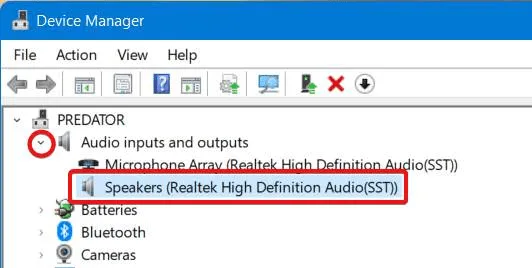
- Bezoek de website van Realtek en download de audiodriver .

- Volg de online-instructies om de Realtek-driver te installeren.
Als u hierom wordt gevraagd, moet u uw apparaat mogelijk opnieuw opstarten. Lees verder voor meer manieren om drivers in Windows 11 bij te werken.
3. Windows optionele update
Windows biedt driverupdates die zijn afgestemd op uw pc-behoeften. Het suggereert updates op basis van uw gebruikspatronen en apparaatvereisten.
Om optionele updates voor driverdownloads te gebruiken, volgt u deze stappen:
- Klik op de Startknop en ga naar Instellingen .
- Selecteer Windows Update in het linkerdeelvenster van het venster Instellingen .
- Klik vervolgens op Geavanceerde opties en vervolgens op Optionele updates .
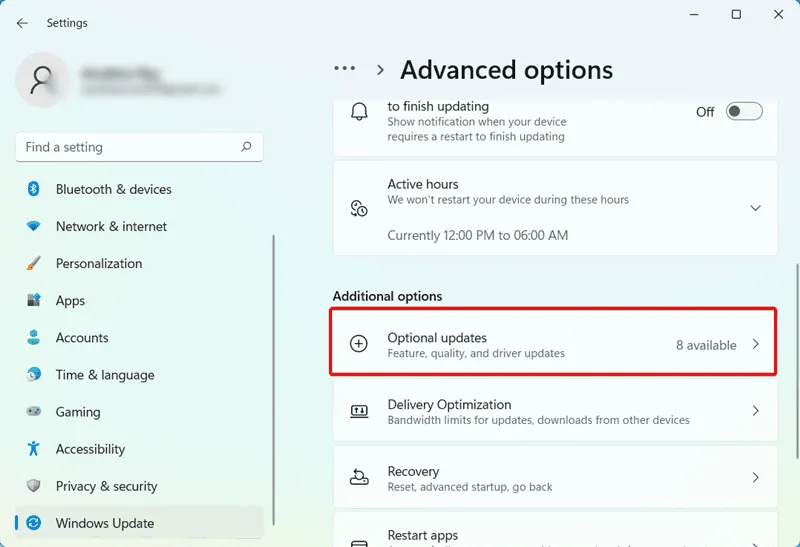
- U ziet een lijst met beschikbare driverupdates.
- Selecteer de drivers die u wilt bijwerken en klik op Downloaden en installeren .
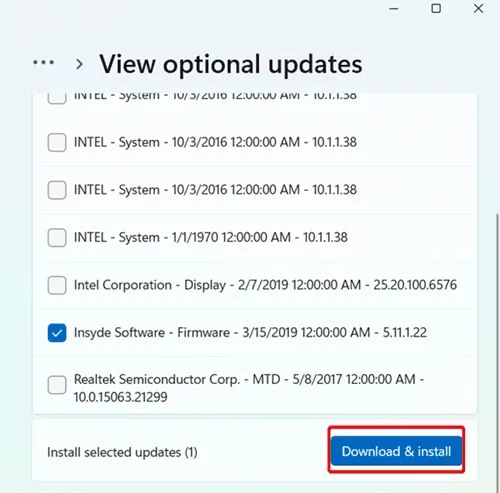
Na het installeren van updates moet uw pc mogelijk opnieuw worden opgestart. Ga verder voor eenvoudigere methoden om oude drivers te detecteren en bij te werken.
4. PC-assistenttoepassingen gebruiken
Als u een pc van een bekend merk als Acer, Dell of HP bezit, kunt u op de officiële website van de fabrikant de benodigde driverupdates vinden.
Als uw pc uit verschillende fabrikanten bestaat, is deze methode mogelijk niet van toepassing.
- Voor merk-pc’s zoals Acer of Dell gaat u naar de officiële website van de fabrikant.
- Download de PC-assistent-app door uw serienummer in te voeren .
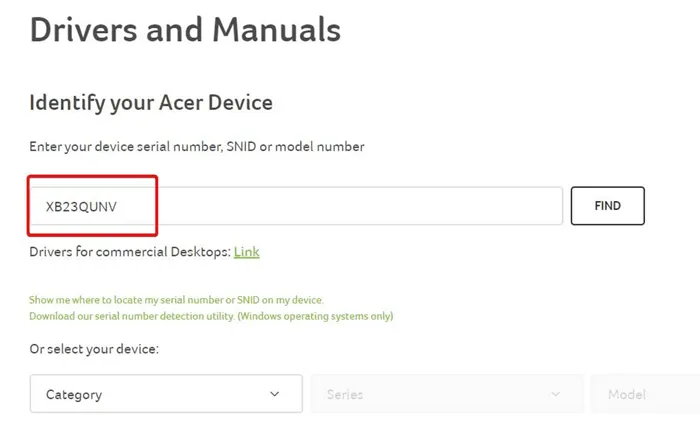
- Volg de instructies op het scherm om de applicatie te installeren.
- Na de installatie zal de PC-assistent-app de benodigde updates voor uw apparaat voorstellen.
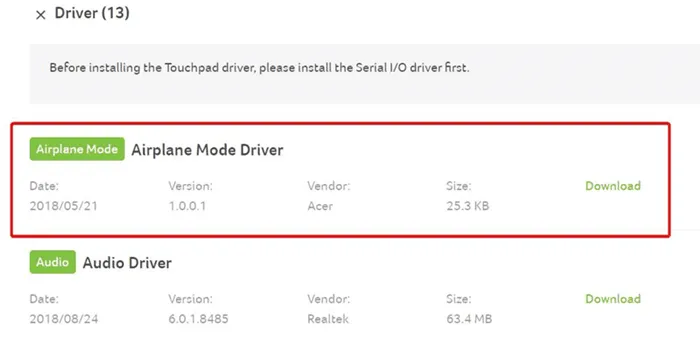
Dit is een eenvoudige manier om drivers te updaten als u een pc van een OEM-fabrikant hebt. Voor geassembleerde pc’s gaat u als volgt te werk.
5. Download Driver Updater-applicaties
Als uw pc-componenten van verschillende fabrikanten komen, zijn pc-assistenten mogelijk niet effectief. In dit geval kan het nuttig zijn om driver-updatetoepassingen te gebruiken.
Advanced Driver Updater is een belangrijk hulpmiddel waarmee u eenvoudig drivers kunt downloaden en bijwerken.
Zo gebruikt u een Driver Updater:
- Download Advanced Driver Updater van hun officiële website .
- Volg de installatiestappen na het downloaden.
- Start de app en klik op Start Scan Now .
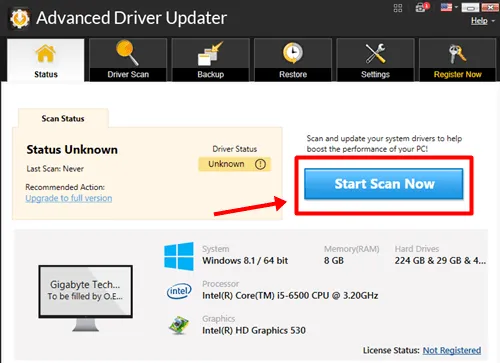
- De app toont een lijst met drivers die updates nodig hebben. Klik op de updateknop om te beginnen met downloaden.
- Klik op Alles bijwerken om het installatieproces te voltooien.
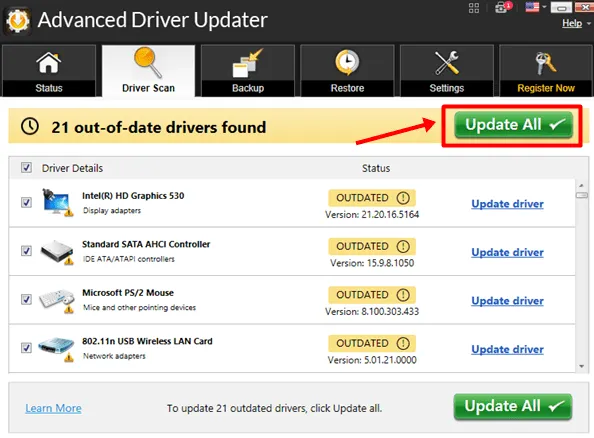
Nadat alle driverupdates zijn geïnstalleerd, kan Windows 11 meerdere keren opnieuw opstarten. Let op: er zijn kosten verbonden aan het gemak van het gebruik van deze updatetools. U kunt ook aanvullende driverupdatesoftwareopties verkennen die aan uw behoeften kunnen voldoen.
Samenvattend hebben we besproken hoe u drivers kunt downloaden en updaten in Windows 11. Het gebruik van OEM PC Assistant of de Windows Updater-tool is vaak de meest betrouwbare aanpak. We moedigen u aan om in de onderstaande opmerkingen te delen welke methode u het meest effectief vindt.


Geef een reactie