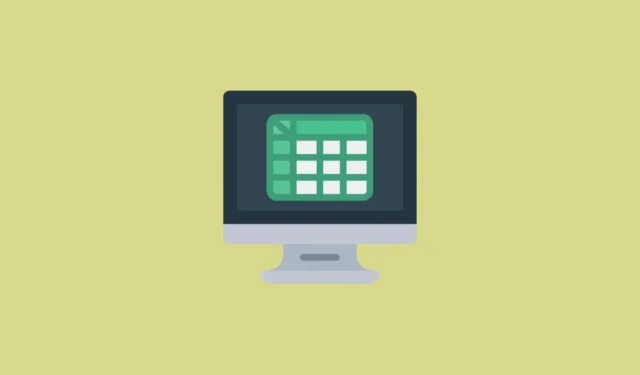
De TREND-functie in Excel is een krachtige tool waarmee gebruikers de best passende lijn voor gegevens in een grafiek kunnen berekenen via de kleinste-kwadraten statistische methode. De fundamentele vergelijking die in deze functie wordt gebruikt, is y = mx + b, waarbij y de afhankelijke variabele vertegenwoordigt, m de helling van de lijn is, x de onafhankelijke variabele aangeeft en b het punt aangeeft waarop de trendlijn de y-as snijdt.
Gebruik van de TREND-functie
De TREND-functie kan in verschillende scenario’s van onschatbare waarde zijn, bijvoorbeeld bij het analyseren van de omzet over een specifiek tijdsbestek om de trend te identificeren.
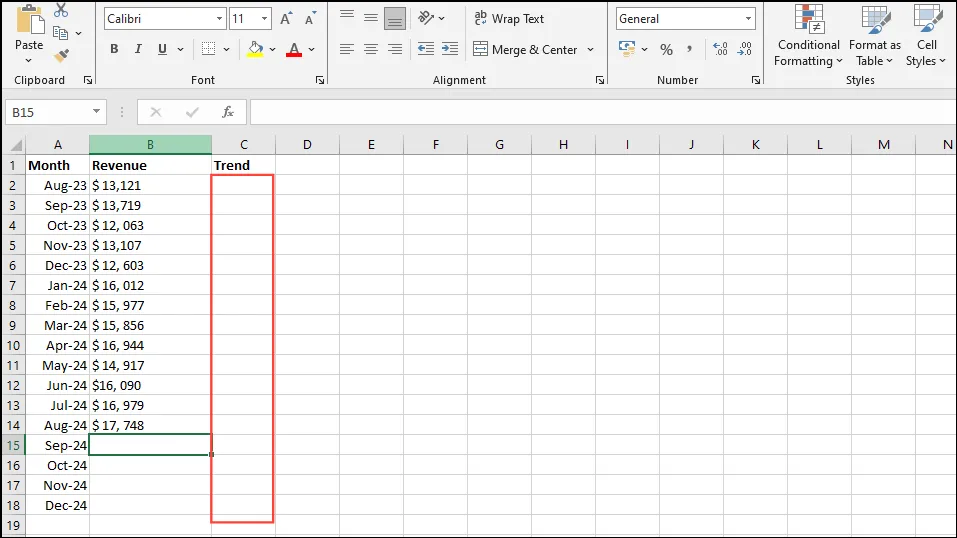
- Voer in het hierboven geïllustreerde voorbeeld de volgende formule in cel C2 in:
=TREND(B2:B14,A2:A14). In dit geval vertegenwoordigt ‘B2:B14’ de bekende y-waarden en ‘A2:A14’ de bekende x-waarden.
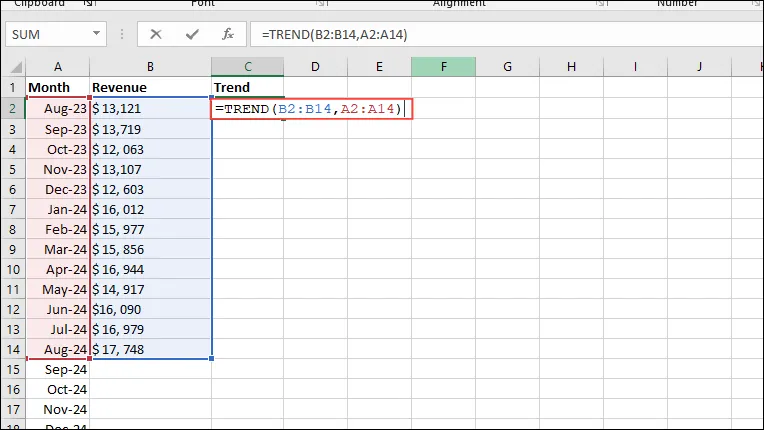
- Druk op Enter. De trend wordt als een matrix in het spreadsheet weergegeven.
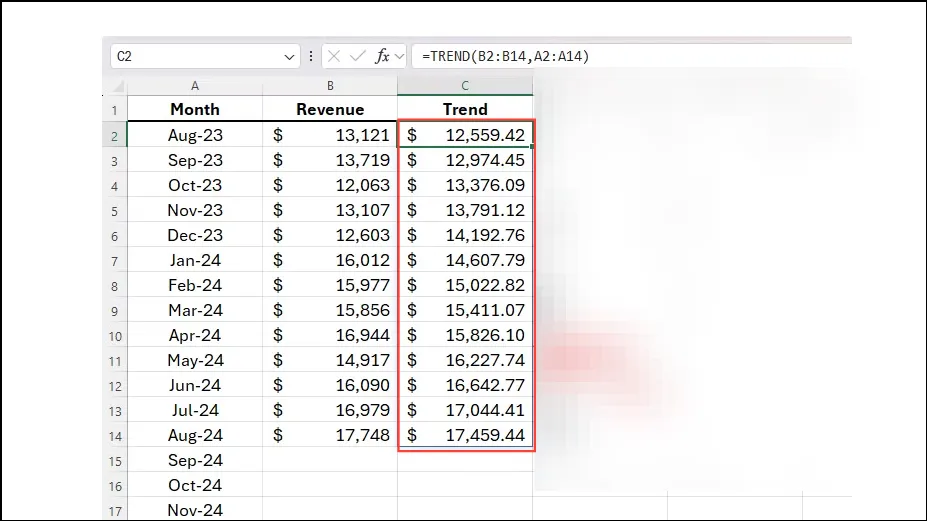
- Zodra de trend is vastgesteld, kunt u gegevens voor toekomstige perioden voorspellen door gegevens
=TREND(B2:B14,A2:A14,A15:A18)in cel C15 in te voeren. Hierbij verwijst ‘A2:A14’ nog steeds naar bekende x-waarden, terwijl ‘B2:B14’ betrekking heeft op bekende y-waarden.
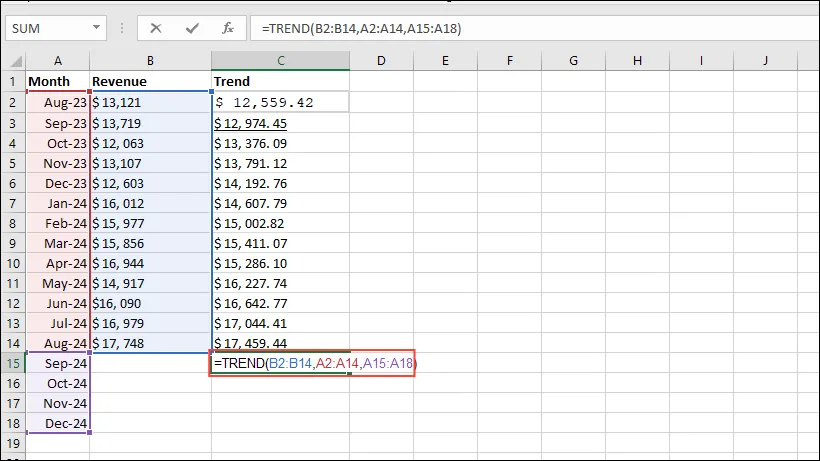
- Druk op Enter om de geprojecteerde waarden voor de toekomstige periode te verkrijgen.
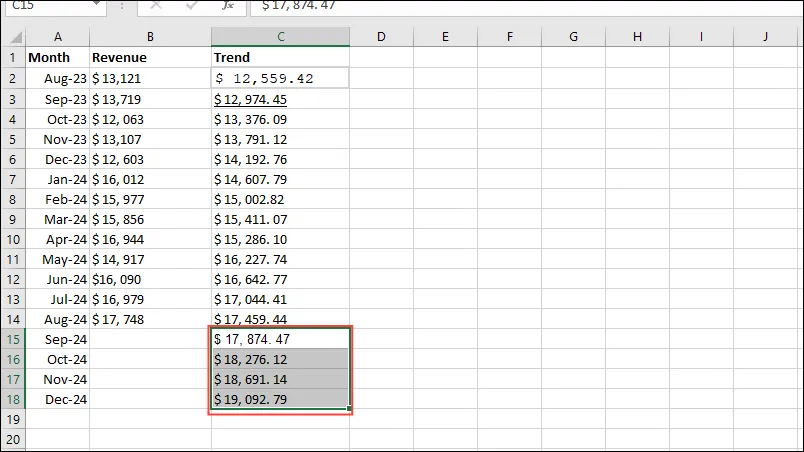
TREND-functie in grafieken opnemen
Nadat u de gegevens met behulp van de TREND-functie hebt afgeleid, kunt u deze visualiseren in een grafiekformaat.
- Markeer alle relevante gegevens in uw werkblad, inclusief de kopteksten, en klik vervolgens bovenaan op het tabblad ‘Invoegen’.
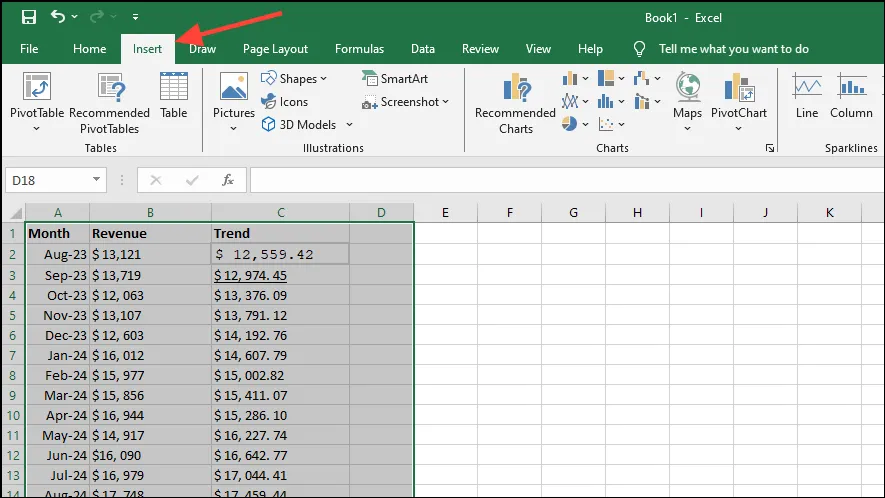
- Selecteer vervolgens ‘2D Clustered Column Chart’ uit de grafiekopties. Afhankelijk van uw versie van Excel kan het uiterlijk enigszins variëren.
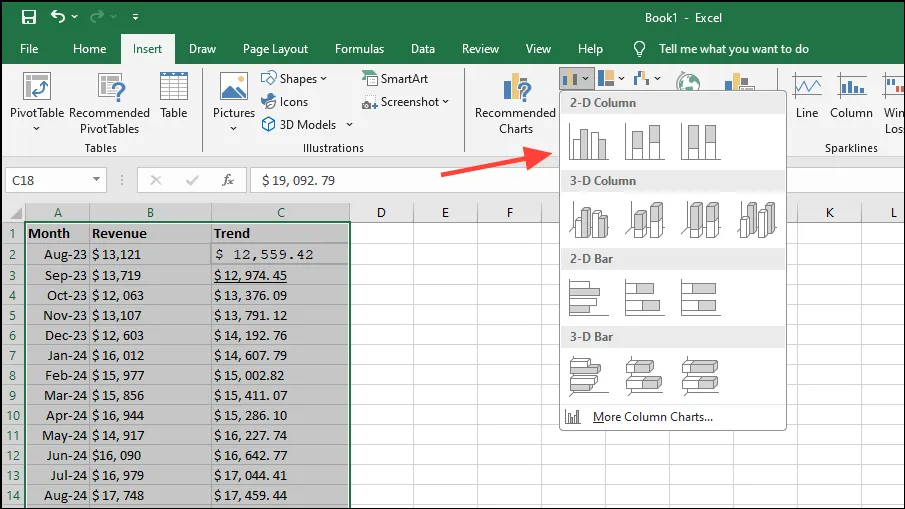
- Zodra de grafiek is gemaakt, ziet u zowel de omzetgegevens (onafhankelijke variabele) als de trendlijn. Om de trendlijn als een grafische lijn weer te geven, klikt u met de rechtermuisknop op de grafiek en selecteert u ‘Grafiektype wijzigen’.
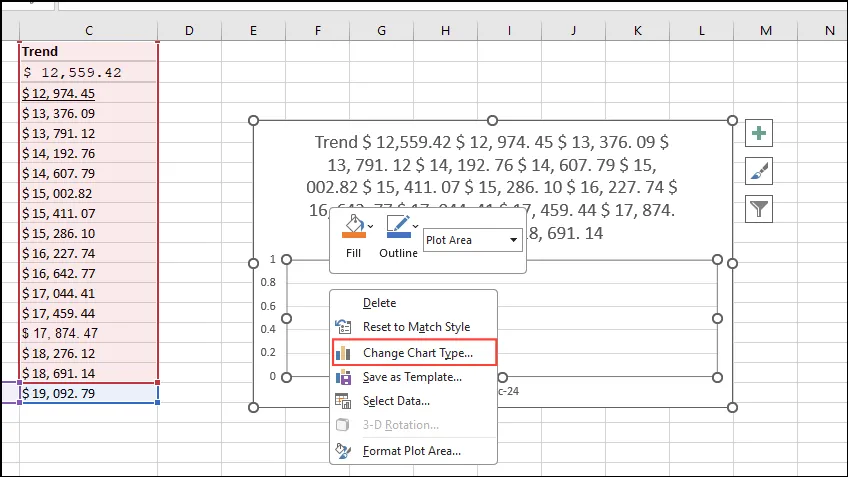
- Selecteer ‘Combo’ uit de beschikbare opties en zorg ervoor dat de trendlijn is geconfigureerd als een ‘Lijn’.
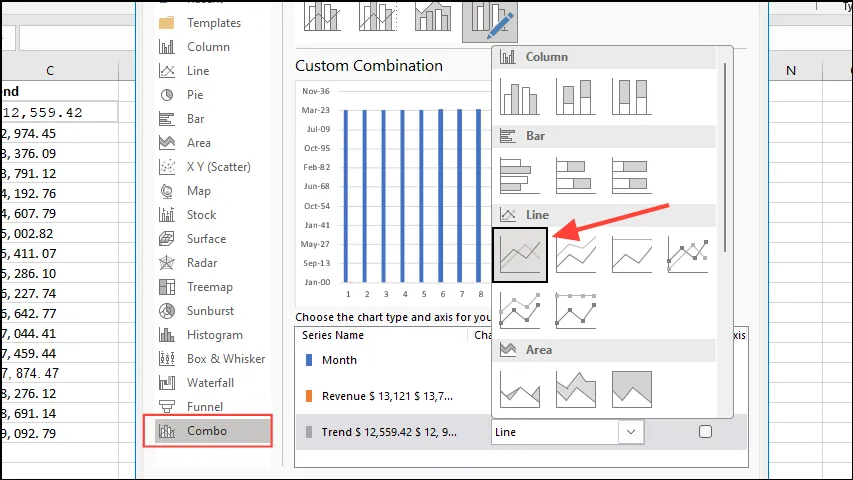
- Klik op ‘OK’ om de bijgewerkte grafiek te genereren. U kunt de legenda ook verwijderen door op het ‘+’-pictogram in de hoek te klikken.
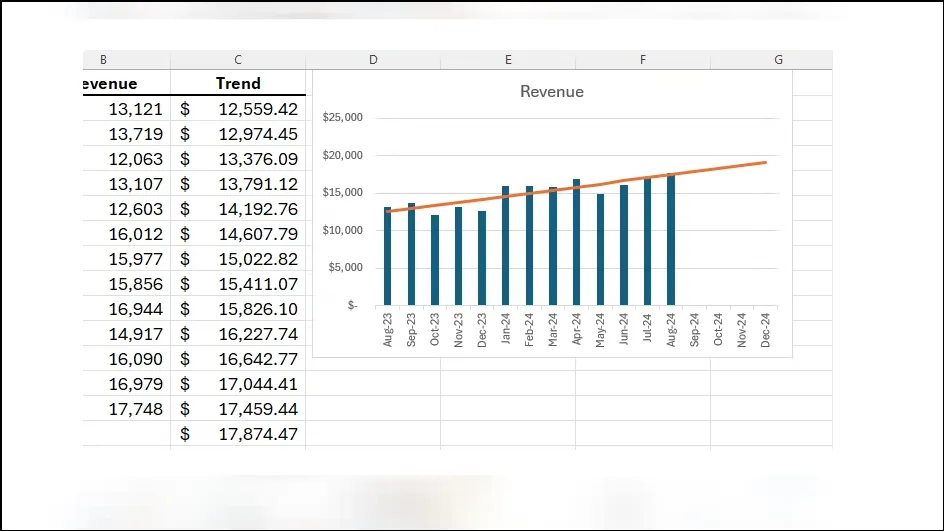
Nadat u de trend in uw dataset hebt gevisualiseerd, kunt u de helling berekenen.
Belangrijke punten om te onthouden
- De functie TREND gebruikt een methode die vergelijkbaar is met die van de functie FORECAST. Deze functie richt zich echter op gegevens uit het verleden, terwijl FORECAST wordt gebruikt om toekomstige waarden in een reeks te voorspellen.
- Als u liever geen voorspellingen voor de toekomst wilt weergeven, kunt u een trendlijn rechtstreeks aan een grafiek in Excel toevoegen zonder de TREND-functie te gebruiken.
- Sparklines, beschikbaar onder het tabblad ‘Invoegen’, bieden u een andere manier om trends in uw gegevens te visualiseren.
- Wanneer u werkt met formules die matrixuitvoer produceren, moet u deze invoeren als matrixformules met behulp van
Ctrl + Shift + Enter. Omgekeerd, als u een bijgewerkte versie van Microsoft 365 gebruikt, is het voldoende om gewoon op Enter te drukken.




Geef een reactie