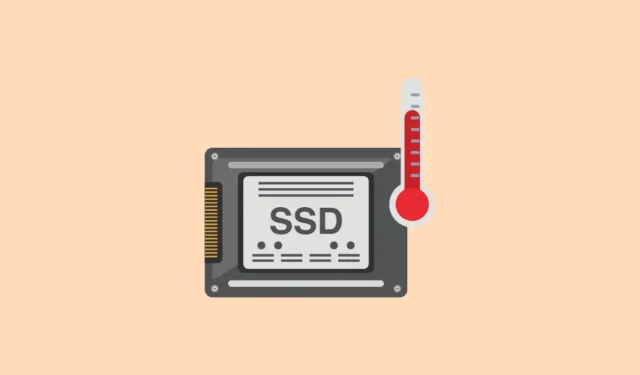
Als het gaat om Solid State Drives (SSD’s), zijn de zorgen over gegevensverlies aanzienlijk lager vergeleken met traditionele Hard Disk Drives (HDD’s) vanwege het ontbreken van bewegende onderdelen, waardoor ze minder vatbaar zijn voor fysieke schade. Om optimale prestaties en levensduur van uw SSD te garanderen, moet u echter bepaalde factoren in de gaten houden, waarbij temperatuur een van de meest kritische is. SSD’s kunnen schade oplopen wanneer ze worden blootgesteld aan hoge temperaturen, dus het is essentieel om de temperatuur van uw SSD regelmatig te controleren en deze binnen veilige bedrijfslimieten te houden.
Methode 1: Schijven en volumes beheren gebruiken
- Open de app Instellingen door op de
Win + Itoetsen te drukken en klik vervolgens op ‘Systeem’ in de linkerzijbalk.

- Navigeer op de pagina Systeem naar het gedeelte ‘Opslag’.

- Klik vervolgens op ‘Geavanceerde opslaginstellingen’.

- Selecteer ‘Schijven en volumes’ voor gedetailleerde informatie over de schijven van uw systeem.

- De volgende pagina toont al uw schijven. Zoek uw SSD en klik op de knop ‘Eigenschappen’ om meer details te bekijken.

- In het gedeelte ‘Drive Health’ vindt u de SSD-temperatuur. Let op: met deze methode kunt u alleen de temperatuur van één schijf tegelijk controleren.

Methode 2: HWMonitor gebruiken
HWMonitor is een gratis softwareprogramma dat een groot aantal belangrijke systeemstatistieken biedt, waaronder temperatuurmetingen.
- Ga naar deze link , scroll naar beneden en klik op de knop ‘Setup’ of ‘Zip’ om het uitvoerbare bestand of het zip-installatieprogramma te downloaden, afhankelijk van uw voorkeur.

- Nadat u het installatieprogramma hebt gedownload, voert u het uit om het programma te installeren. Zoek vervolgens naar ‘HWMonitor’ in het Start-menu om het te starten.

- Het programma zal uitgebreide informatie op uw scherm weergeven. De temperaturen voor al uw schijven worden apart weergegeven, waardoor u eenvoudig toegang hebt tot de temperatuur van uw SSD. In tegenstelling tot de vorige methode, stelt HWMonitor u in staat om de temperaturen van meerdere schijven tegelijkertijd te bekijken.

Methode 3: CrystalDiskInfo gebruiken
Een andere effectieve tool voor het bewaken van de temperatuur van uw SSD is CrystalDiskInfo.
- Download CrystalDiskInfo via deze link en installeer het op uw pc.
- Na de installatie opent u de applicatie. U ziet de temperatuur van uw SSD aan de linkerkant onder ‘Gezondheidsstatus’.

- Als u meerdere schijven hebt, kunt u met de tabbladen bovenaan tussen de schijven navigeren.

Dingen om te weten
- Het optimale temperatuurbereik voor SSD’s ligt tussen de 20 graden Celsius en 60 graden Celsius. Als uw schijf regelmatig de 60 graden overschrijdt, kan dit duiden op onderliggende problemen.
- Als uw SSD gedurende langere tijd bij een temperatuur van 70 graden Celsius of hoger wordt gebruikt, kan dit leiden tot problemen zoals systeemcrashes, vastlopen of mogelijk gegevensverlies.
- Hoge SSD-temperaturen kunnen het gevolg zijn van het langdurig draaien van resource-intensieve applicaties of games, evenals van onvoldoende ventilatie en luchtstroom in uw systeem. Het is verstandig om deze factoren te onderzoeken voordat u concludeert dat uw SSD defect is.
- Als er problemen ontstaan met uw SSD, ontvangt u mogelijk een waarschuwingsstatus. Maak in dat geval onmiddellijk een back-up van uw gegevens en overweeg om op zoek te gaan naar een vervangende schijf.


Geef een reactie