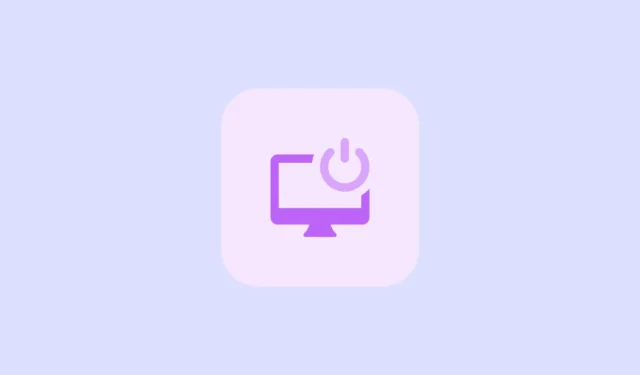
Het maken van een snelkoppeling op het bureaublad om uw Windows 11-computer snel af te sluiten, kan zeer nuttig zijn. Met deze methode kunt u uw pc uitschakelen zonder dat u door het menu Start hoeft te navigeren en op de aan/uit-knop hoeft te klikken. Bovendien kunt u deze actie uitvoeren zonder uw muis te gebruiken door een sneltoets op het toetsenbord te configureren. U hebt ook de mogelijkheid om de snelkoppeling te personaliseren met behulp van Windows- of pictogrammen van derden om uw gewenste esthetiek te bereiken.
Stap 1: Maak een afsluitknop voor uw bureaublad
Er zijn geen applicaties van derden nodig om een Afsluitknop op uw bureaublad te maken.
- Klik met de rechtermuisknop op een leeg gebied op uw bureaublad, beweeg de muis over ‘Nieuw’ en selecteer vervolgens ‘Snelkoppeling’.

- Typ de locatie in het veld ‘Locatie
shutdown /s /t 0‘ en klik op de knop ‘Volgende’.

- Geef een naam op voor uw snelkoppeling en klik op de knop ‘Voltooien’.

- U kunt nu dubbelklikken op de ‘Shutdown’-snelkoppeling op het bureaublad om uw computer uit te schakelen. De volgende stappen zijn optioneel, zodat u uw snelkoppeling verder kunt aanpassen.
Stap 2: Pas de snelkoppeling voor afsluiten aan
Nadat u de snelkoppeling ‘Afsluiten’ op het bureaublad hebt gemaakt, kunt u het uiterlijk ervan wijzigen.
- Klik met de rechtermuisknop op de snelkoppeling en selecteer ‘Eigenschappen’.

- Klik in het dialoogvenster Eigenschappen dat wordt geopend op de knop ‘Pictogram wijzigen’ onder het tabblad ‘Snelkoppeling’.

- Klik in het pop-upvenster dat verschijnt op de knop ‘OK’.

- Kies een pictogram uit de beschikbare opties en klik op de knop ‘OK’. U kunt ook aangepaste bureaubladpictogrammen downloaden van internet als u dat wilt.

- Om een aangepast pictogram te gebruiken, herhaalt u de vorige stappen en klikt u op de knop ‘Bladeren’. Navigeer naar de locatie van het gedownloade pictogram en selecteer het.

Stap 3: De snelkoppeling vastmaken aan de taakbalk
Als u dat liever doet, kunt u de snelkoppeling ‘Afsluiten’ vastmaken aan de taakbalk, zodat u er gemakkelijk bij kunt. Dit doet u in plaats van op het bureaublad.
- Klik met de rechtermuisknop op de snelkoppeling en selecteer ‘Aan taakbalk vastmaken’.

- Als u wilt, kunt u de snelkoppeling daarna van het bureaublad verwijderen. Klik met de rechtermuisknop op de snelkoppeling en selecteer ‘Verwijderen’.

Stap 4: Stel een sneltoets in voor de afsluitknop
U kunt de snelkoppeling niet alleen aan de taakbalk vastmaken, maar u kunt ook een sneltoets maken voor snellere toegang.
- Klik met de rechtermuisknop op de gemaakte snelkoppeling en kies ‘Eigenschappen’.
- Klik op het tabblad Snelkoppeling op het tekstvak ‘Sneltoets’.

- Druk op de toetscombinatie die u wilt gebruiken om uw computer af te sluiten, zoals
Ctrl + Alt + L. Klik vervolgens op de knop ‘OK’.

- U kunt nu de sneltoets gebruiken die u hebt toegewezen om uw computer snel af te sluiten.
Dingen om te weten
- Wanneer u een pictogram voor de snelkoppeling op uw bureaublad kiest, controleer dan of dit pictogram nog niet door een andere toepassing wordt gebruikt. Zo voorkomt u verwarring.
- Wanneer u een toetsencombinatie voor de snelkoppeling selecteert, kies dan toetsen die zo min mogelijk per ongeluk worden ingedrukt.
- Om de sneltoets te laten werken, moet de sneltoets Shutdown op uw bureaublad blijven staan. Als u deze verwijdert, wordt de sneltoets onbruikbaar.



Geef een reactie