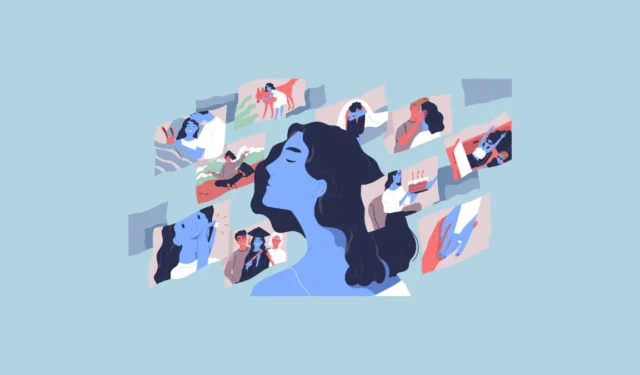
Google Photos heeft een optie genaamd ‘highlight video’ die het proces van het maken van korte films van uw afbeeldingen vereenvoudigt. Deze nieuwe functionaliteit is verwant aan de voormalige Movie Creation Tool en biedt een vertrouwde gebruikerservaring. Herinneringsfilms kunnen worden ontwikkeld met behulp van de Google Photos-applicatie, of dit nu op mobiele apparaten of via het web is. Met deze highlight video-functie hebben gebruikers de mogelijkheid om muziek op te nemen en hun voltooide video’s te bewerken. Hier is een handleiding over hoe u het direct op uw apparaat kunt gebruiken.
- Open de Google Foto’s-app op uw smartphone en klik op het ‘+’-pictogram bovenaan.
- Selecteer ‘Video markeren’ in het menu.
- Er verschijnt een prompt over de mogelijkheid ‘Video markeren’. Klik op ‘Volgende’ en selecteer vervolgens ‘Aan de slag’.
- U kunt nu namen invoeren van personen, locaties, gebeurtenissen, etc. die relevant zijn voor de foto’s in uw albums die u in de film wilt laten zien. Terwijl u typt, zal de app verschillende suggesties geven; tik hierop om ze toe te voegen. U hebt ook de mogelijkheid om handmatig de foto’s te kiezen die u wilt gebruiken.
- Nadat u alle benodigde gegevens hebt toegevoegd, tikt u op de knop ‘Voorbeeld’ in de rechterbovenhoek.
- Binnen enkele ogenblikken genereert en toont de app uw film. U kunt deze bekijken door op de afspeelknop te drukken.
- Voordat u de video finaliseert, kunt u deze bewerken met de tools die onder de video beschikbaar zijn. Om de beeldverhouding te wijzigen, klikt u op de rechthoek met vier stippen.
- Selecteer vervolgens de gewenste verhouding uit de beschikbare opties op uw scherm.
- Om muziek toe te voegen, tikt u op het muzieknootpictogram op de interface.
- U kunt zelf geselecteerde muziek toevoegen, een themanummer kiezen of achtergrondmuziek verwijderen door op de overeenkomstige optie te klikken.
- Als u ‘Mijn muziek’ selecteert, kunt u zoeken naar nummers die op uw apparaat zijn opgeslagen. Als alternatief presenteert de optie ‘Themamuziek’ een lijst met thema’s die door Google worden aangeboden. Nadat u uw selectie hebt gemaakt, klikt u op de knop ‘Opslaan’ om deze in uw film op te nemen.
- Wilt u meer afbeeldingen toevoegen, klik dan eenvoudig op de knop ‘+’.
- De afbeeldingen in uw video worden eronder weergegeven. U kunt elke afbeelding verwijderen door erop te tikken, waarna een sectie wordt geopend voor het beheren van bewerkingen of verwijderingen.
- Druk vervolgens op de knop ‘Verwijderen’ als u klaar bent. U kunt ook op de knop ‘Beweging wijzigen’ klikken om de animatie voor dat specifieke gedeelte aan te passen.
- Standaard is het animatie-effect ‘Pan en zoom’ ingeschakeld, maar u kunt ook voor ‘Geen beweging’ kiezen om de animaties helemaal uit te schakelen.
- Zodra u klaar bent met bewerken, klikt u op de knop ‘Opslaan’ om uw video op te slaan.
Belangrijke informatie
- Onlangs had Google Photos een robuuste Movie Creation Tool waarmee gebruikers korte films konden maken van hun albums. Hoewel het ook WebM-bestanden aankon, is deze tool vervangen door de nieuwere ‘Highlight video’-functie.
- Als u de webversie van Google Photos gebruikt en toegang wilt tot de functie ‘Video markeren’, vindt u deze onder het gedeelte ‘Hulpprogramma’s’ in de linkerzijbalk. Directe filmcreatie vanuit albums is echter niet langer beschikbaar op enig platform.
- Nadat u uw film hebt gemaakt, bevindt deze zich in de sectie ‘Video’s’ van de Google Photos-applicatie. U kunt deze uit deze sectie verwijderen nadat deze is gedownload naar uw apparaat.
- Voor het maken van films met behulp van WebM-bestanden, hebt u de webversie van Google Foto’s nodig.




Geef een reactie