
Google Docs biedt een veelzijdige templategalerij vol met vooraf ontworpen opties, maar gebruikers kunnen ook hun eigen aangepaste templates ontwerpen die zijn afgestemd op specifieke behoeften. Deze flexibiliteit stelt u in staat om unieke templates te maken voor verschillende doeleinden, waaronder bedrijfsflyers, interne communicatiedocumenten en andere zakelijke materialen. Hoewel alle Google-accounts deze functie kunnen gebruiken, zijn bepaalde geavanceerde functionaliteiten exclusief voor Google Workspace-gebruikers.
Een aangepaste sjabloon maken in Google Docs
- Open uw favoriete webbrowser en ga naar de website van Google Docs . Meld u vervolgens aan met uw Google-account.
- Nadat u bent ingelogd, klikt u op het ‘+’-pictogram om een nieuw document te starten door ‘Leeg document’ te selecteren.
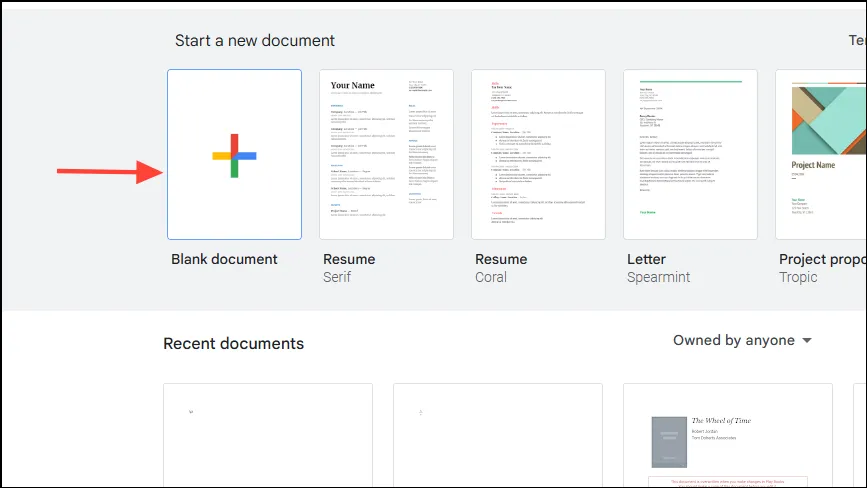
- Voer een naam voor uw sjabloon in het tekstvak boven aan de pagina in.
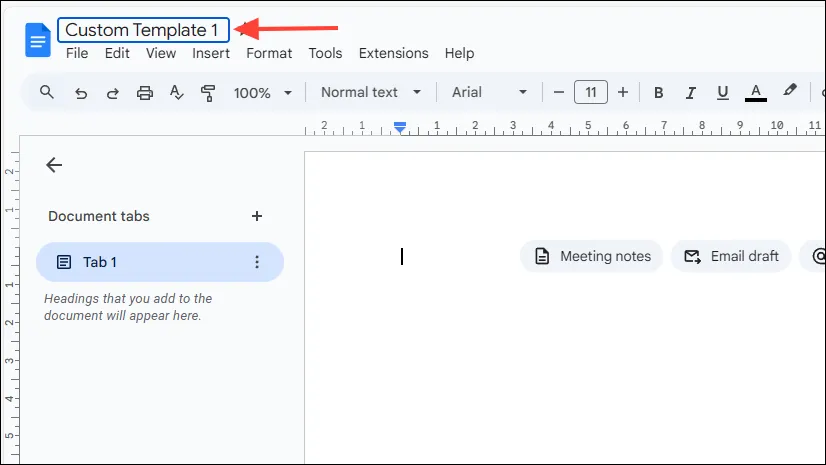
- U opent het menu Bestand door bovenaan op de knop ‘Bestand’ te klikken.
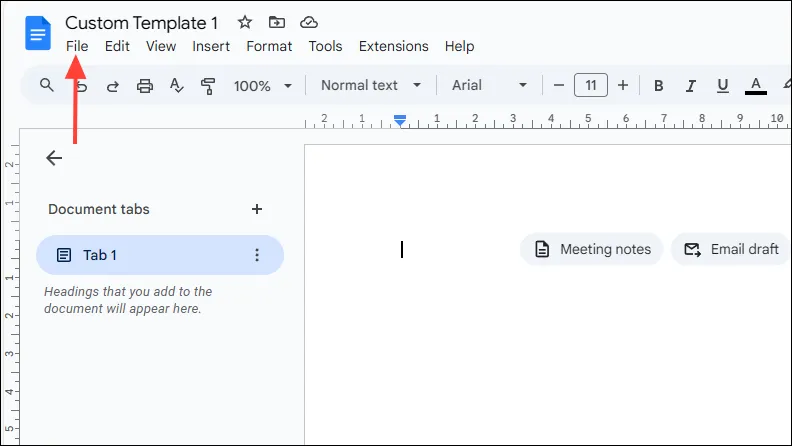
- Selecteer ‘Pagina-instelling’ uit de vervolgkeuzelijst.
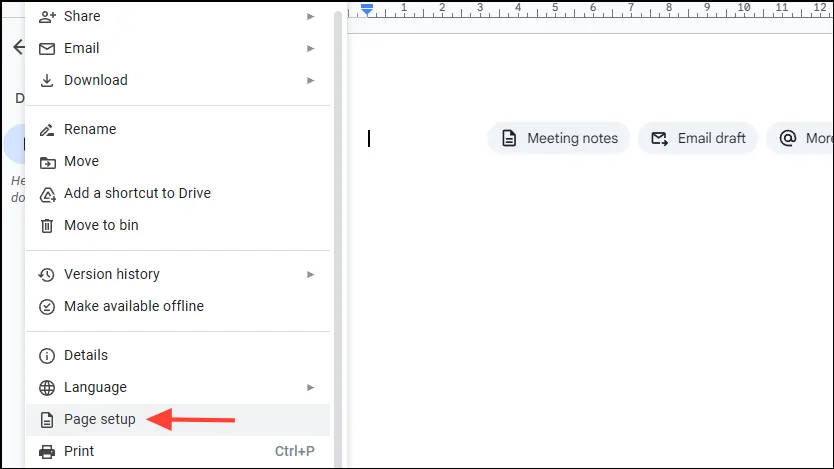
- In de dropdown ‘Paginakleur’ kunt u een achtergrondkleur voor uw sjabloon kiezen. Voor een persoonlijke touch kunt u gerust een hexadecimale kleurcode invoeren.
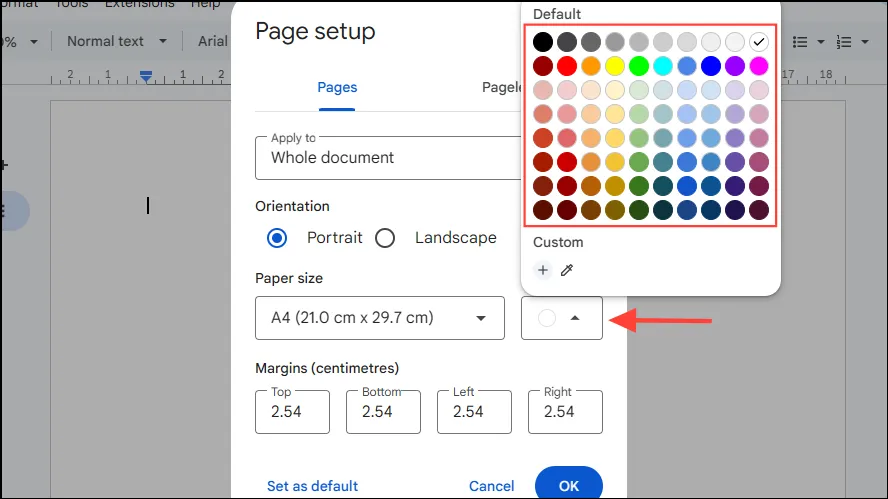
- Als u deze achtergrondkleur op alle toekomstige documenten wilt toepassen, vinkt u ‘Instellen als standaard’ aan. Houd er rekening mee dat dit geen invloed heeft op reeds bestaande documenten.
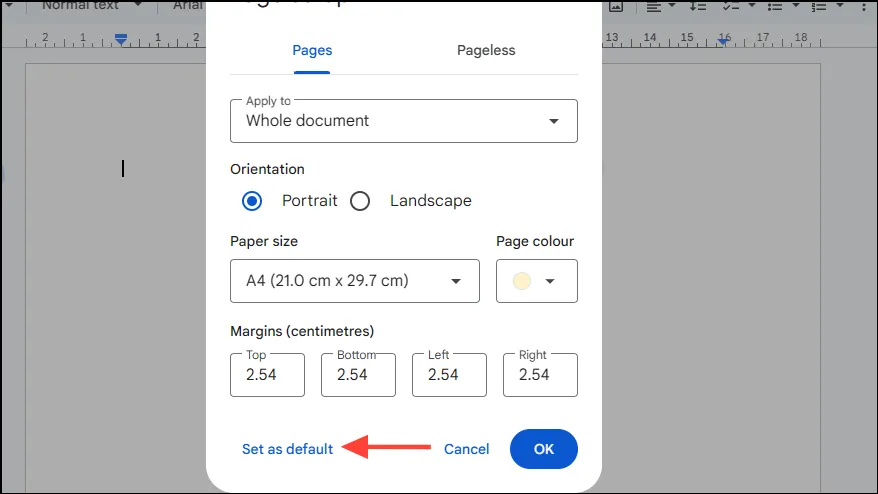
- Omdat Google Docs geen tekst- of afbeeldingsplaatsaanduidingen ondersteunt, moet u handmatig elementen toevoegen, zoals de titel, subkop en verschillende koppen, afhankelijk van het beoogde gebruik van de sjabloon, inclusief de naam en het adres van uw bedrijf.

- Om afbeeldingen zoals uw bedrijfslogo toe te voegen, klikt u op de knop ‘Invoegen’, selecteert u ‘Afbeelding’ en kiest u vervolgens ‘Uploaden vanaf computer’.
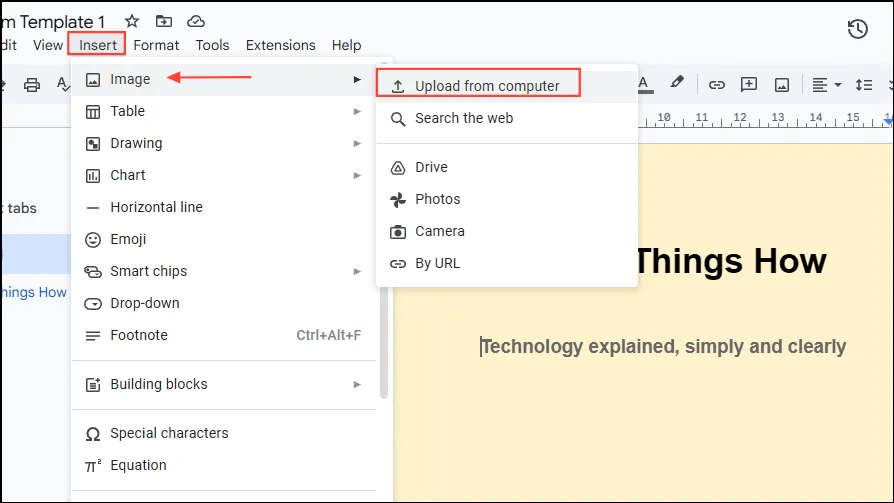
- Nadat u uw logo hebt geselecteerd, positioneert u het op de juiste manier binnen uw sjabloon.
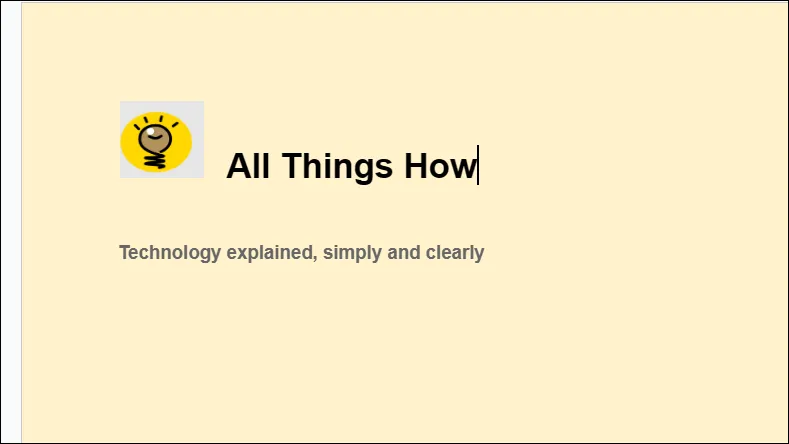
- Om de lay-out te verbeteren, klikt u nogmaals op ‘Invoegen’ en selecteert u ‘Horizontale lijn’. U kunt uw sjabloon verder uitbreiden door details toe te voegen, zoals bedrijfsrichtlijnen.
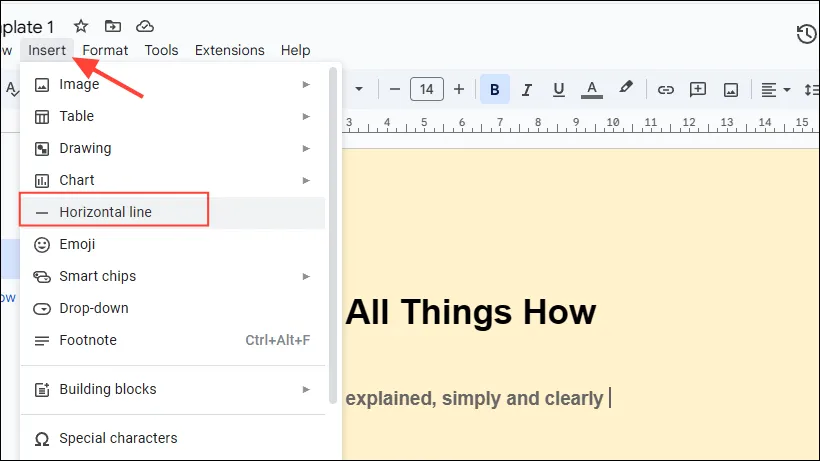
Uw aangepaste sjabloon opslaan
Nadat u uw sjabloon hebt gemaakt, is het essentieel om deze correct op te slaan. Let op: alleen Google Workspace-gebruikers kunnen aangepaste sjablonen rechtstreeks opslaan. Gebruikers met een persoonlijk account moeten alternatieve methoden volgen om hun ontwerpen te behouden.
Instructies voor Google Workspace-gebruikers
- Ga terug naar de hoofdpagina van Google Docs en klik op ‘Sjabloongalerij’.
- Selecteer de naam van uw organisatie.
- Klik op ‘Sjabloon verzenden’. Mogelijk hebt u toestemming nodig om de deelinstellingen van uw sjabloon aan te passen.
- Wanneer het dialoogvenster ‘Een sjabloon verzenden’ u vraagt om een sjabloon te verzenden, klikt u op ‘Een document selecteren’ en vervolgens op ‘Openen’ om de nieuwe sjabloon te kiezen.
- Categoriseer ten slotte uw template en klik op de knop ‘Verzenden’. Uw template verschijnt dan in de Template Gallery.
Instructies voor persoonlijke gebruikers
- Nadat u uw sjabloon hebt afgerond, gaat u naar het menu ‘Bestand’ en selecteert u ‘Een kopie maken’ om te voorkomen dat de originele sjabloon wordt gewijzigd.
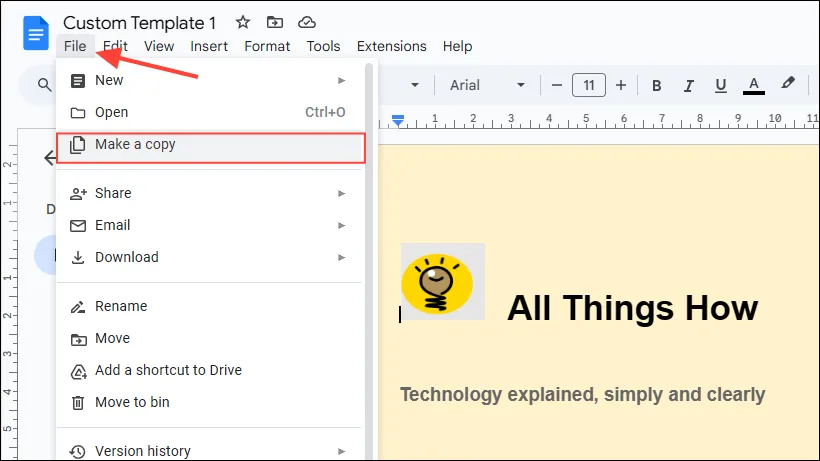
- U kunt de originele sjabloon of een duplicaat ervan bewaren voor later gebruik. Geef een memorabele naam voor eenvoudige identificatie.
- Als u anderen toegang wilt geven tot uw sjabloon, klikt u op de knop ‘Delen’ en voert u de e-mailadressen in van de personen met wie u de sjabloon wilt delen.
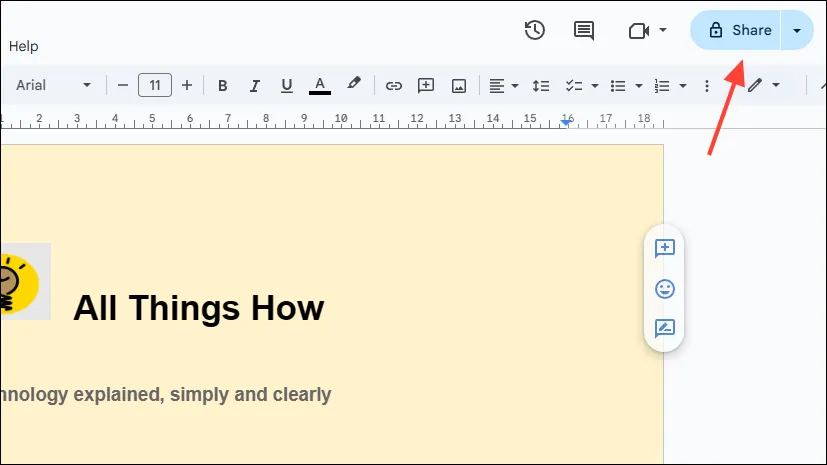
Belangrijke overwegingen
- Gebruik tijdelijke aanduidingen voor variabele tekstgedeelten, zoals namen of datums, die veranderen op basis van gebruik.
- Om de integriteit van uw sjabloon te behouden terwijl u wijzigingen aanbrengt, moet u ervoor zorgen dat u een kopie maakt die u kunt bewerken.
- Om een optimaal resultaat te bereiken, moet u de sjabloon niet te vol proppen met overmatige ontwerpelementen.




Geef een reactie