
Auto-formatting is een zeer nuttige functie die automatisch de gegevens opmaakt die u invoert in spreadsheets, wat de leesbaarheid en het begrip verbetert. Er kunnen echter gevallen zijn waarin u liever niet wilt dat uw gegevens automatisch worden geformatteerd. In dergelijke gevallen is het eenvoudig om deze functie uit te schakelen. Daarnaast kunt u de instellingen voor auto-formatting aanpassen om alleen specifieke aspecten uit te schakelen terwijl de functie actief blijft.
Optie 1: Automatische opmaak voor specifieke cellen of bereiken uitschakelen
Om te voorkomen dat Excel automatisch gegevens in een specifieke cel of bereik opmaakt, formatteert u de cel als tekst. Hierdoor blijft uw invoer behouden zonder dat de automatische opmaak van het hele werkblad wordt beïnvloed.
- Open uw Excel-spreadsheet en selecteer de cel of het bereik waar u automatische opmaak wilt uitschakelen. U kunt meerdere cellen selecteren door eroverheen te slepen.
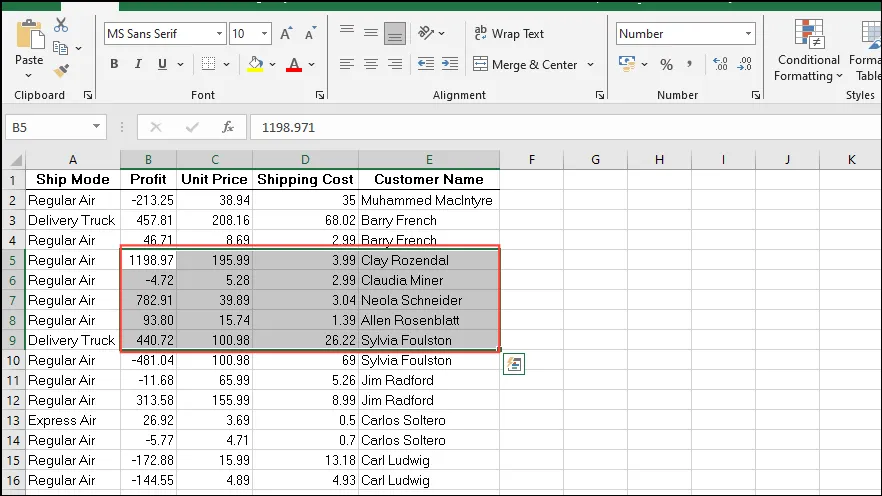
- Nadat u de gewenste cellen hebt geselecteerd, klikt u met de rechtermuisknop op de selectie en kiest u ‘Cellen opmaken’ in het contextmenu.
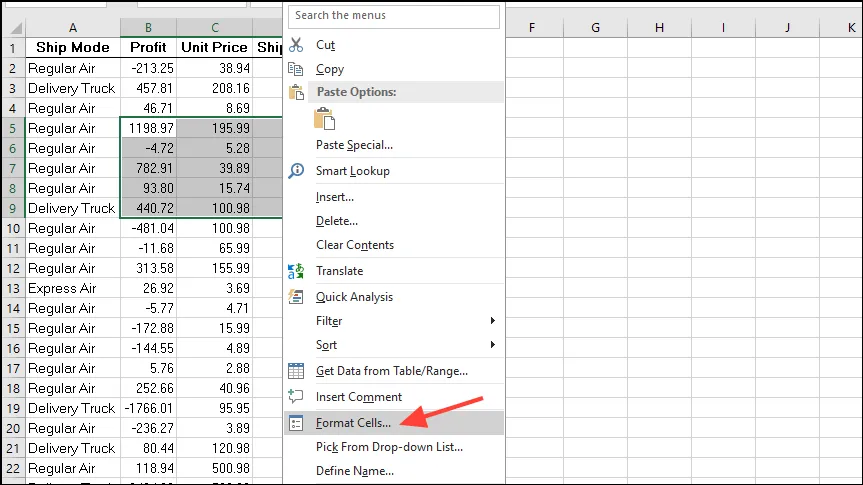
- Selecteer in het dialoogvenster ‘Cellen opmaken’ de optie ‘Tekst’ onder het tabblad ‘Getal’ en klik vervolgens op de knop ‘OK’.
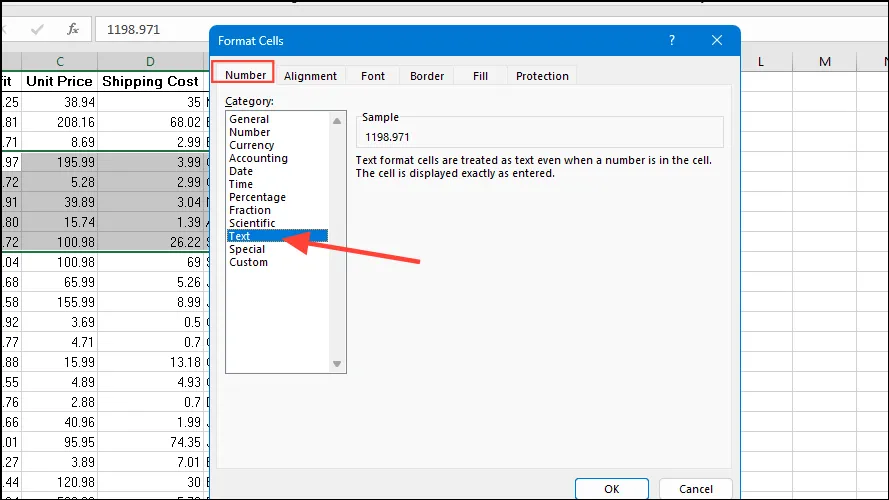
- Als u nu speciale tekens of getallen met voorloopnullen invoert, blijft de opmaak ongewijzigd. Hetzelfde geldt voor tekst die als datums wordt ingevoerd, zoals ’03-24′, die niet naar een datumformaat worden geconverteerd.
Optie 2: Automatische opmaak permanent uitschakelen
U kunt er ook voor kiezen om automatische opmaak in Microsoft Excel permanent uit te schakelen voor al uw spreadsheets.
- Start Microsoft Excel en klik op het menu ‘Bestand’ in de linkerbovenhoek.
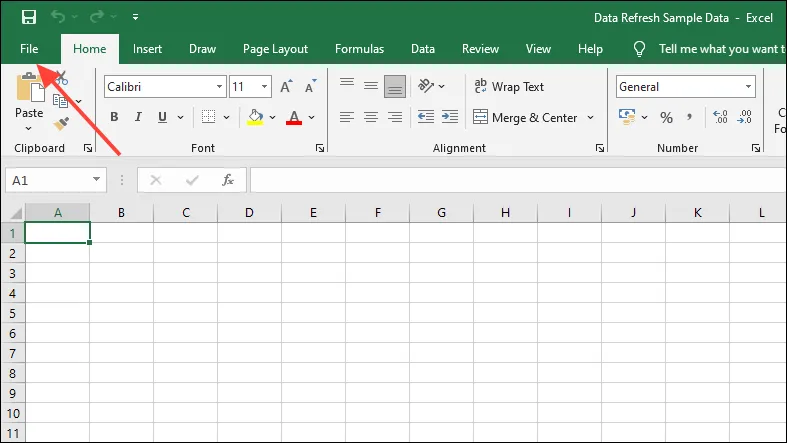
- Klik vervolgens op ‘Opties’ linksonder in het menu.
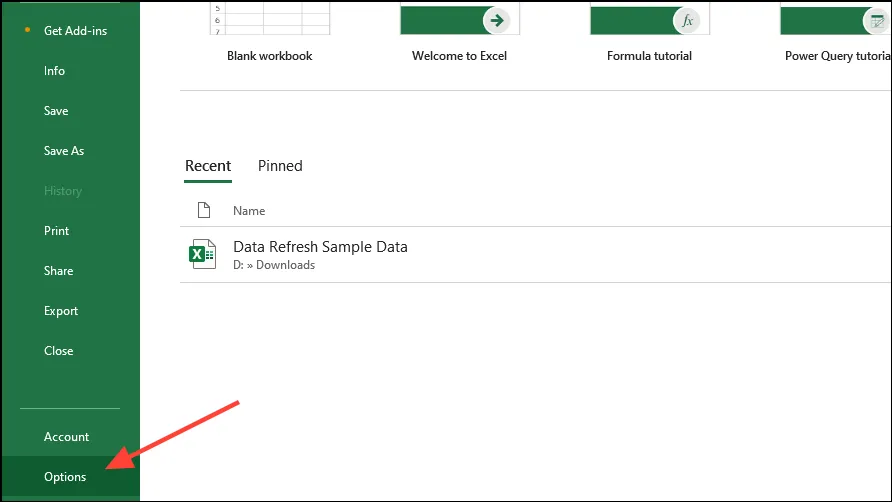
- Klik in het dialoogvenster Opties op ‘Gegevens’ in de lijst aan de linkerkant.
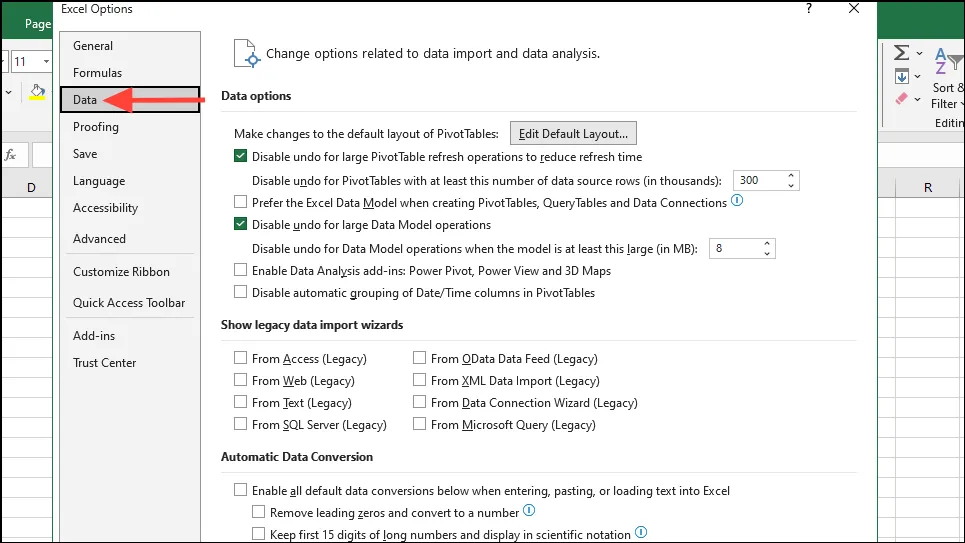
- Zorg ervoor dat in de sectie ‘Automatische gegevensconversie’ het selectievakje naast ‘Alle standaardgegevensconversies inschakelen…’ niet is aangevinkt. Als het is aangevinkt, klikt u erop om het uit te schakelen.
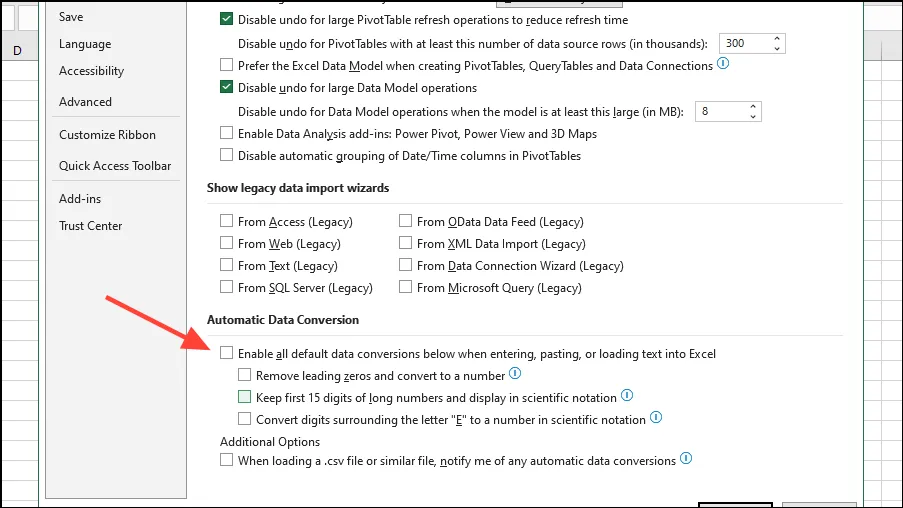
- Klik op de knop ‘OK’ om het dialoogvenster te sluiten. Vanaf nu zal Excel de gegevens die in uw spreadsheets zijn ingevoerd, niet meer automatisch opmaken.
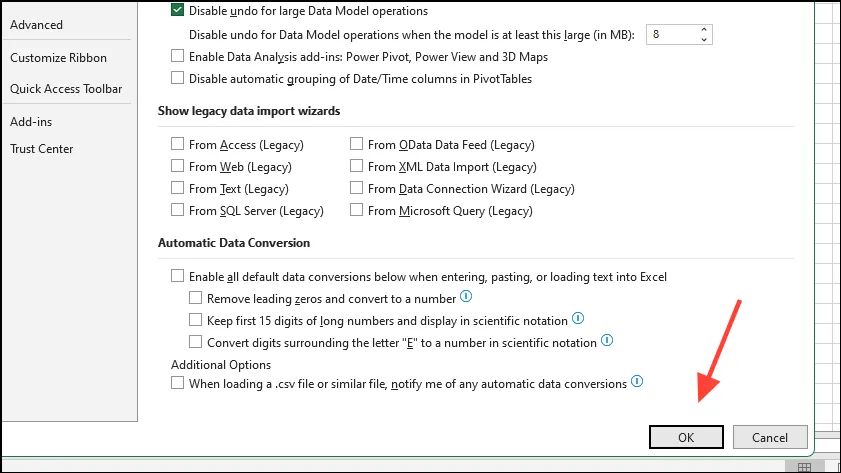
- Indien gewenst, kunt u de algemene instellingen behouden en bepaalde opties voor automatische opmaak selectief uitschakelen.
Belangrijke opmerkingen
- U kunt automatische opmaak ook voorkomen door een apostrof vóór de waarden in een cel te typen. Zo blijven de gegevens intact.
- Voor meer gevorderde gebruikers kan het gebruik van Visual Basic for Applications (VBA) code automatische opmaak in Excel voorkomen. Hiervoor moet het tabblad Ontwikkelaar worden ingeschakeld en een module worden ingevoegd, waardoor het minder geschikt is voor beginners.
- Nadat u automatische opmaak hebt uitgeschakeld, kunt u deze op elk gewenst moment weer inschakelen via het menu Opties in het menu Bestand.



Geef een reactie