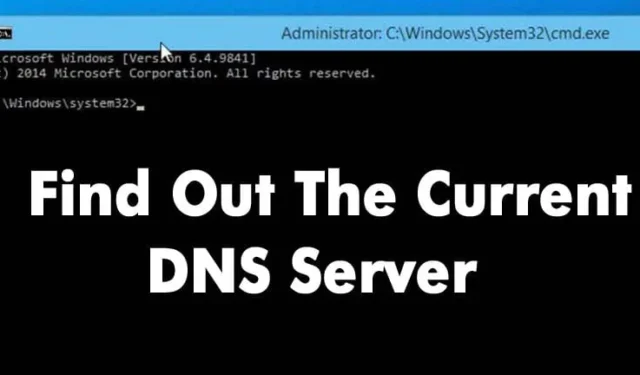
Bijna iedereen gebruikt nu het internet, wat een belangrijke verandering in ons dagelijks leven markeert. Wanneer u verschillende websites bezoekt, bent u mogelijk het Domain Name System (DNS) tegengekomen.
Het Domain Name System is een belangrijk proces dat domeinnamen aan hun bijbehorende IP-adressen koppelt, waardoor we via onze browser toegang kunnen krijgen tot verschillende webpagina’s.
Wat is DNS?
Eenvoudig gezegd is DNS een database met verschillende domeinnamen en de bijbehorende IP-adressen.
Wanneer u domeinnamen invoert zoals Google.com of Yahoo.com, halen DNS-servers de bijbehorende IP-adressen op.
Nadat het IP-adres is gematcht, communiceert het met de webserver van de bezochte site. DNS-servers, met name die van ISP’s, zijn echter niet altijd betrouwbaar.
Deze onbetrouwbaarheid is vaak de reden voor DNS-fouten die optreden bij het bezoeken van verschillende websites.
Hoe zit het met aangepaste DNS?
Als u afhankelijk bent van de standaard DNS-servers van uw internetprovider, is de kans groot dat u terugkerende DNS-problemen ondervindt.
Veelvoorkomende DNS-fouten zijn onder meer DNS Lookup Failed, DNS Server Not Responding en DNS_Probe_Finished_Nxdomain.
De meeste DNS-gerelateerde problemen kunnen worden opgelost door te kiezen voor een aangepaste DNS. Openbare DNS-servers zoals Google DNS en OpenDNS zijn beschikbaar. Het is ook raadzaam om uw huidige DNS-server te documenteren voordat u wijzigingen aanbrengt.
Welke DNS gebruik ik?
Er bestaan meerdere methoden om de DNS die u gebruikt te identificeren. Hieronder staan enkele effectieve methoden om uw DNS op Windows te controleren.
Hoe DNS op Windows te controleren
Om de DNS-server te bepalen die in Windows wordt gebruikt, opent u de opdrachtprompt. Klik met de rechtermuisknop op de knop Start en selecteer Opdrachtprompt (Admin) .
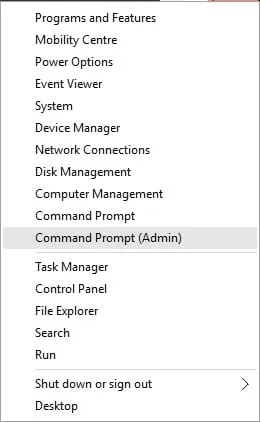
Voer in de opdrachtprompt de volgende opdracht in:
ipconfig /all | findstr /R "DNS\ Servers"
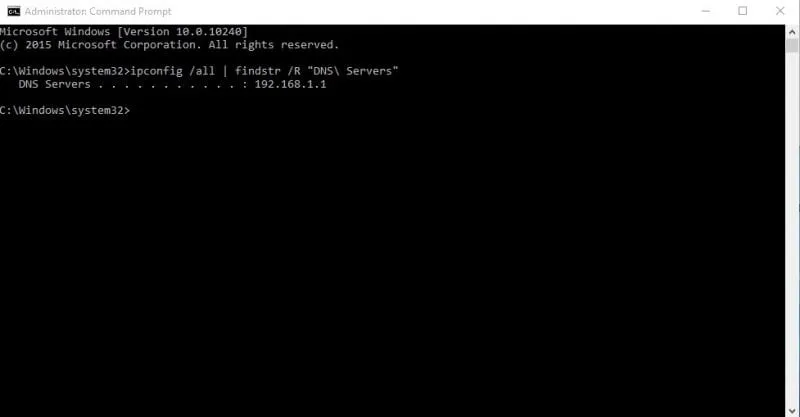
Deze opdracht geeft de huidige DNS-server weer die u gebruikt. U kunt ook het volgende gebruiken:
nslookup google.com
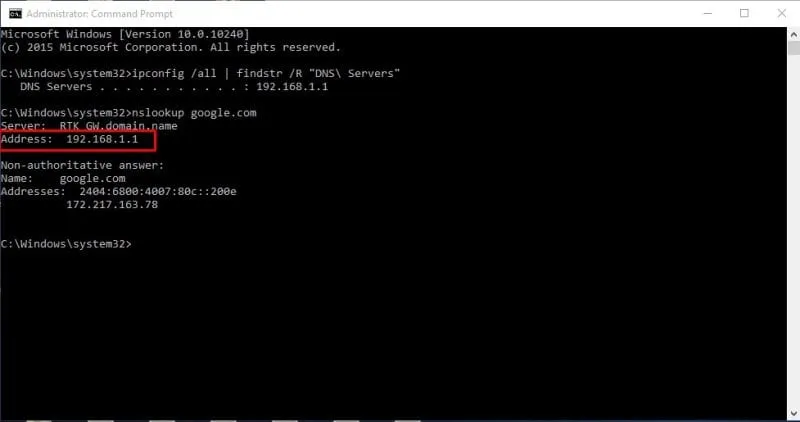
Vervang Google.com door een willekeurig websitedomein. Met deze opdracht wordt de huidige DNS-server weergegeven.
Hoe controleer ik DNS op Mac en Linux?
Op Mac- en Linux-computers kunt u ook de opdracht nslookup gebruiken. Voer de volgende opdracht in:
nslookup google.com
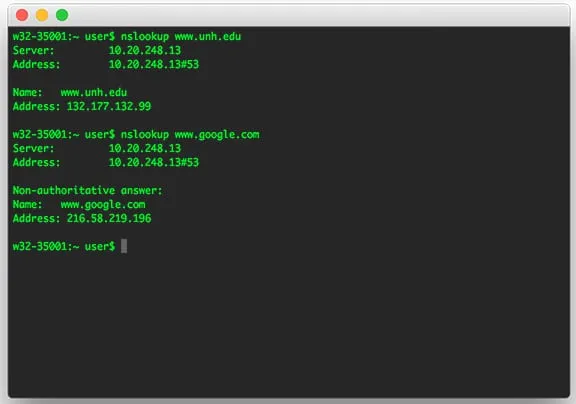
Vervang Google.com door een willekeurige website om de DNS-server op Mac- en Linux-systemen te controleren.
Hoe u de DNS-server op Android kunt controleren
Om de DNS-server op Android te vinden, kunt u netwerkscanner-apps gebruiken. Een aanbevolen app is Network Info II , die advertentievrij is.
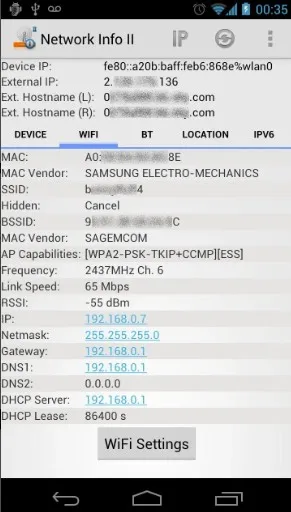
Ga in Netwerkinfo II naar het tabblad WiFi om de DNS1- en DNS2-vermeldingen te bekijken. Deze geven aan welke DNS-adressen uw apparaat gebruikt.
Hoe controleer ik de DNS-server op de iPhone?
Voor iOS kunnen talloze netwerkscanner-apps helpen de DNS-server te identificeren, met Network Analyser als een populaire optie . Deze app biedt nuttige informatie over uw WiFi-netwerk.
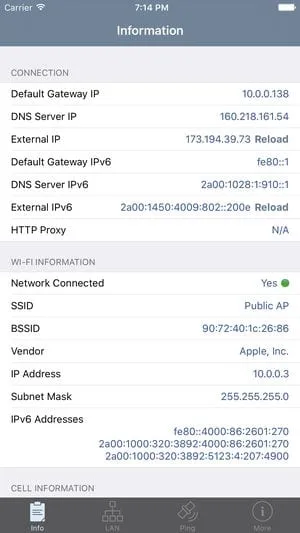
Gebruik op iOS Network Analyzer om het ‘DNS Server IP’ te vinden.
Hoe de DNS-server van de router te controleren
De router gebruikt doorgaans de DNS-server die is toegewezen door de ISP, die kan worden gewijzigd. Om te zien welke DNS-server uw router gebruikt, opent u het IP-adres van de router (meestal 192.168.1.1 of 192.168.0.1) en logt u in met uw inloggegevens.
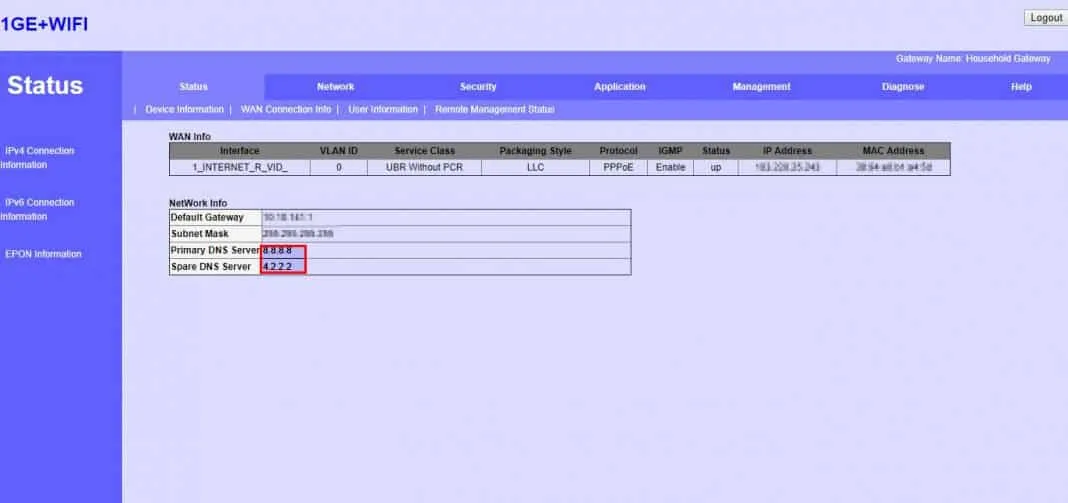
Klik op de startpagina van de router op het tabblad Draadloos netwerk of Netwerk om de opties voor DNS 1 en DNS 2 te vinden. U kunt het DNS-adres indien gewenst via deze interface bijwerken.
Beste gratis openbare DNS-servers
Internetproviders bieden vaak standaard DNS-servers aan, wat kan leiden tot allerlei problemen en trage internetsnelheden.
Voor verbeterde snelheid en betere beveiliging is het raadzaam om over te stappen op openbare DNS-servers. Veel gratis openbare DNS-servers bieden verbeterde browsersnelheid en verbeterde beveiligingsfuncties.
Sommige gratis openbare DNS-servers kunnen zelfs inhoudsbeperkingen op het web omzeilen.
Hoe verander ik DNS-servers op Windows en Android?
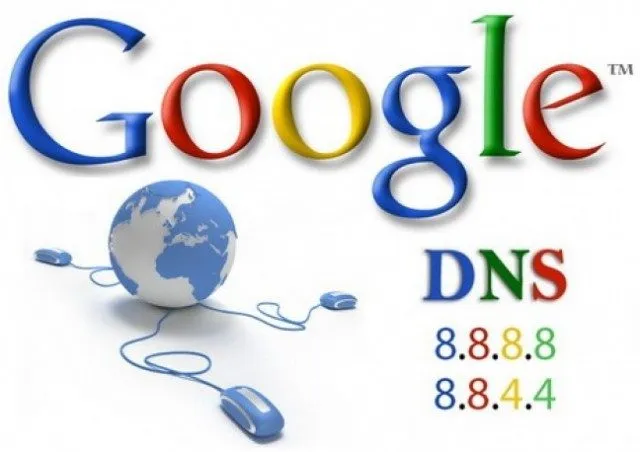
Windows-gebruikers kunnen de handleidingen raadplegen over het wijzigen van de standaard-DNS naar Google DNS voor een betere internetsnelheid.
Android-gebruikers kunnen artikelen over de beste DNS-wijzigingsapps voor Android bekijken om hun DNS-instellingen te verbeteren.
Deze methoden bieden u verschillende manieren om de DNS-server te ontdekken die op uw apparaten wordt gebruikt. Als u meer hulp nodig hebt met dit onderwerp, kunt u gerust vragen stellen in de reacties. Als u deze gids nuttig vindt, overweeg dan om deze met anderen te delen.




Geef een reactie