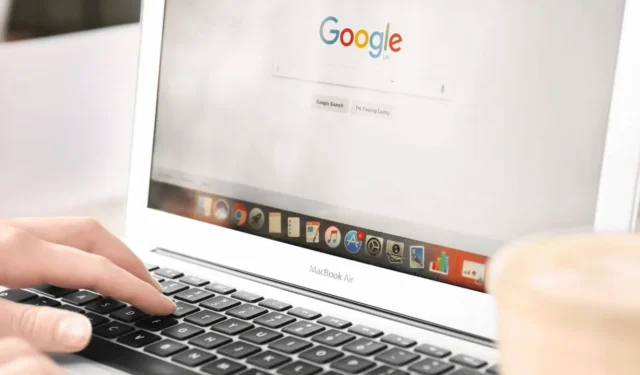
Google Chrome is een toonaangevende webbrowser voor Windows, die door miljoenen mensen wordt gebruikt en bekendstaat om zijn superieure functies vergeleken met andere browsers.
Als u Google Chrome gebruikt, weet u misschien dat de browser het volledige adres van een link in de linkerbenedenhoek weergeeft. Beweeg de muis over een link en het volledige webadres wordt daar weergegeven.
Deze functie is erg handig; echter, sommige gebruikers hebben er onlangs problemen mee gemeld. Bijvoorbeeld, een gebruiker meldde dat wanneer ze over een link bewegen, de URL verschijnt maar wordt afgekapt en eindigt met een ellips.
Google Chrome: URL-adres weergeven met muisaanwijzer
Daarnaast hebben verschillende gebruikers aangegeven dat wanneer ze met de muis over een link bewegen, de URL niet in de linkerbenedenhoek wordt weergegeven in Chrome.
Als u soortgelijke problemen ondervindt, kunt u de volgende stappen volgen om het probleem op te lossen en URL-adressen weer te geven wanneer u de muisaanwijzer erop plaatst in Chrome voor Windows.
1. Start de Google Chrome-browser opnieuw
Een kleine bug of storing kan ervoor zorgen dat de URL-onthullingsfunctie niet goed werkt in Chrome. Als dit probleem zich voordoet op alle websites, probeer dan de Google Chrome-webbrowser opnieuw te starten.
Zorg ervoor dat u met de muis over een actieve link beweegt. Soms verwarren gebruikers platte tekst met een URL.
2. Sluit de webbrowser geforceerd af
Als opnieuw opstarten niet helpt, zijn er mogelijk nog steeds meerdere Google Chrome-gerelateerde processen actief op de achtergrond. Om alle processen te stoppen, sluit u de Chrome-browser geforceerd af met Taakbeheer.
Met deze actie wordt de Chrome-browser opnieuw opgestart en worden alle benodigde componenten geladen:
1. Start Taakbeheer op uw computer.

2. Zoek in het venster Taakbeheer naar Chrome .
3. Klik met de rechtermuisknop op de Chrome-browser en selecteer Taak beëindigen .

Nadat u de Chrome-browser hebt gesloten, opent u deze opnieuw. Dit zou het probleem moeten oplossen dat Chrome het URL-adres niet weergeeft bij het bewegen van de muis.
3. Schakel alle browserextensies uit of verwijder ze
Adblocker-extensies kunnen advertenties en trackers op websites blokkeren, maar ze bevatten ook scripts die de functionaliteit van de webbrowser kunnen verstoren.
Soms blokkeren Adblocker-extensies de URL Canonicalizer, die Chrome activeert zodra u met de muis over een link beweegt.
Als u een Adblocker-extensie hebt ingeschakeld, probeer deze dan uit te schakelen om te zien of het probleem daarmee is opgelost. Om Chrome-extensies te beheren, klikt u op het extensiepictogram en selecteert u Extensies beheren .

Op het scherm Extensies beheren kunt u de Adblocker-extensie uitschakelen of verwijderen.
4. Werk uw Chrome-browser bij
Problemen met het weergeven van volledige URL’s ontstaan vaak door verouderde versies van de Chrome-browser. Het is ook belangrijk om uw browser up-to-date te houden voor de veiligheid en om te genieten van nieuwe functies.
De versie van Chrome die op uw pc is geïnstalleerd, kan een bug hebben waardoor de volledige URL niet wordt weergegeven. Daarom is het raadzaam om Chrome te updaten:
1. Klik op de drie puntjes in de rechterbovenhoek.

2. Selecteer Help > Over Google Chrome in het menu dat verschijnt .

4. Zodra de update is voltooid, klikt u op de knop Opnieuw starten.
5. Reset de Chrome-instellingen
Als Google Chrome nog steeds niet het URL-adres toont bij het bewegen van de muis, kunt u alle Chrome-instellingen resetten naar hun standaardwaarden. Dit doet u als volgt:
1. Klik op de drie puntjes in de rechterbovenhoek en selecteer Instellingen .
2. Klik op het scherm Instellingen op Instellingen resetten .
3. Klik aan de rechterkant op Instellingen herstellen naar de oorspronkelijke standaardwaarden .

4. Bevestig de actie door op Instellingen resetten te klikken .

6. Gebruik de extensie om links te bekijken

U kunt ook de Chrome-extensie ‘ Hover ‘ gebruiken waarmee u een voorbeeld van URL’s kunt bekijken zonder dat u uw huidige tabblad hoeft te verlaten.
Met deze extensie geïnstalleerd, zal het 2 seconden lang zweven over een link de URL-inhoud in een pop-upvenster weergeven. Verder kunt u zweven over tekst voor snel onderzoek.
Dit zijn enkele effectieve methoden om URL-adressen weer te geven met muisbewegingen in de Chrome-browser. Als u meer hulp nodig hebt met dit onderwerp, kunt u gerust een reactie plaatsen. Als u deze gids nuttig vindt, aarzel dan niet om deze te delen met uw vrienden.




Geef een reactie