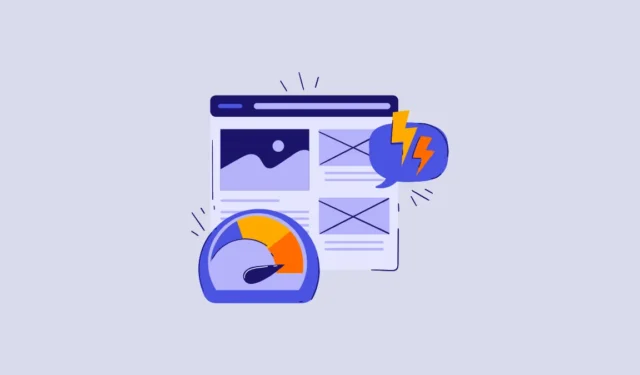
Google heeft een uitgebreide update voor Chrome geïntroduceerd, gericht op het verbeteren van de snelheid en efficiëntie van de browser. Chrome staat bekend om zijn hoge geheugengebruik en verbruikt vaak aanzienlijke hoeveelheden RAM van uw computer, wat mogelijk de prestaties van andere applicaties belemmert. Gelukkig kunnen gebruikers met deze nieuwe functies hun browse-ervaring optimaliseren en de toewijzing van bronnen beter beheren.
Prestatiewaarschuwingen inschakelen
Een van de opvallende toevoegingen is de Performance Issue Alerts-functie, die gebruikers helpt het RAM-verbruik van Chrome te monitoren. Deze tool waarschuwt u wanneer een website meer bronnen gebruikt dan nodig is, zodat u de bron van mogelijke vertragingen kunt achterhalen.
Wanneer de prestaties van Chrome beginnen te vertragen, zal het specifieke tabbladen voorstellen om te sluiten om de snelheid te herstellen. Daarnaast maakt een handige ‘Fix now’-knop een onmiddellijke deactivering van de aanbevolen tabbladen mogelijk. Volg deze stappen om deze functie te activeren:
- Start Chrome en klik op de drie puntjes in de rechterbovenhoek.
- Selecteer ‘Instellingen’ in het keuzemenu.
- Klik op ‘Prestaties’ in het menu aan de linkerkant.
- Zorg ervoor dat de schakelaar voor ‘Waarschuwingen over prestatieproblemen’ is ingeschakeld. Als dat niet het geval is, klikt u er gewoon op om deze in te schakelen.
Geheugenbesparende modi implementeren
Chrome biedt nu drie verschillende Memory Saver-modi die zijn ontworpen om RAM-gebruik effectief te beheren door inactieve tabbladen op te schorten. Om deze functie te configureren:
- Ga naar de Chrome-instellingen en selecteer ‘Prestaties’ aan de linkerkant.
- Schakel de instelling ‘Geheugenbesparing’ in.
- Kies uit de verschillende geheugenbesparende opties: ‘Moderate’, ‘Balanced’ en ‘Maximum’. De Balanced-instelling is optimaal voor de meeste gebruikers, terwijl Moderate langere tab-inactiviteit toestaat voor opschorting, en Maximum agressief geheugen vrijmaakt.
Activeer inactieve tabbladweergave
De functie Inactive Tab Appearance biedt een duidelijk overzicht van welke tabbladen zijn opgeschort. Om deze functie in te schakelen:
- Ga naar het gedeelte ‘Prestaties’ in de Chrome-instellingen.
- Activeer de schakelaar voor ‘Weergave inactieve tabbladen’.
Actieve status behouden voor favoriete websites
Om ervoor te zorgen dat bepaalde tabbladen actief blijven, zoals tabbladen die essentiële achtergrondprocessen uitvoeren, biedt Chrome een optie om specifieke sites handmatig actief te houden. Dit is hoe u dat doet:
- Ga naar het gedeelte Prestaties in de Chrome-instellingen.
- Zoek de instelling ‘Always keep these sites active’ onder het gedeelte General. U kunt handmatig sites toevoegen met behulp van hun URL’s of kiezen uit momenteel geopende tabbladen door op de knop ‘Add’ te klikken.
- Voer in het veld ‘Sites handmatig toevoegen’ de adressen in die u actief wilt houden.
- U kunt ook de optie ‘Huidige sites toevoegen’ gebruiken om de tabbladen die momenteel geopend zijn te behouden en uw selectie te bevestigen.
Belangrijke overwegingen
- Naast de nieuwe prestatiehulpmiddelen kunnen gebruikers de snelheid van Chrome verder verbeteren door onnodige extensies te verwijderen en ervoor te zorgen dat de browser regelmatig wordt bijgewerkt.
- Het vooraf laden van pagina’s is een andere functie die de laadtijd van websites kan versnellen, maar het kan wel wat zorgen over de privacy opleveren.
- Het kan nuttig zijn om een nieuw browserprofiel aan te maken als het huidige profiel traag lijkt.
- Als u wijzigingen in de instellingen van Chrome wilt terugdraaien, kunt u de standaardconfiguratie herstellen met de optie ‘Reset’.
Voor meer gedetailleerde informatie en afbeeldingen kunt u de bron bezoeken .



Geef een reactie