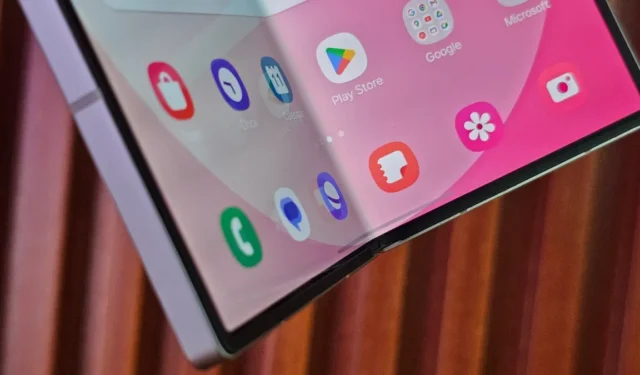
Samsung-telefoons hebben al een tijdje de Auto Blocker-functie om u te beschermen tegen online bedreigingen. Samsung heeft deze functie echter verbeterd met de Galaxy Z Flip 6 en Z Fold 6. De functie werkt wanneer de telefoon opstart en blokkeert actief het sideloaden van APK’s. Dat betekent dat het voorkomt dat apps worden geïnstalleerd van andere bronnen dan de officiële app-winkels.
De Auto-blocker-functie werkt op het nieuwste Galaxy Z-model of een oudere Samsung-telefoon, zolang deze de One UI 6.1.1-update draait. Dit is wat Auto Blocker is, hoe het werkt en wanneer u deze beveiligingsfunctie kunt overwegen.
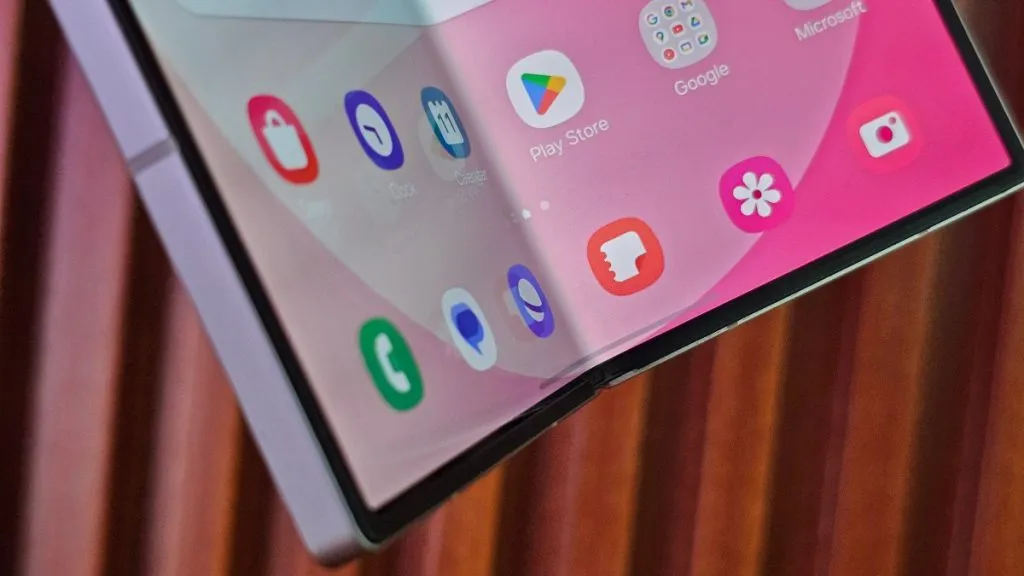
Wat is Auto Blocker op Samsung Galaxy-telefoons?
De Auto Blocker-functie maakte zijn debuut op Samsung Galaxy-telefoons met One UI 6. Deze is standaard uitgeschakeld. Maar u kunt deze inschakelen via Instellingen > Beveiliging en privacy > Auto Blocker op uw Galaxy-telefoon .
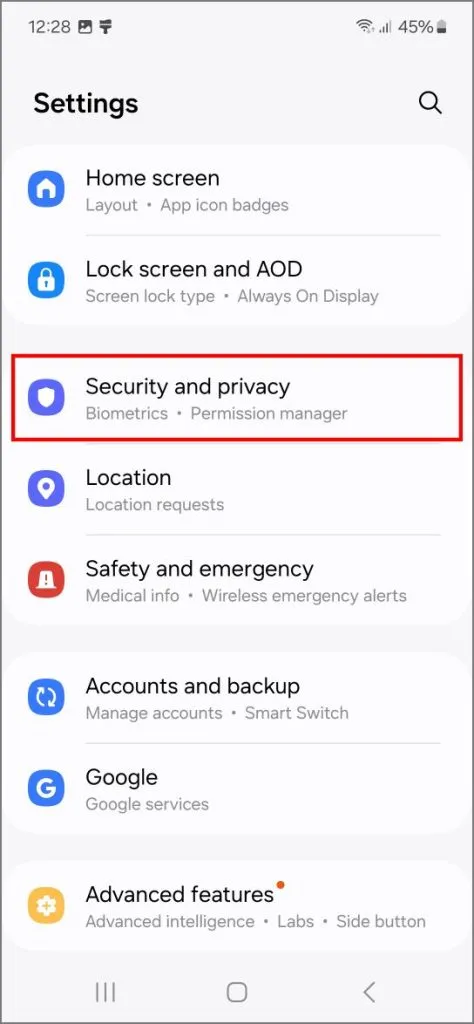
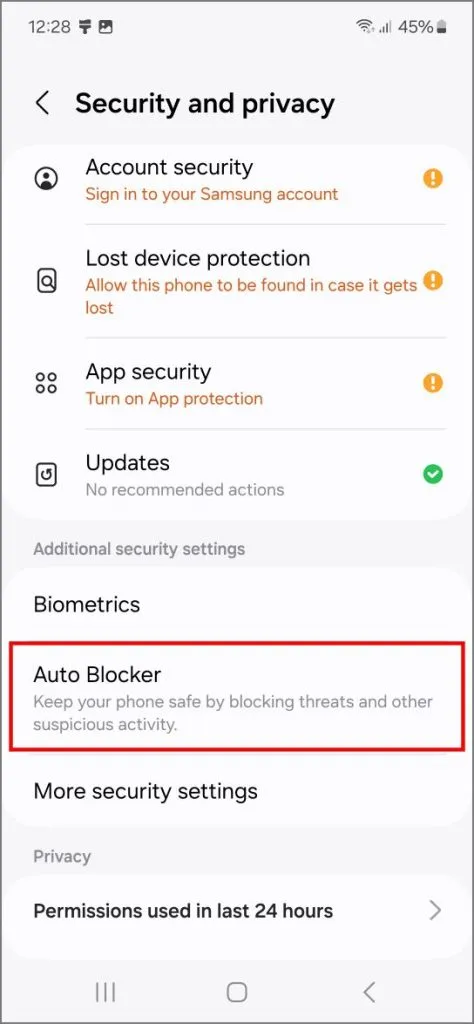
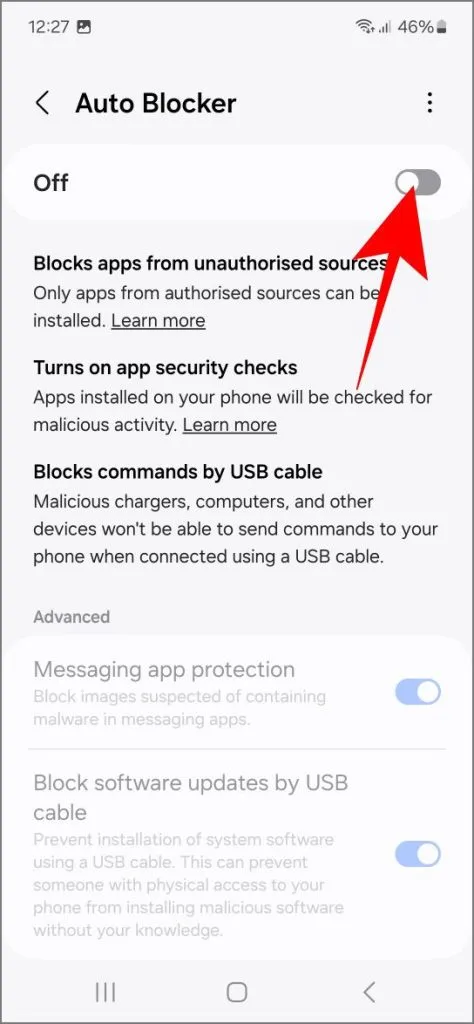
Daarna doet Auto Blocker standaard drie dingen:
- Blokkeert apps van ongeautoriseerde bronnen.
- Schakelt automatische malwarescans in voor apps die op uw telefoon zijn geïnstalleerd. Samsung is hiervoor een partnerschap aangegaan met McAfee.
- Blokkeert het uitvoeren van opdrachten via een USB-kabel. Zo kunnen kwaadaardige computers, opladers of andere apparaten geen opdrachten uitvoeren op uw telefoon. Ook wordt USB-foutopsporing grijs weergegeven.
Er zijn twee extra opties die u handmatig kunt inschakelen:
- Bescherming voor berichten-apps (blokkeert afbeeldingen in berichten-apps die malware kunnen bevatten).
- Software-updates blokkeren via een USB-kabel (voorkomt de installatie/update van uw systeemsoftware via een USB-kabel).
Auto Blocker op Galaxy Z Flip 6, Z Fold 6 en later
Op de Samsung Galaxy Z Flip 6 en Fold 6 is Auto Blocker standaard ingeschakeld. Wanneer u de telefoon voor het eerst instelt, ziet u een pagina met informatie over Auto Blocker-beperkingen en een optie om deze uit te schakelen. Als u deze optie daar niet uitschakelt, blijft deze standaard ingeschakeld op uw telefoon.
De Auto Blocker-prompt tijdens de installatie van Z Fold 6 (links) en de Auto Blocker-optie in Instellingen (rechts). Tik om te zoomen:

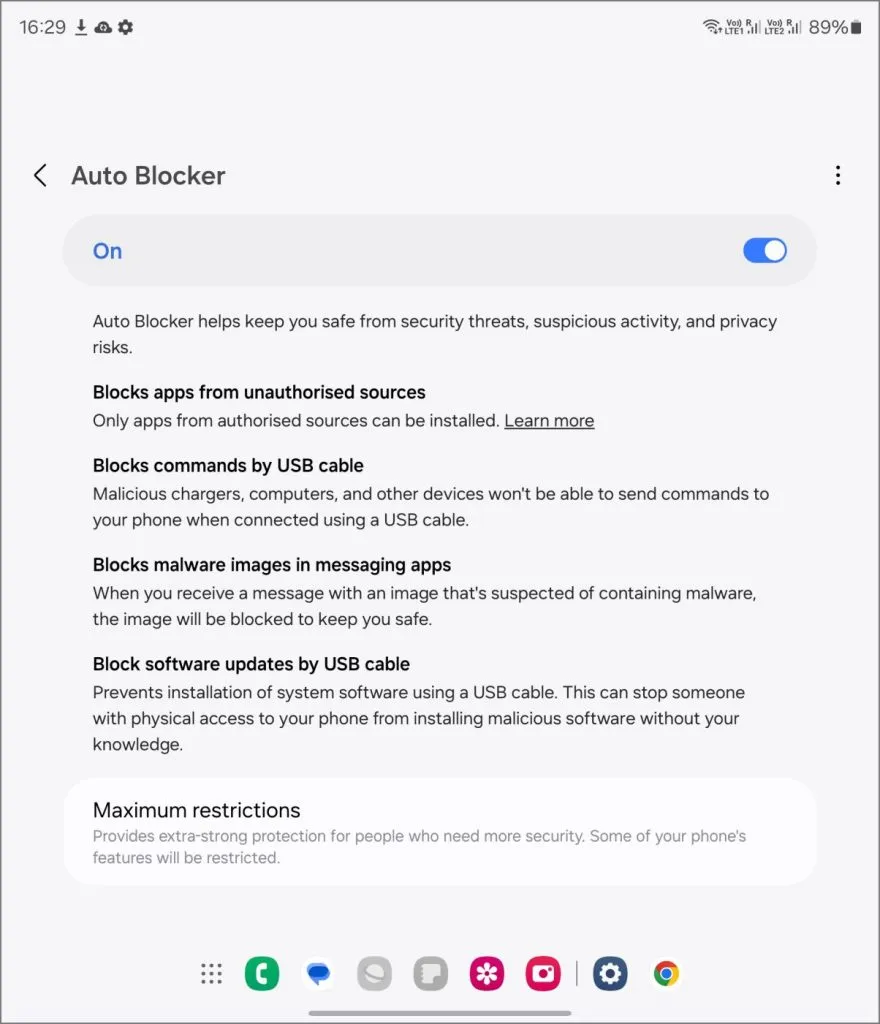
Op deze telefoons zijn de opties iets anders. Dit is wat Auto Blocker standaard doet:
- Blokkeert apps van ongeautoriseerde bronnen.
- Blokkeert opdrachten via een USB-kabel.
- Blokkeert malware-afbeeldingen in berichten-apps.
- Blokkeert software-updates via een USB-kabel.
Nieuwe modus voor maximale beperkingen
Als u meer beperkingen wilt toevoegen, kunt u op dezelfde pagina Maximale beperkingen inschakelen. Dit biedt extra sterke bescherming, waaronder de volgende (tik om de afbeelding te vergroten):
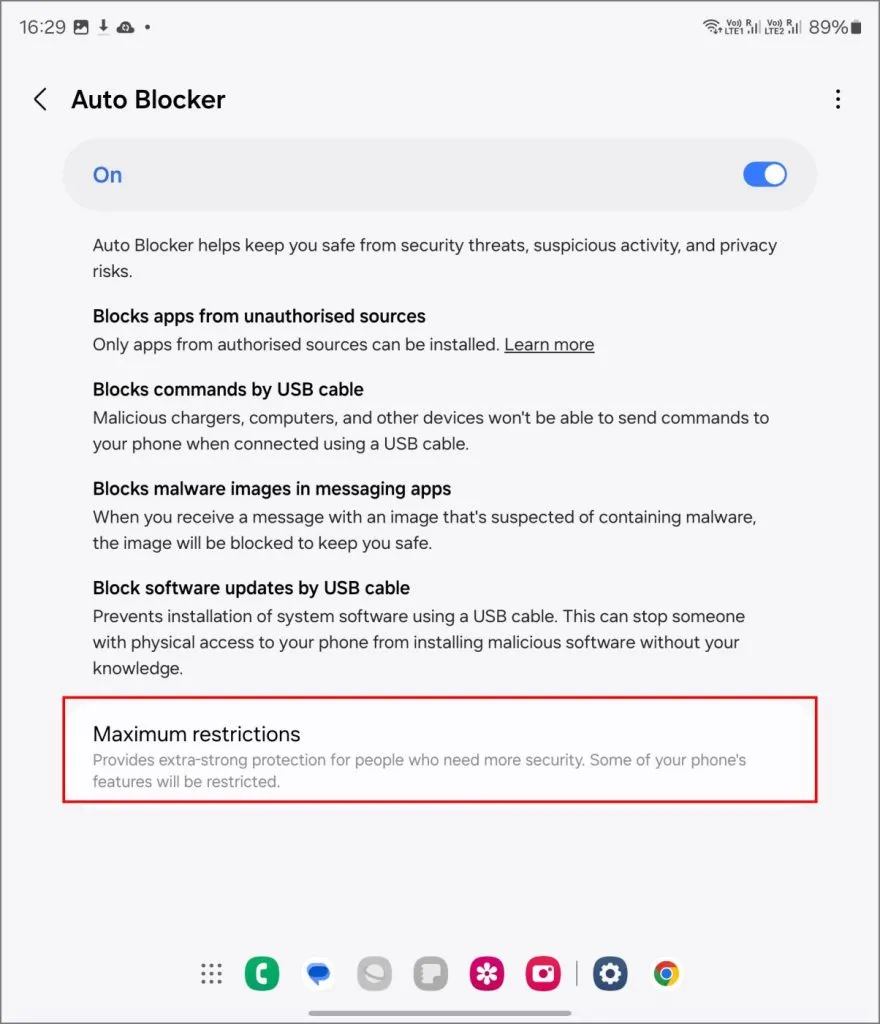
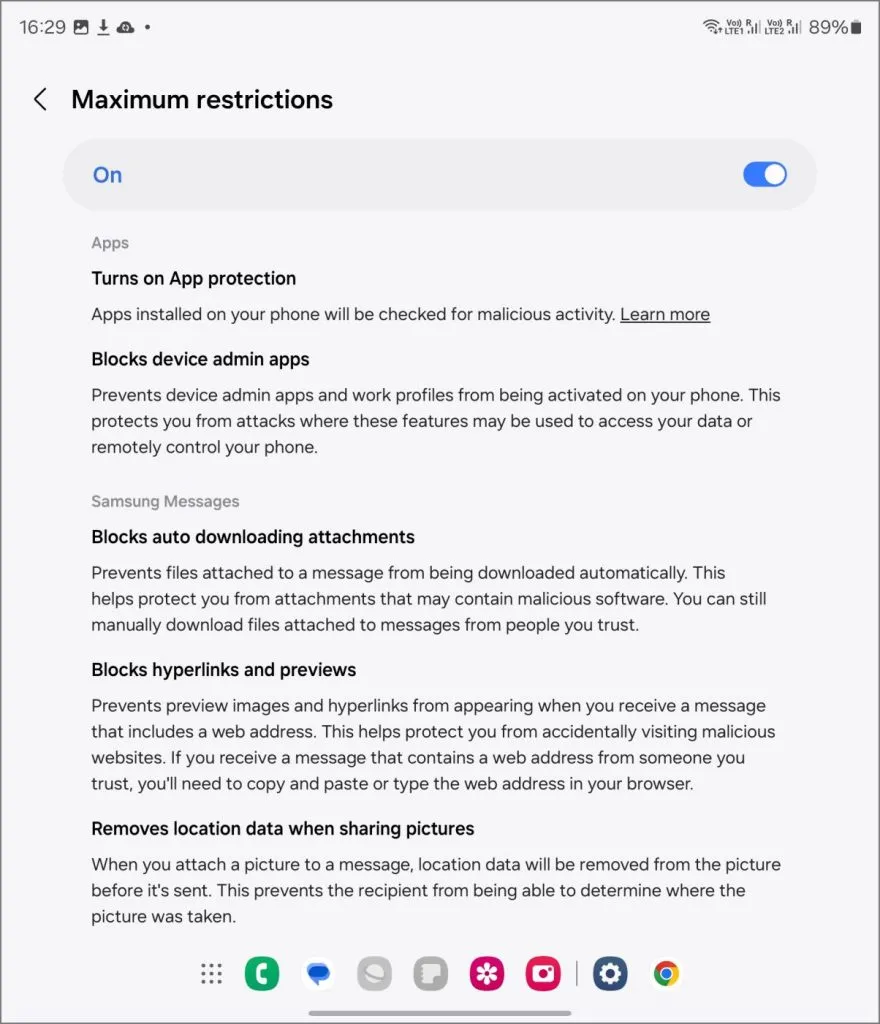
- Schakelt app-beveiliging in, wat betekent dat apps automatisch worden gescand op malware.
- Blokkeert de activering van apparaatbeheer-apps en werkprofielen op uw telefoon.
- Blokkeert hyperlinks en hun voorvertoningen in Samsung Berichten om te voorkomen dat u berichten bezoekt die schadelijke links bevatten.
- Blokkeert gedeelde albums. Het gedeelde albummenu is verwijderd en mensen kunnen je niet uitnodigen voor gedeelde albums. Dit beschermt tegen uitnodigingen van vreemden die ongewenste of gevoelige foto’s kunnen delen.
- Verwijdert automatisch locatiegegevens bij het delen van een foto uit de galerij. Dit voorkomt dat de ontvanger weet waar de foto is genomen.
Nieuwe Auto Blocker vs. Oude Auto Blocker
De Auto Blocker op de Galaxy Z Flip 6 en Fold 6 krijgt een speciale Maximum Restrictions-modus, ter vervanging van de twee extra opties die op oudere modellen te vinden zijn. Het heeft meer beveiligingsfuncties, waaronder het blokkeren van apparaatbeheer-apps, hyperlinks en previews, gedeelde albums en het verwijderen van GPS-tags van foto’s.
In de onderstaande tabel worden de verschillen tussen de oude en nieuwe Auto Blocker-functies weergegeven:
| Functie | Oude Auto Blocker | Nieuwe automatische blokkering |
|---|---|---|
| Standaardstatus | Uit | Aan (voor Galaxy Z Flip 6, Z Fold 6 en later) |
| Activering | Handmatig | Automatisch, standaard, maar kan worden uitgeschakeld bij het instellen van de telefoon of later in de instellingen |
| Blokkeert ongeautoriseerde apps | Ja | Ja |
| Automatische malwarescans | Optioneel | Ja (in de modus Maximale beperkingen) |
| Blokkeert USB-opdrachten | Ja | Ja |
| Bescherming van berichten-apps | Optioneel | Ja |
| Blokkeert software-updates via USB | Optioneel | Ja |
| Blokkeert apparaatbeheer-apps | Nee | Ja (in de modus Maximale beperkingen) |
| Blokkeert hyperlinks en voorbeelden | Nee | Ja (in de modus Maximale beperkingen) |
| Blokkeert gedeelde albums | Nee | Ja (in de modus Maximale beperkingen) |
| Verwijdert locatiegegevens bij delen | Nee | Ja (in de modus Maximale beperkingen) |
Wie moet het gebruiken en wanneer
Auto Blocker is handig voor mensen die minder bekend zijn met smartphonerisico’s, zoals het per ongeluk downloaden van schadelijke apps of klikken op verdachte links. Het is een geweldige manier om een extra beschermingslaag toe te voegen tegen online oplichting en APK-fraude , vooral bij het instellen van een telefoon voor een minder technisch onderlegde ouder of kind.
Zelfs als je goed op de hoogte bent van de ins en outs van Android-beveiliging, biedt Auto Blocker gemoedsrust, vooral als je onderweg bent op openbare wifi of je wat extra voorzichtig voelt. Bedrijven kunnen ook profiteren van deze functie om de beveiliging op bedrijfsapparaten te verscherpen, door een extra beschermingslaag toe te voegen aan de Knox-beveiliging van Samsung.
Als je een Galaxy Z Flip 6, Z Fold 6 of een nieuwer model hebt, is Auto Blocker al ingeschakeld. Je kunt de instellingen indien nodig aanpassen. Voor oudere Galaxy-telefoons met One UI 6 ga je gewoon naar de instellingen van je telefoon en schakel je deze in.
Wat moet je doen op telefoons zonder automatische blokkering?
Als je een telefoon gebruikt die niet van Samsung is of een ouder model zonder de Auto Blocker-functie, maak je dan geen zorgen. Download gewoon apps uit de officiële Google Play Store of de merkspecifieke winkel van je telefoon. Deze platforms hebben strengere beveiligingsmaatregelen, dus is de kans kleiner dat je een malafide app downloadt die eigenlijk malware in vermomming is.
Een andere eenvoudige stap is om ervoor te zorgen dat Google Play Protect is ingeschakeld. Het scant uw telefoon automatisch op slechte apps op de achtergrond. Als u nog een stapje verder wilt gaan, overweeg dan om een beveiligingsapp van derden te installeren, zoals Malwarebytes, maar het is geen must-have.
Wanneer u op openbare wifi bent, wees dan extra voorzichtig en vermijd het gebruik van bankieren-apps of websites. Deze netwerken zijn vaak onbeveiligd, dus gebruik een goede VPN om uw gegevens te versleutelen en nieuwsgierige blikken op afstand te houden. En gebruik natuurlijk altijd sterke pincodes en wachtwoorden: u wilt niet dat ongewenste gasten rondneuzen op uw telefoon.
Houd ten slotte de software van uw telefoon up-to-date. Die updates zijn niet alleen voor nieuwe functies; ze bevatten vaak cruciale beveiligingspatches die kwetsbaarheden oplossen en uw telefoon beschermen tegen de nieuwste bedreigingen. Door deze tips te volgen, kunt u met een gerust hart weten dat uw digitale leven goed beschermd is, zelfs zonder Auto Blocker.


Geef een reactie