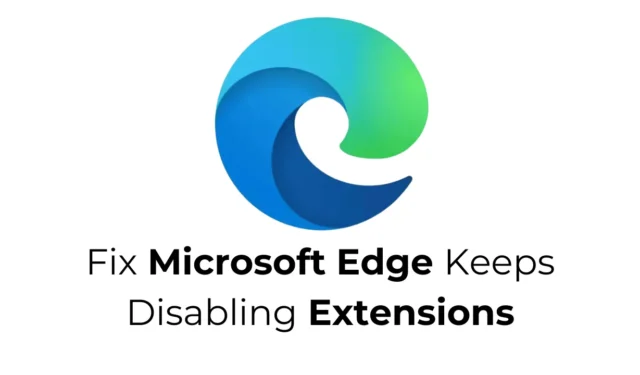
Hoewel Microsoft Edge misschien niet dezelfde faam geniet als Chrome, groeit de gebruikersbasis gestaag. De webbrowser van Microsoft biedt een uitgebreid scala aan functies en is compatibel met Chrome-extensies.
Sommige Windows-gebruikers hebben echter problemen met Edge gemeld, met name dat hun toegevoegde extensies onverwachts worden uitgeschakeld. Als u dit probleem ondervindt, zijn hier enkele effectieve oplossingen om het aan te pakken.
Begrijpen waarom Microsoft Edge extensies uitschakelt
Microsoft Edge kan de extensies die u hebt geïnstalleerd uitschakelen zonder voorafgaande kennisgeving. Dit gebeurt vaak omdat bepaalde extensies de mogelijkheid hebben om browserinstellingen en sitegegevens te wijzigen.
Om uw vooraf ingestelde browserconfiguraties te beschermen tegen wijzigingen door extensies, schakelt Microsoft Edge ze af en toe uit. Daarom merkt u mogelijk dat sommige extensies automatisch worden uitgeschakeld wanneer u de Edge-browser opnieuw opstart.
1. Extensies handmatig opnieuw activeren
Hoewel Microsoft Edge uw geïnstalleerde extensies kan deactiveren, kunt u ze weer inschakelen wanneer u ze nodig hebt. Volg deze eenvoudige stappen om de extensies in Edge te activeren:
1. Open de Edge-browser op uw apparaat.
2. Klik op de drie puntjes in de rechterbovenhoek.

3. Selecteer in het menu dat verschijnt Extensies > Extensies beheren .

2. Controleer geïnstalleerde extensies
Vanwege de beveiligingsfuncties kan Microsoft Edge ook schadelijke extensies uitschakelen. Daarom is het verstandig om de extensies die momenteel in uw Edge-browser zijn geïnstalleerd, te controleren.
Open gewoon de browser en ga naar Extensies > Extensies beheren. Zoek op deze pagina naar extensies die verdacht of onnodig lijken.
Als u een potentieel schadelijke extensie ziet, verwijder deze dan onmiddellijk uit uw browser.
3. Schakel synchronisatie uit op andere versies van Edge

Als u meerdere versies van de Edge-browser hebt, zoals Edge Beta of Edge Canary, en synchronisatie is ingeschakeld, worden deze wijzigingen ook doorgevoerd in Microsoft Edge als u extensies in één versie uitschakelt.
Dit komt doordat Microsoft Edge uw voorkeuren kan synchroniseren met alle geïnstalleerde versies als u synchronisatie inschakelt.
4. Werk Microsoft Edge bij naar de nieuwste versie
Als u een verouderde versie van Microsoft Edge gebruikt, kunnen er bugs en andere problemen ontstaan die de werking van specifieke extensies verstoren.
Een effectieve manier om dit soort conflicten op te lossen, is ervoor te zorgen dat Microsoft Edge is bijgewerkt naar de meest recente versie.

Om een update uit te voeren, klikt u op de drie puntjes > Help en feedback > Over Microsoft Edge . Het volgende scherm zoekt automatisch naar beschikbare updates en installeert deze.
5. Microsoft Edge-configuratie opnieuw instellen
Als al het andere faalt, is uw laatste redmiddel mogelijk het opnieuw instellen van de browserinstellingen van Microsoft Edge.
Deze actie herstelt de standaardinstellingen voor uw opstartpagina, nieuwe tabbladpagina, zoekmachine en vastgezette tabbladen. Het deactiveert ook alle extensies en wist tijdelijke bestanden.

Om Microsoft Edge opnieuw in te stellen, klikt u op de drie puntjes in de rechterbovenhoek, navigeert u naar Instellingen en selecteert u Instellingen resetten > Instellingen herstellen naar de standaardwaarden .

Wanneer u om bevestiging wordt gevraagd, klikt u op Reset .
Deze strategieën kunnen u helpen het probleem op te lossen dat Microsoft Edge uw extensies automatisch uitschakelt. Als u meer hulp nodig hebt met dit onderwerp, kunt u gerust een opmerking achterlaten. Als u deze gids nuttig vond, deel hem dan met uw vrienden.




Geef een reactie