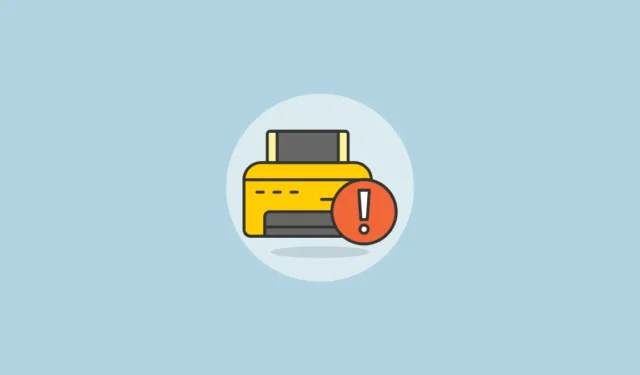
Wanneer er problemen ontstaan met uw printer, met name als Windows geen documenten kan afdrukken, ziet u vaak een foutcode op uw apparaat. Een specifieke code die gebruikers vaak tegenkomen, is ‘Printer niet geactiveerd, foutcode-30’. Dit kan behoorlijk irritant zijn, maar het goede nieuws is dat deze fout relatief eenvoudig te verhelpen is. Hieronder staan enkele effectieve oplossingen om u te helpen dit probleem op te lossen.
Oplossing 1: Controleer uw hardware
Voordat u meer geavanceerde oplossingen gaat verkennen, is het cruciaal om uw hardware te inspecteren om er zeker van te zijn dat alles goed functioneert. Zorg bij bekabelde printers dat de USB-verbinding stevig is en niet los zit. Koppel de printer los en onderzoek de kabel. Als deze gerafeld lijkt, moet u deze vervangen voordat u hem opnieuw aansluit. Controleer daarnaast of uw printer voldoende inkt en papier heeft voordat u probeert te printen.
Oplossing 2: USB-stuurprogramma’s bijwerken
Verouderde USB-drivers kunnen leiden tot het ‘error code 30’-probleem. Als uw hardware in orde is, is de volgende stap het updaten van uw USB-drivers om de fout te elimineren.
- Klik met de rechtermuisknop op de Start-knop en selecteer ‘Apparaatbeheer’.
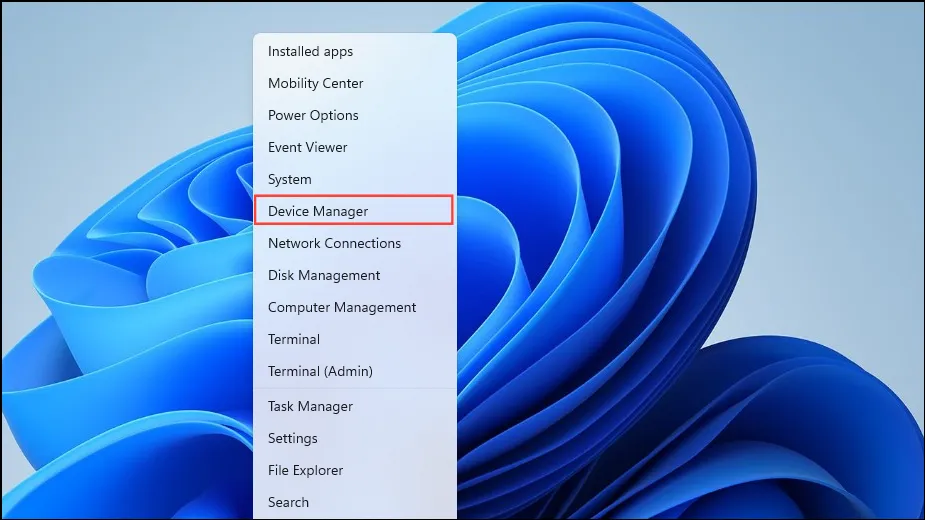
- Vouw in Apparaatbeheer onderaan ‘Universal Serial Bus-controllers’ uit.
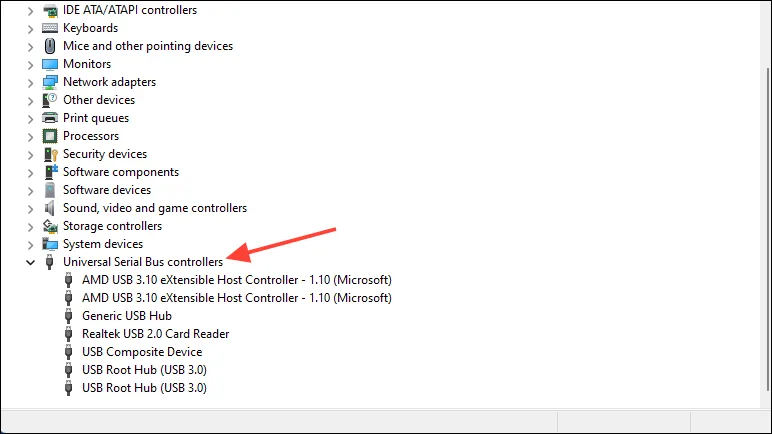
- Klik met de rechtermuisknop op de USB-poort van de printer en selecteer ‘Stuurprogramma bijwerken’.
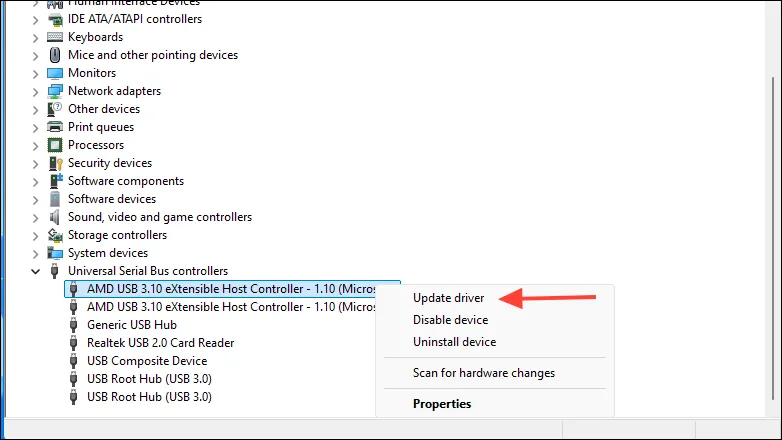
- Klik vervolgens op ‘Automatisch naar drivers zoeken’.

- Als er een nieuwere driver wordt gevonden, wordt deze automatisch geïnstalleerd. U moet uw computer dan opnieuw opstarten.
Oplossing 3: Voer Windows Update uit
Mogelijk ontbreken er kritieke updates op uw systeem, wat de reden kan zijn voor de foutmelding ‘printer niet geactiveerd’. Volg deze stappen om te controleren op updates en deze te installeren:
- Open de app Instellingen via de
Win + Isnelkoppeling en klik links op ‘Windows Update’.
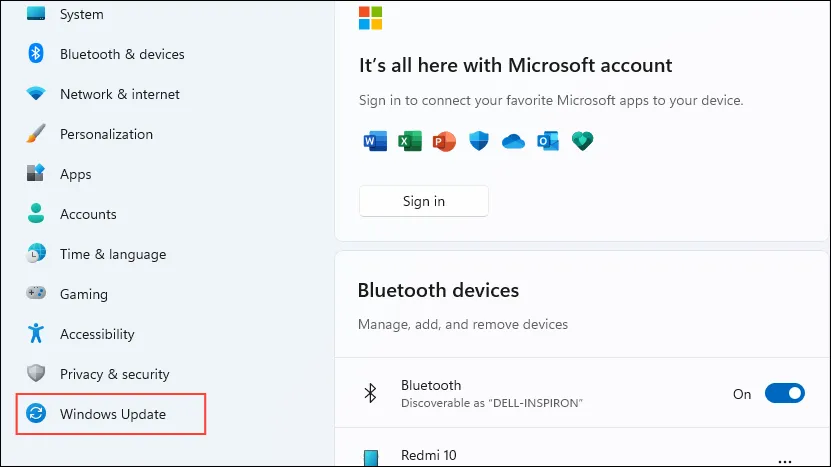
- Klik op de pagina Windows Update rechts op ‘Controleren op updates’.
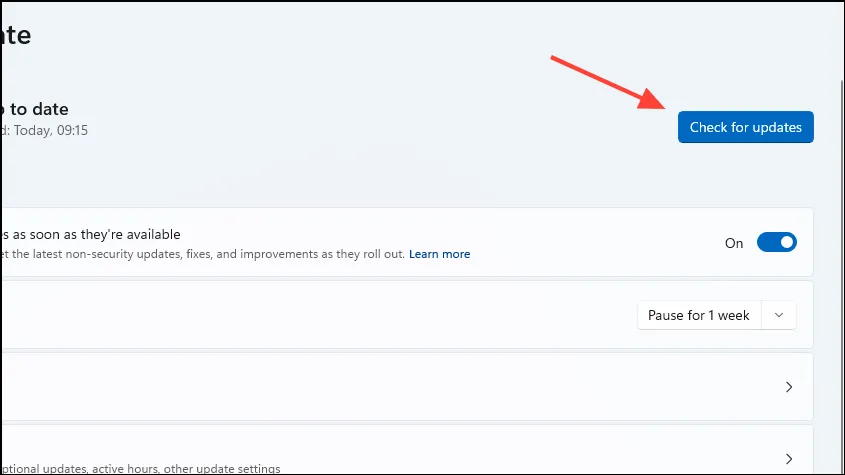
- Laat Windows controleren of er updates zijn en deze installeren voordat u de computer opnieuw opstart.
Oplossing 4: Stel de aangesloten printer in als standaard
De ‘Printer niet geactiveerd, foutcode-30’ kan optreden als de printer niet is ingesteld als standaardoptie. Om deze als standaard in te stellen:
- Open de app Instellingen en klik links op ‘Bluetooth en apparaten’.
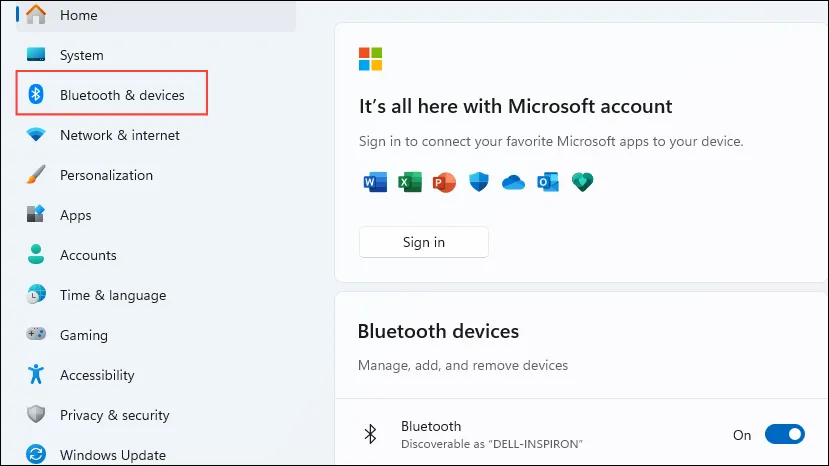
- Klik op ‘Printers en scanners’.
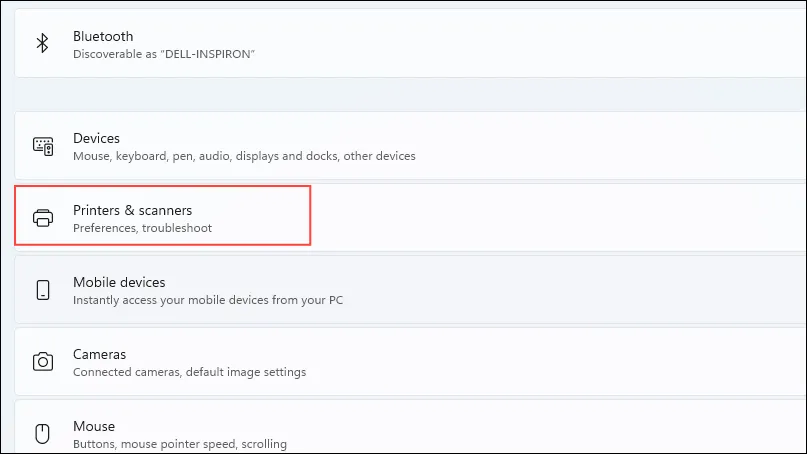
- Selecteer de printer die u als standaardprinter wilt instellen door erop te klikken.

- Controleer of de printerstatus niet offline is en klik vervolgens op de knop ‘Instellen als standaard’. Als de printer offline is, koppelt u de kabel los en sluit u deze opnieuw aan.
Oplossing 5: Printerstuurprogramma’s opnieuw installeren
Corrupte of verouderde printerdrivers kunnen ook leiden tot de foutmelding ‘Printer niet geactiveerd’. Om dit te verhelpen:
- Ga naar de pagina Printers en scanners in de instellingen en verwijder uw printer uit de lijst met apparaten door deze te selecteren en op ‘Verwijderen’ te klikken.

- Nadat u de printer hebt verwijderd, opent u Apparaatbeheer zoals eerder beschreven. Vouw vervolgens ‘Softwareapparaten’ uit.
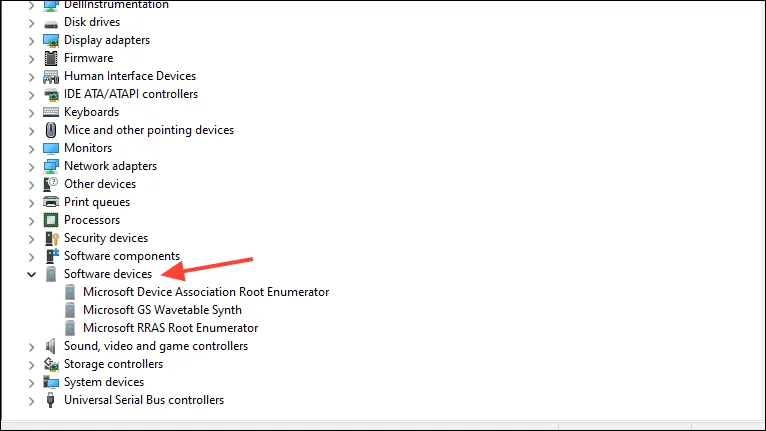
- Klik met de rechtermuisknop op uw printer en selecteer ‘Apparaat verwijderen’. Start uw computer opnieuw op en sluit uw printer opnieuw aan. Windows zal automatisch de benodigde drivers downloaden en installeren.
Oplossing 6: voer de printerprobleemoplosser uit
Windows beschikt over een ingebouwde probleemoplosser voor printers waarmee u software- en hardwareproblemen kunt detecteren en oplossen.
- Selecteer ‘Printers en scanners’ op de pagina Bluetooth en apparaten in Instellingen.
- Klik onderaan op ‘Problemen oplossen’.
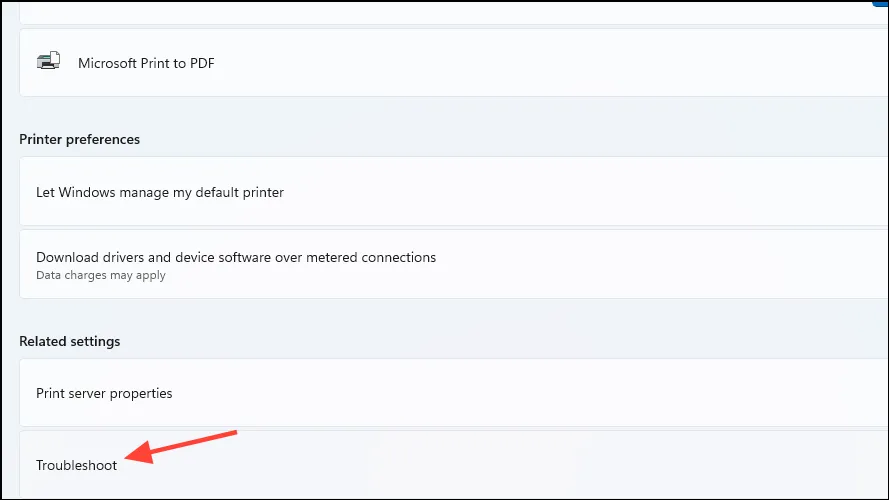
- Laat de probleemoplosser draaien en probeer uw printer vervolgens opnieuw te gebruiken.
Oplossing 7: Schakel volledige controle voor het programma in
Als de foutmelding ‘Printer niet geactiveerd’ in een specifieke toepassing verschijnt, kunt u de instellingen ervan aanpassen om de toepassing volledige controle over de afdrukfuncties te geven.
- Klik met de rechtermuisknop op de toepassing en selecteer ‘Eigenschappen’.
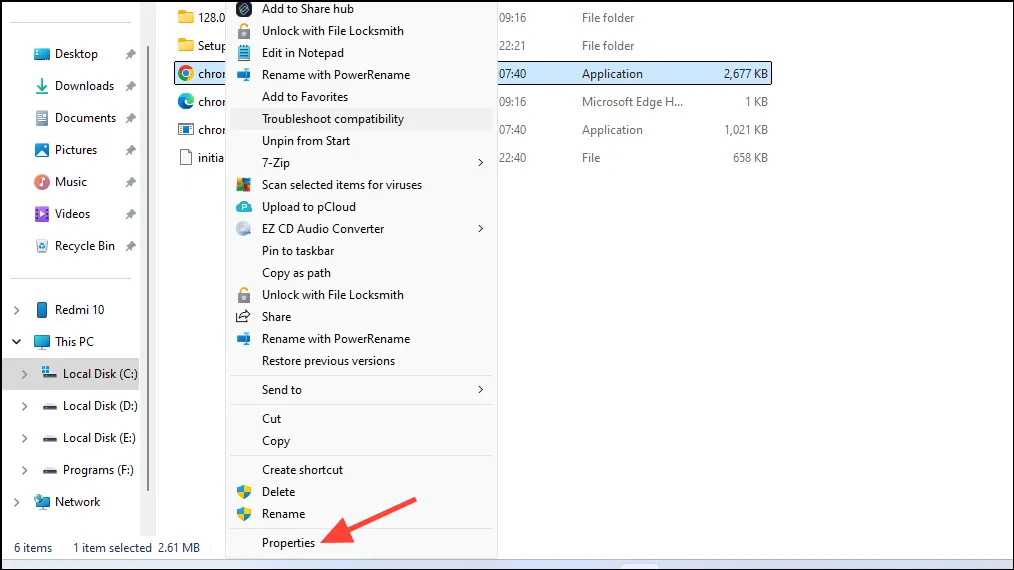
- Klik in het dialoogvenster Eigenschappen op het tabblad ‘Beveiliging’ en klik vervolgens op de knop ‘Bewerken’.
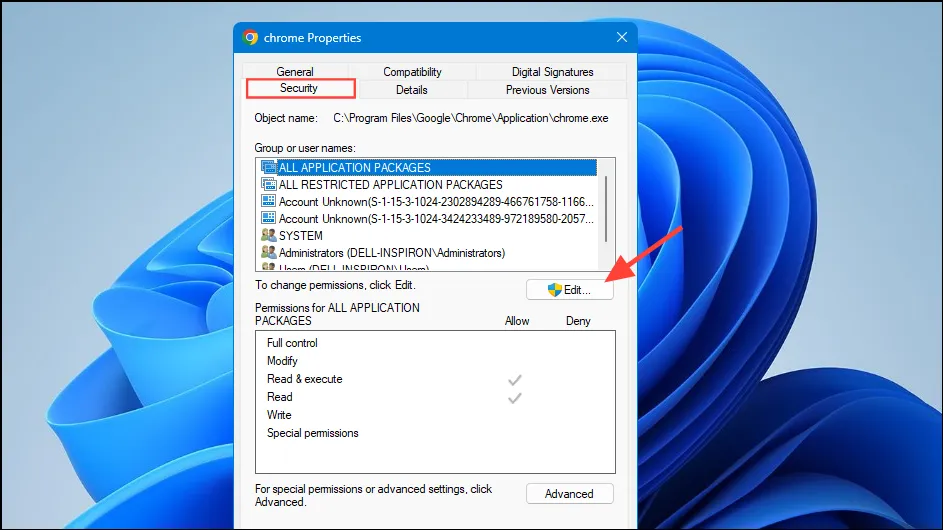
- Vink het selectievakje ‘Toestaan’ aan naast de optie ‘Volledige controle’ om deze optie in te schakelen.
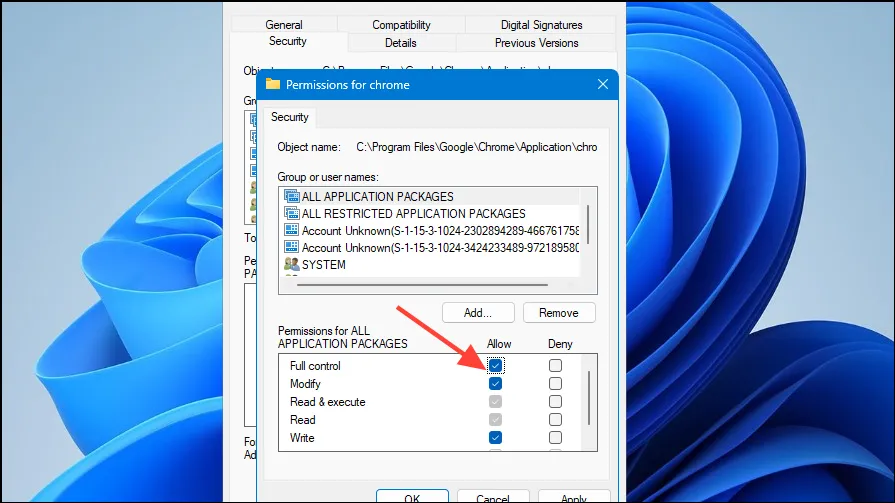
Oplossing 8: Recente updates verwijderen
Soms kan een gebrekkige recente update het probleem met foutcode 30 veroorzaken. Om dit op te lossen, kunt u recente updates verwijderen via de app Instellingen.
- Ga naar de pagina Windows Update in Instellingen en klik op ‘Updategeschiedenis’.

- Selecteer ‘Updates verwijderen’ op de pagina Updategeschiedenis.
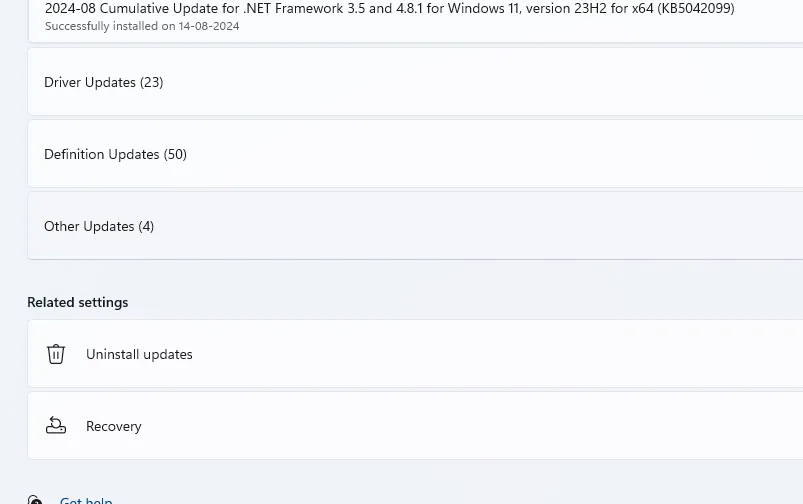
- U ziet een lijst met recente Windows-updates. Klik op ‘Verwijderen’ naast de updates die u wilt verwijderen.

Oplossing 9: Gebruik de optie Afdrukken naar PDF
- Open het document dat u wilt afdrukken, klik op het menu ‘Bestand’ en kies vervolgens ‘Afdrukken’.
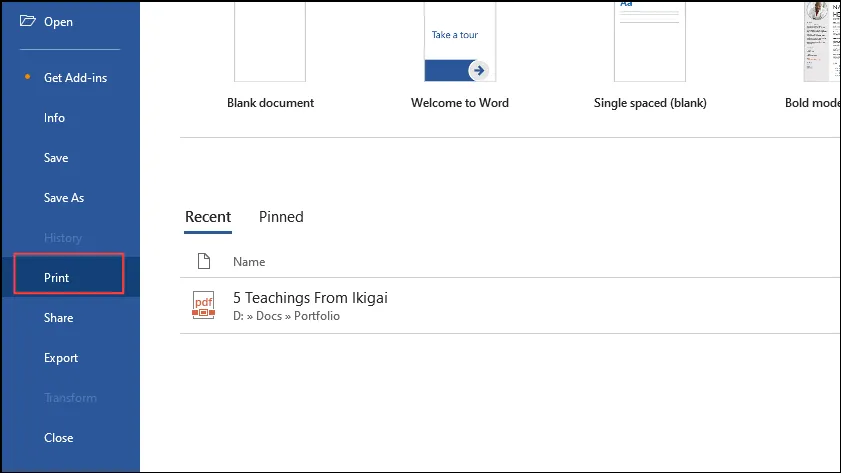
- Selecteer ‘Microsoft Afdrukken naar PDF’ in de vervolgkeuzelijst.
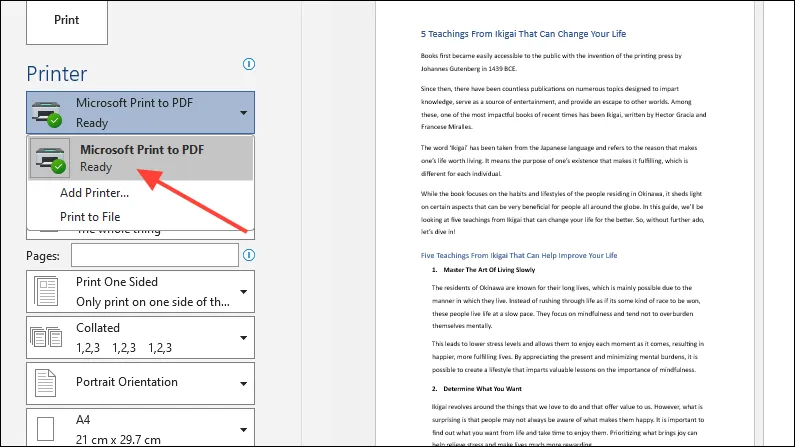
Oplossing 10: Start de printerspoolerservice opnieuw
Als de printer spooler service problemen ondervindt, kan dit leiden tot verschillende fouten, waaronder het probleem ‘Printer niet geactiveerd’. Het opnieuw starten van de service kan het probleem oplossen.
- Open het menu Start, typ
services.mscen open het hulpprogramma Services.
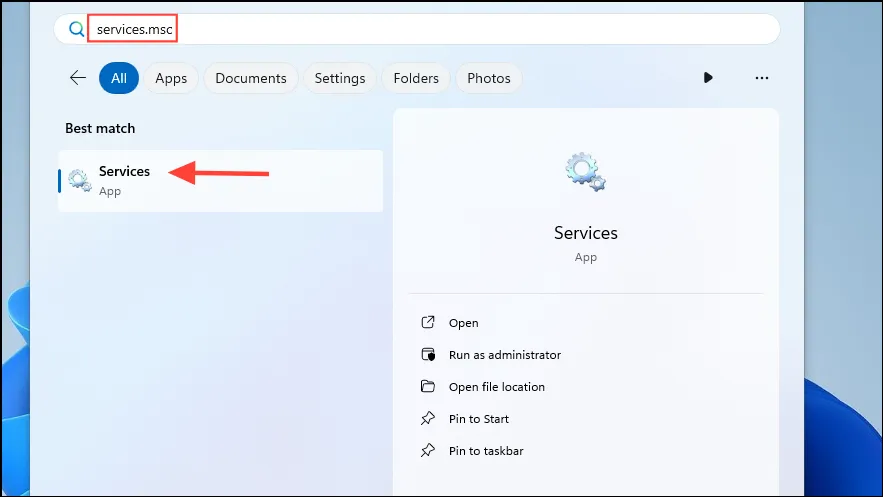
- Zoek in het venster Services naar de Print Spooler-service, klik er met de rechtermuisknop op en selecteer ‘Opnieuw opstarten’.
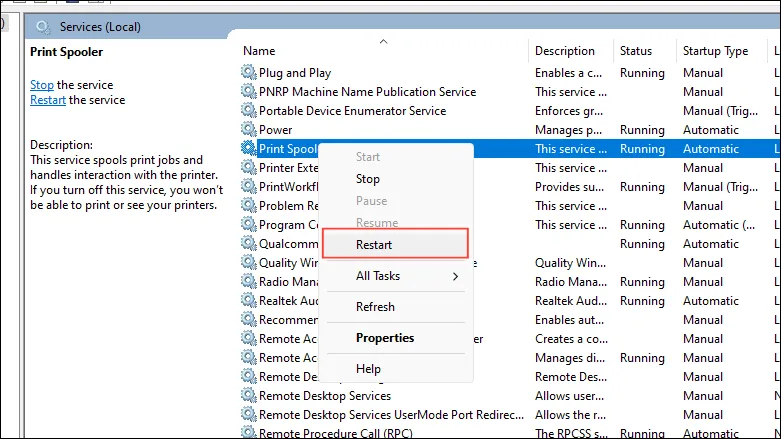
Oplossing 11: Wis de afdrukwachtrij en controleer de printerinstellingen
Vaak kunnen afdruktaken vastlopen, wat fouten veroorzaakt. Volg deze stappen om de afdrukwachtrij te wissen en uw printerinstellingen te controleren:
- Ga naar de pagina ‘Printers en scanners’ in de app Instellingen en klik op ‘Open afdrukwachtrij’.
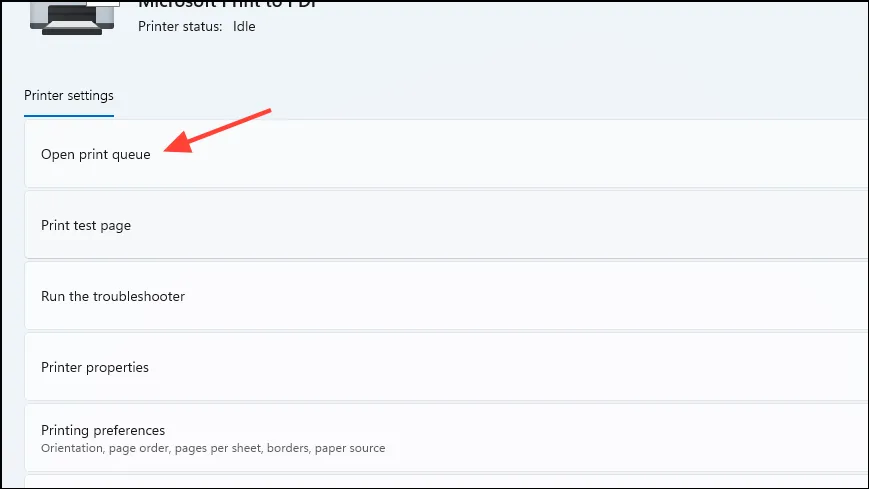
- Als er afdruktaken zichtbaar zijn, selecteert u deze en klikt u op ‘Annuleren’. Sluit vervolgens het venster en ga naar ‘Afdrukvoorkeuren’.
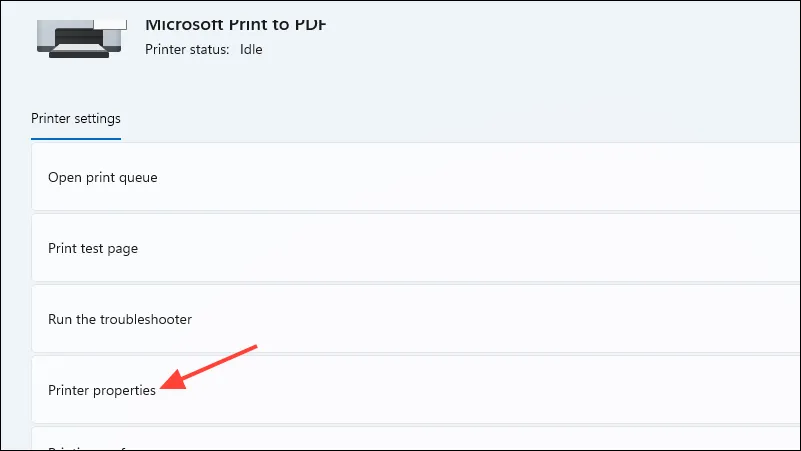
- Zorg ervoor dat instellingen zoals afdrukkwaliteit en papierformaat correct zijn en pas deze indien nodig aan.
Oplossing 12: Gebruik Systeemherstel
Als u eerder een herstelpunt hebt ingesteld, kunt u met de functie Systeemherstel uw pc terugzetten naar een tijdstip voordat foutcode 30 optrad.
- Open het menu Start, zoek naar
system restore‘Herstel’ en klik erop.
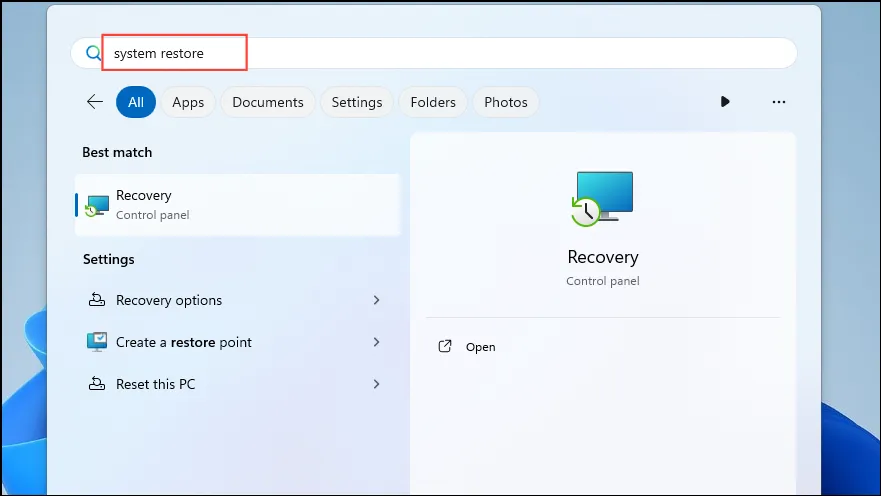
- Klik in het nieuwe venster op ‘Systeemherstel openen’.
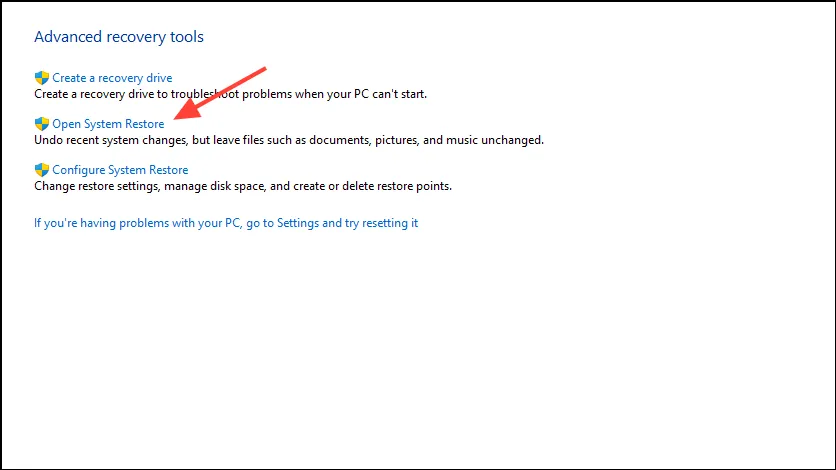
- Wanneer Systeemherstel wordt geopend, klikt u op ‘Volgende’.
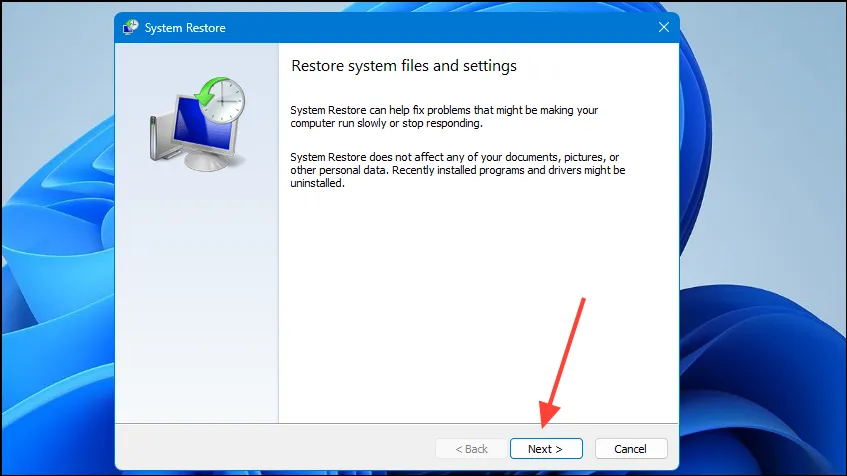
- Selecteer het gewenste herstelpunt uit de lijst en klik nogmaals op ‘Volgende’.
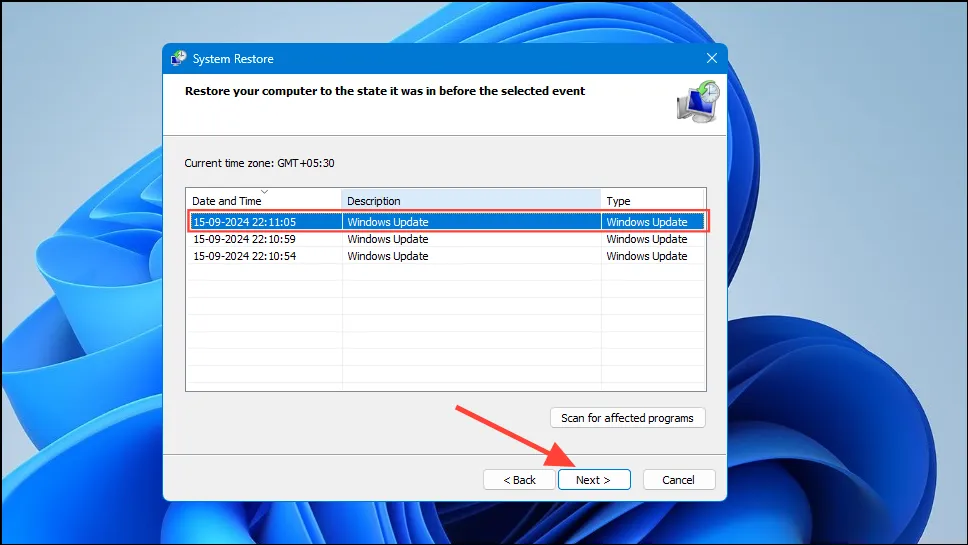
- Klik ten slotte op ‘Voltooien’ en wacht tot het proces is voltooid voordat u de printer opnieuw probeert te gebruiken.
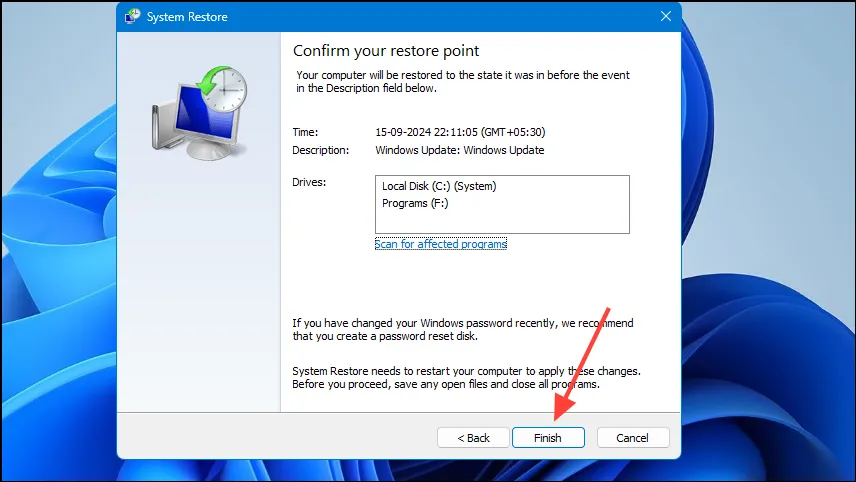
Dingen om te weten
- Printers vereisen vaak specifieke software van de fabrikant die voor gebruik moet worden geïnstalleerd. Bezoek de website van de fabrikant van uw printer om de nieuwste softwareversie voor uw pc te downloaden en installeren.
- De fout kan ook optreden bij het gebruik van de optie snel afdrukken als de verkeerde printer is geselecteerd. Om dit te voorkomen, selecteert u altijd handmatig de gewenste printer voordat u gaat afdrukken.
- Overweeg om, net als bij USB-stuurprogramma’s, de printerstuurprogramma’s bij te werken via Apparaatbeheer. Dit kan helpen bij het oplossen van de fout ‘Printer niet geactiveerd’.
- Soms kan de Windows Defender Firewall afdruktaken verstoren. Overweeg om de firewall tijdelijk uit te schakelen voordat u gaat afdrukken.



Geef een reactie