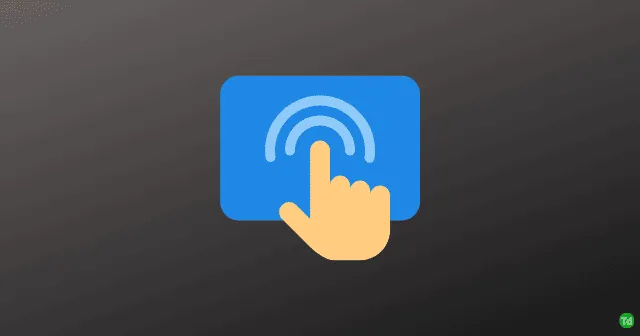
Het touchpad is een essentieel onderdeel van elke laptop en speelt een cruciale rol bij het navigeren op uw apparaat. Gebruikers die problemen ondervinden met hun touchpad, met name op Windows 11, kunnen merken dat hun workflow verstoord wordt. Als u dit probleem ondervindt, lees dan verder voor effectieve oplossingen om de functionaliteit van het touchpad te herstellen.
Touchpads zijn ontworpen met beschermende coatings, maar ze kunnen na verloop van tijd toch storingen vertonen, voornamelijk door softwareproblemen of hardwarestoringen. In dit artikel hebben we een uitgebreide gids samengesteld met verschillende methoden voor probleemoplossing om deze touchpadproblemen op Windows 11 aan te pakken.
Problemen met het touchpad oplossen op Windows 11
Hier zijn enkele mogelijke oplossingen die u kunnen helpen bij het oplossen van uw touchpad-problemen:
1. Start uw computer opnieuw op
Soms kan een tijdelijk probleem of een achtergrondproces ervoor zorgen dat het touchpad niet meer werkt. Het opnieuw opstarten van uw computer lost vaak kleine storingen of bugs op, waardoor de functionaliteit van het touchpad mogelijk wordt hersteld.
2. Controleer de touchpadinstellingen
Touchpad-instellingen kunnen onbedoeld de functie uitschakelen, vooral na software-updates. Volg deze stappen om te controleren of uw touchpad is ingeschakeld:
- Druk op de Windows-toets + I om Instellingen te openen .
- Ga naar Bluetooth en apparaten > Touchpad en zet de instelling op AAN .
3. Touchpad-stuurprogramma’s bijwerken
Als uw touchpaddrivers verouderd of beschadigd zijn, kan dit leiden tot functionaliteitsproblemen. Om uw drivers bij te werken:
- Druk op de Windows-toets + R om het dialoogvenster Uitvoeren te openen.
- Typ
devmgmt.mscen druk op Enter . - Vouw in Apparaatbeheer het item Muizen en andere aanwijsapparaten uit .
- Klik met de rechtermuisknop op uw touchpad-apparaat en selecteer Stuurprogramma bijwerken .
4. Gebruik de Hardware Troubleshooter
Een hardwareprobleem kan ook resulteren in een touchpadstoring. Het uitvoeren van de Windows hardware troubleshooter kan helpen bij het identificeren en oplossen van deze storingen:
- Klik op Start , zoek naar Opdrachtprompt en selecteer Als administrator uitvoeren .
- Voer de opdracht in
msdt.exe -id DeviceDiagnosticen druk op Enter . - Volg de instructies op het scherm door op Volgende te klikken .
5. Schakel antivirussoftware van derden uit
In sommige gevallen kan antivirussoftware van derden de werking van uw touchpad verstoren. Probeer uw antivirus uit te schakelen of tijdelijk te verwijderen om te zien of de functionaliteit terugkeert.
6. Touchpad-stuurprogramma’s terugdraaien
Als het probleem met het touchpad is ontstaan na een recente update, kunt u het probleem mogelijk oplossen door terug te gaan naar een eerdere driverversie:
- Open Uitvoeren door op de Windows-toets + R te drukken .
- Typ
devmgmt.mscen druk op Enter . - Vouw het gedeelte Muizen en andere aanwijsapparaten uit .
- Klik met de rechtermuisknop op het touchpad en kies Eigenschappen .
- Ga naar het tabblad Stuurprogramma en selecteer Vorig stuurprogramma .
- Start uw apparaat opnieuw op om te controleren of het touchpad weer werkt.
7. Windows bijwerken
Zorg ervoor dat uw Windows-besturingssysteem up-to-date is, aangezien updates bugfixes kunnen bevatten die touchpadproblemen kunnen oplossen. Controleer regelmatig op updates via Instellingen > Windows Update .
8. Reset uw pc
Als u alle andere opties hebt uitgeput, is een fabrieksreset mogelijk noodzakelijk. Dit proces installeert Windows opnieuw en kan hardnekkige softwareproblemen oplossen:
- Ga naar Instellingen > Windows Update > Geavanceerde opties > Herstel .
- Selecteer Deze pc opnieuw instellen en volg de instructies.
9. Zoek professionele hulp
Als geen van de voorgaande oplossingen werkt, kan het touchpadprobleem voortkomen uit een hardwareprobleem. Een bezoek aan een erkende reparatiewerkplaats kan helpen bij het diagnosticeren en oplossen van het onderliggende probleem.
Conclusie
Door de hierboven beschreven probleemoplossingsmethoden te gebruiken, zou u touchpadproblemen in Windows 11 moeten kunnen oplossen. Als deze gids nuttig was, kunt u uw ervaringen delen in de onderstaande opmerkingen.




Geef een reactie