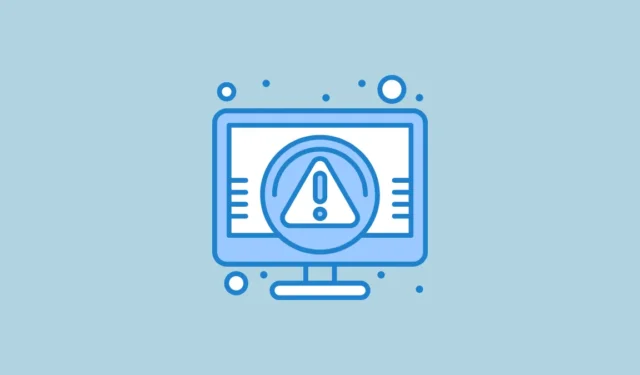
Als u niet kunt opstarten in Windows en u krijgt de foutcode 0xc0000001, dan geeft dit aan dat sommige opstartbestanden beschadigd zijn geraakt. Er kunnen andere onderliggende problemen zijn met uw opstartapparaat of problemen in de opstartsector van uw pc. Gelukkig zijn er verschillende methoden om dit probleem op te lossen.
Uw systeem voorbereiden op opstarten
Voordat u de verschillende oplossingen voor de 0xc0000001-fout probeert, controleert u of u Windows kunt opstarten. Dit is hoe u dat doet:
- Start uw computer opnieuw op en ga naar de BIOS Setup. Afhankelijk van het merk, de make of het model van uw computer, moet u mogelijk op de toets
F2,F12,F10, of een andere toets drukken tijdens het opstarten om toegang te krijgen tot de BIOS. - Zoek in het BIOS naar de SATA-configuratie-instelling. Deze kan worden weergegeven als ‘SATA-modus’, ‘SATA configureren’ of ‘SATA-werking’.
- Wijzig de SATA-modus naar AHCI als deze is ingesteld op RAID, of naar IDE als deze is ingesteld op AHCI.
- Nadat u de wijzigingen hebt opgeslagen, verlaat u het BIOS en probeert u Windows op te starten. Als deze methode mislukt, opent u het BIOS opnieuw en draait u uw wijzigingen terug voordat u de onderstaande oplossingen probeert.
Oplossing 1: Gebruik Opstartherstel
De Windows Recovery Environment (WinRE) bevat tools om problemen met uw pc te diagnosticeren en te repareren. Een van die tools is Startup Repair, dat kan helpen bij het oplossen van de foutcode 0xc0000001.
- Houd de
Shifttoets ingedrukt en start uw computer opnieuw op. - Uw computer start WinRE. Klik op ‘Problemen oplossen’.
- Selecteer vervolgens ‘Geavanceerde opties’ en klik op ‘Opstartherstel’.

- Wacht tot Opstartherstel de reparaties heeft voltooid en start uw computer daarna opnieuw op.
Oplossing 2: Herstel de Master Boot Record
Als de Master Boot Record (MBR) beschadigd is, kan dit leiden tot de fout 0xc0000001. U moet de opdrachtprompt openen vanuit de Windows Recovery Environment om de MBR te herstellen.
- Open WinRE zoals hierboven beschreven, klik op ‘Problemen oplossen’ en vervolgens op ‘Geavanceerde opties’.

- Voer in het opdrachtpromptvenster de volgende opdrachten één voor één in en druk na elke opdracht op Enter:
bootrec /fixmbrbootrec /fixbootbootrec /scanosbootrec /rebuildbcd - Sluit de opdrachtprompt en start uw computer opnieuw op.
Oplossing 3: Gebruik het hulpprogramma Schijfcontrole
Slechte sectoren of fouten op uw primaire opslagapparaat kunnen ook leiden tot de fout 0xc0000001. U kunt dit probleem oplossen door het hulpprogramma Check Disk uit te voeren.
- Open de opdrachtprompt vanuit WinRE zoals eerder beschreven.
- Wanneer het venster opent, typt u
C:en drukt u op Enter om toegang te krijgen tot de systeemschijf. Vervang ‘C’ indien nodig door de juiste schijfletter. - Om de schijf te scannen, typt u
chkdsk /f /r, drukt u opyen wacht u tot de scan is voltooid. Start vervolgens uw pc opnieuw op.

Oplossing 4: SAM-bestanden kopiëren
Beschadigde SAM-bestanden kunnen ook de fout 0xc0000001 veroorzaken, waardoor een reparatie noodzakelijk is.
- Start op vanaf uw Windows-installatiemedia.
- Open WinRE en klik op ‘Problemen oplossen’ en vervolgens op ‘Geavanceerde opties’.

- Selecteer ‘Opdrachtprompt’ op de pagina Geavanceerde opties.

- Typ in de opdrachtprompt
copy C:\Windows\Repair\Sam C:\Windows\System32\Config\en druk op Enter. Bevestig door op te drukkenYwanneer u wordt gevraagd het originele bestand te overschrijven en start uw pc opnieuw op.

Oplossing 5: voer systeembestandscontrole uit
Beschadigde systeembestanden kunnen ook de oorzaak zijn van de fout 0xc0000001. U kunt dit verhelpen met het hulpprogramma Systeembestandscontrole van Windows.
- Start de computer op met behulp van uw installatiemedia en selecteer ‘Uw computer herstellen’.

- Wanneer WinRE wordt geopend, start u de opdrachtprompt en typt u
sfc /scannow. Druk vervolgens op Enter.

- Wacht tot de scan is voltooid en start uw computer opnieuw op.
Oplossing 6: Gebruik de BCDBOOT-tool
- Start op vanaf uw Windows-installatie- of herstelmedia en
Shift + F10open de opdrachtprompt. - Typ
diskparten druk op Enter.

- Druk vervolgens
select 0nogmaals op Enter.

- Typ
list partitionom de partities te bekijken en controleer vervolgens de grootte van de systeempartitie.

- Typ vervolgens
list volumede stationsletter van uw systeemstation en het volumenummer.

- Om een stationsletter aan de systeempartitie toe te wijzen, voert u de opdrachten in de volgende volgorde in:
select volume x,assign letter=z,exit. Vervang ‘x’ door de volumeletter en ‘z’ door de gewenste stationsletter. - Typ ten slotte
bcdboot C:\windows /s Z: /f ALLen vervang ‘C’ door de letter van uw systeemvolume. - Sluit de opdrachtprompt en verwijder uw Windows Recovery Media voordat u probeert Windows normaal op te starten. Als het nog steeds niet werkt, herhaalt u de stappen met de opdracht:
bcdboot C:\windows /s Z: /f UEFI.
Oplossing 7: Problematische programma’s verwijderen in de veilige modus
Als een programma van derden de 0xc0000001-fout veroorzaakt, kunt u deze verhelpen door op te starten in de veilige modus. U hebt hiervoor uw Windows-installatie-USB of -dvd nodig.
- Plaats uw Windows-installatiemedia en start het systeem vanaf deze media op.
- Zodra de computer is opgestart, opent u WinRE, klikt u op ‘Geavanceerde opties’ en vervolgens op ‘Opstartinstellingen’.

- Klik op ‘Opnieuw opstarten’ en druk vervolgens op de
F4toets om de Veilige modus te openen. - Open in de veilige modus de app Instellingen
Win + Ien klik op ‘Apps’ aan de linkerkant.

- Klik op de Apps-pagina bovenaan op ‘Geïnstalleerde apps’.

- Om het problematische programma te verwijderen, zoekt u het op, klikt u op de drie puntjes aan de rechterkant en selecteert u ‘Verwijderen’.

Oplossing 8: Gebruik Systeemherstel
Met Systeemherstel kunt u uw pc terugzetten naar een tijdstip voordat de fout 0xc0000001 verscheen. Als u eerder een herstelpunt hebt ingesteld, kunt u dit gebruiken om de fout te elimineren.
- Start WinRE op en klik op ‘Geavanceerde opties’. Selecteer vervolgens ‘Systeemherstel’.

- Wanneer het dialoogvenster Systeemherstel wordt geopend, klikt u op ‘Volgende’.

- Selecteer het herstelpunt dat u wilt gebruiken en klik nogmaals op ‘Volgende’.

- Klik ten slotte op ‘Voltooien’ en laat Windows opnieuw opstarten. Na voltooiing zou de foutcode niet meer aanwezig moeten zijn.

Oplossing 9: Reset uw pc
Door uw pc te resetten worden alle programma’s en aanpassingen verwijderd en worden de standaardinstellingen hersteld. Dit proces is vergelijkbaar met het uitvoeren van een nieuwe installatie van Windows en kan talloze fouten verhelpen die de normale werking belemmeren.
- Ga naar de app Instellingen
Win + Ien klik links op ‘Systeem’.

- Scroll naar beneden en selecteer ‘Herstel’.

- Klik op de pagina Herstel op de knop ‘PC resetten’.

- Klik op ‘Alles verwijderen’ in het pop-upvenster dat verschijnt.

- Selecteer ‘Lokaal opnieuw installeren’ om Windows opnieuw te installeren op uw systeem. Als alternatief, als u een betrouwbare internetverbinding hebt, kiest u voor ‘Cloud download’ om de nieuwste versie te krijgen.

Belangrijke punten om te overwegen
- Bij het oplossen van de 0xc0000001-fout koppelt u alle externe apparaten los van uw computer en controleert u alle componenten zoals RAM en SSD/HDD om een correcte installatie te garanderen. Probeer daarna op te starten in Windows. Als uw pc succesvol opstart, sluit u uw randapparatuur één voor één opnieuw aan om het apparaat te identificeren dat de fout veroorzaakt.
- Overweeg om terug te keren naar een eerdere versie van Windows met behulp van uw installatiemedia als de eerdere methoden het probleem niet oplossen. Deze optie is alleen uitvoerbaar als u uw systeemschijf niet hebt geformatteerd tijdens uw huidige OS-installatie.
- Als laatste redmiddel kan een volledige herinstallatie van Windows nodig zijn. Deze methode wist alles en kan een extreme maatregel zijn, maar het kan uw enige optie zijn als alle andere oplossingen falen.



Geef een reactie